Cum să remediați touchpadul laptopului Lenovo nu funcționează
Publicat: 2023-09-11Un laptop este cea mai convenabilă și portabilă alternativă la un computer desktop. Smartphone-urile pot fi competitive, dar au mult de parcurs înainte de a putea egala portabilitatea, greutatea redusă și viteza de procesare a laptopurilor care se pot dubla ca stații de lucru.
Laptopurile fabricate de Lenovo nu fac excepție de la această regulă. Au totul într-o formă scurtă cu scopul de a crește productivitatea lucrătorilor. Numărul de taste de pe tastatură a fost redus, iar funcții suplimentare au fost atribuite tastelor individuale pentru a face tastatura mai portabilă și mai eficientă în spațiu. În plus, un touchpad sau un trackpad preia rolul mouse-ului tradițional în această configurație. Prin urmare, există motive de îngrijorare dacă touchpad-ul de pe laptopul Lenovo nu funcționează corect.
Modalități de a remedia touchpad-ul Lenovo care nu funcționează
În primul rând, înainte de a pune orice idee în acțiune, asigurați-vă că sunteți familiarizat cu utilizarea unui mouse. Dacă este îngrijit, atunci sunteți gata să treceți la pasul următor, care este să investigați modalitățile furnizate mai jos care rezolvă problema cu touchpad-ul Lenovo care nu funcționează.
Metoda 1: Porniți Touchpadul din Panoul de control
Este posibil ca actualizarea sistemului de operare sau instalarea unei aplicații terță parte să dezactiveze complet funcționalitatea touchpad-ului oferită de Windows.
Windows 10 și Windows 11 includ ambele un panou de control care simplifică activarea acestei opțiuni. Pentru a rezolva imediat problema cu touchpad-ul laptopului Lenovo care nu funcționează, vă rugăm să urmați următorii pași:
Pasul 1: Faceți clic pe Start, apoi căutați „ Setări touchpad”, apoi deschideți-l.
Pasul 2: Pentru a începe să utilizați funcțiile panoului de control, apăsați tasta Enter de pe tastatură.
Pasul 3: Pentru a activa touchpad-ul, va trebui să comutați opțiunea corespunzătoare de pe panoul touchpad.
Pasul 4: în cele din urmă bifați caseta de selectare pentru Touchpad.
După ce ați terminat, verificați dacă problema Lenovo Touchpad care nu funcționează este rezolvată. În cazul în care problema rămâne, treceți la următoarea soluție.
Citiți și: Descărcați driverul Synaptics Touchpad pentru Windows 11, 10, 8, 7
Metoda 2: Restabiliți setările touchpad-ului la valorile implicite
O altă soluție la problema cu touchpad-ul Lenovo care nu funcționează corect pe Windows 10 este restabilirea setărilor din fabrică ale touchpad-ului la implicit. Rețineți că, dacă alegeți să restaurați touchpad-ul, toate setările pe care le-ați făcut anterior pentru trackpad sau touchpad vor fi eliminate.
Pentru a reseta touchpad-ul la setările din fabrică, completați instrucțiunile de mai jos în ordine:
Pasul 1: Introduceți „setări touchpad” în caseta de căutare care apare când apăsați Start.
Pasul 2: După aceea, veți vedea setările trackpad-ului.
Pasul 3: Veți găsi opțiunea „ Resetați touchpad-ul ” în partea de jos a listei de opțiuni dacă derulați până la capăt.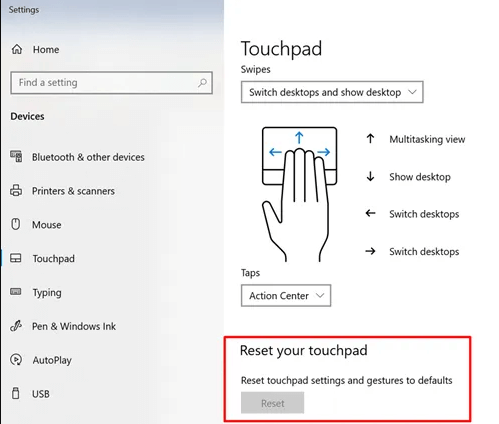
Pasul 4: Puteți șterge setările implicite pentru touchpad și puteți elimina orice alte obstacole care îl împiedică să funcționeze corect, selectând opțiunea Resetare.
Sperăm că, după aplicarea setărilor implicite, problema laptopului Lenovo care nu funcționează va fi rezolvată. Dacă problema persistă, treceți la următoarea soluție.
Metoda 3: Depanați setările touchpadului
Este posibil ca touchpad-urile să nu funcționeze corect din cauza unor probleme trecătoare cu sistemul. Problema cu touchpad-ul Lenovo care nu funcționează poate fi rezolvată printr-o repornire regulată. Aveți grijă să nu uitați să apăsați și tasta de comandă rapidă pentru touchpad-ul de pe tastatură. Puteți utiliza touchpad-ul apăsând fie tasta Fn plus F6, fie pur și simplu F6 de la sine.
Este posibil ca tastele rapide să fie diferite în funcție de modelul de laptop Lenovo pe care îl aveți. Pe tastele funcționale va fi un semn pentru touchpad, care va înlocui tastele rapide ale touchpad-ului pentru pornirea și oprirea acestuia.
Verificați pentru a vă asigura că touchpad-ul este activat și în setările pentru Windows. Următorii pași trebuie implementați pentru a afla mai multe.
Pasul 1: Folosiți împreună tastele Windows și I pentru a deschide setările.
Pasul 2: alegeți Touchpad din meniul care apare sub Bluetooth și gadgeturi .
Pasul 3: Verificați dacă glisorul din zona Touchpad este plasat corect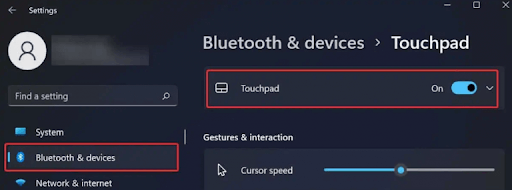
Chiar și după aplicarea setărilor actualizate de touchpad, dacă problema Lenovo care nu funcționează touchpad-ul persistă, treceți la următoarea alternativă.
Citește și: Touchpad-ul Asus nu funcționează pe Windows 10
Metoda 4: Actualizați automat driverul touchpadului cu Bit Driver Updater
Utilizarea procedurilor manuale pentru actualizarea driverelor touchpad pe Windows necesită o cantitate semnificativă de muncă, dedicare și experiență cu computerul. Drept urmare, pentru a economisi timp și efort, se recomandă insistent să utilizați un software care este simplu și automat. Deși există o varietate de instrumente, preferăm să folosim Bit Driver Updater pentru fiabilitatea și eficiența sa.

Folosind acest program gratuit de actualizare a driverelor, puteți descărca rapid și convenabil un driver de touchpad pe Windows, cu un singur clic. Pe lângă actualizarea driverelor care nu mai sunt acceptate, programul ajută și la îmbunătățirea vitezei și fiabilității generale a sistemului.
Următoarea este o prezentare a modului de utilizare a acestui instrument uimitor pentru a descărca sau actualiza driverele pentru touchpad-ul Lenovo. Aceste actualizări ale driverelor, atunci când sunt instalate, pot rezolva cu ușurință problema care nu funcționează touchpad-ul Lenovo pe dispozitivul dvs.
Pasul 1: Obțineți software-ul Bit Driver Updater , apoi instalați-l pe dispozitiv.
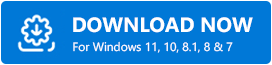
Pasul 2: Selectați butonul Scanare drivere din ecranul de start pentru a căuta drivere de sistem lipsă, defecte și învechite.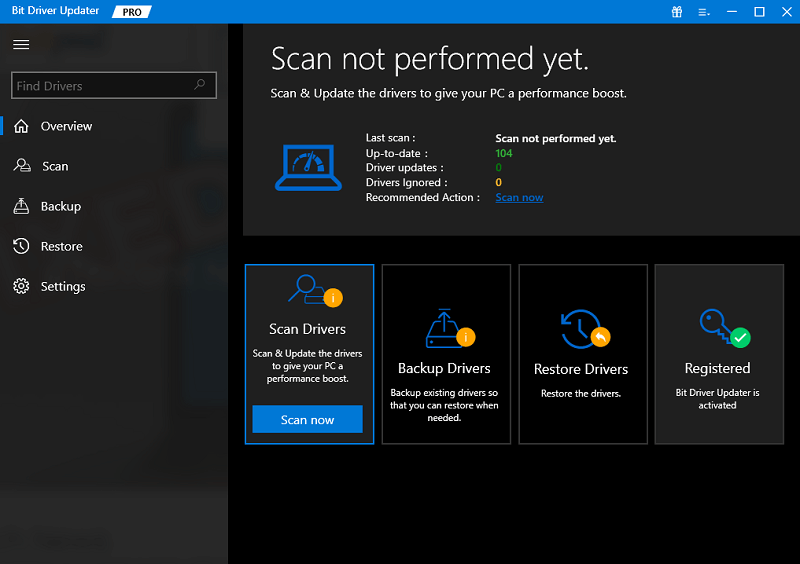
Pasul 3: Faceți clic pe butonul Actualizați acumde lângă driverul touchpad când lista driverelor problematice apare pe ecran, astfel încât să puteți descărca cea mai recentă versiune.
Sfat pro: În plus, dacă aveți o actualizare a versiunii Pro, utilizați butonul Actualizare totde la sfârșitul listei. 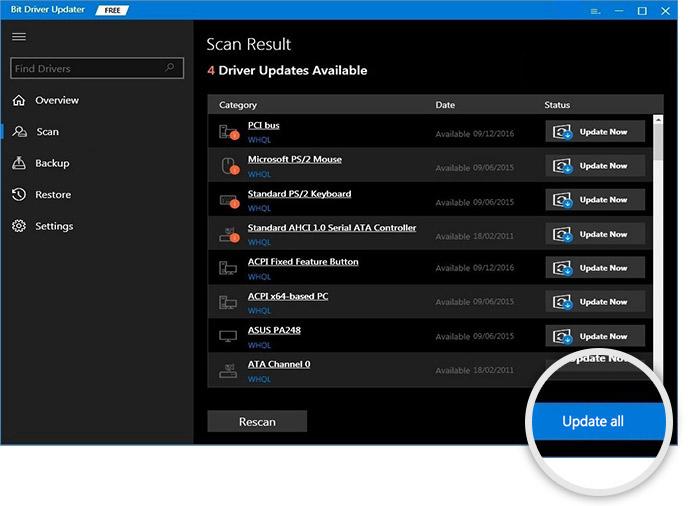
Pasul 4: Faceți dublu clic și instalați driverele de touchpad actualizate.Reporniți laptopul Lenovo pentru a aplica actualizările.
Pe măsură ce sistemul repornește, verificați dacă problema touchpad-ului laptopului Lenovo nu funcționează este rezolvată. Cu toate acestea, dacă problema este intactă, treceți la următoarea alternativă.
Metoda 5: Dezinstalați Windows Update
Dacă o patch completă a unei actualizări Windows determină ca trackpad-ul de pe laptopul Lenovo să nu mai funcționeze, va trebui să derulați înapoi cea mai recentă actualizare Windows folosind panoul de control.
Pasul 1: Deschideți Setări din meniul Start și apoi căutați opțiunea „ Actualizare și securitate ”.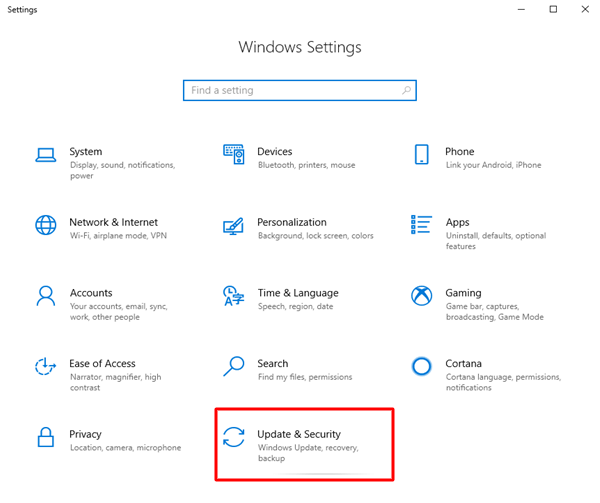
Pasul 2: Alegeți „Dezinstalați actualizările” din opțiunea din dreapta „ Vizualizare istoricul actualizărilor ” în fereastra următoare.
Pasul 3: vor exista opțiuni pentru cele mai recente actualizări, împreună cu datele.Selectați cele mai recente actualizări și dezinstalați pe rând fiecare dintre ele.
După finalizarea operațiunii, ar trebui să verificați funcționarea touchpad-ului înainte de a reporni computerul. În cazul în care problema laptopului Lenovo care nu funcționează persistă, treceți la următoarea alternativă.
Metoda 6: Dezinstalați și reinstalați driverele Lenovo Touchpad
Uneori, chiar și după instalarea celui mai recent driver pentru touchpad, problema cu touchpad-ul laptopului poate continua să apară. Dacă întâlniți problema că touchpad-ul nu funcționează pe laptopurile Lenovo, trebuie să eliminați driverul pe care l-ați instalat.
Iată pașii simpli pentru a reveni la versiunea anterioară a driverului touchpad pentru a rezolva problema laptopului Lenovo care nu funcționează.
Pasul 1: Deschideți meniul Start și introduceți „ manager dispozitiv ” în bara de căutare.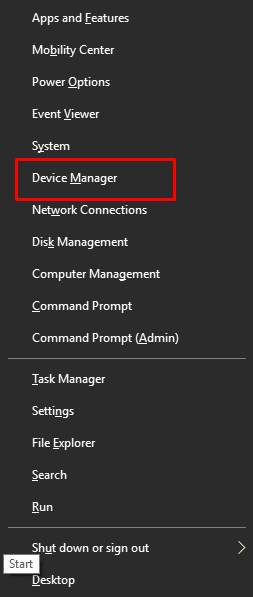
Pasul 2: alegeți opțiunea care corespunde șoarecilor și altor tipuri de dispozitive de indicare .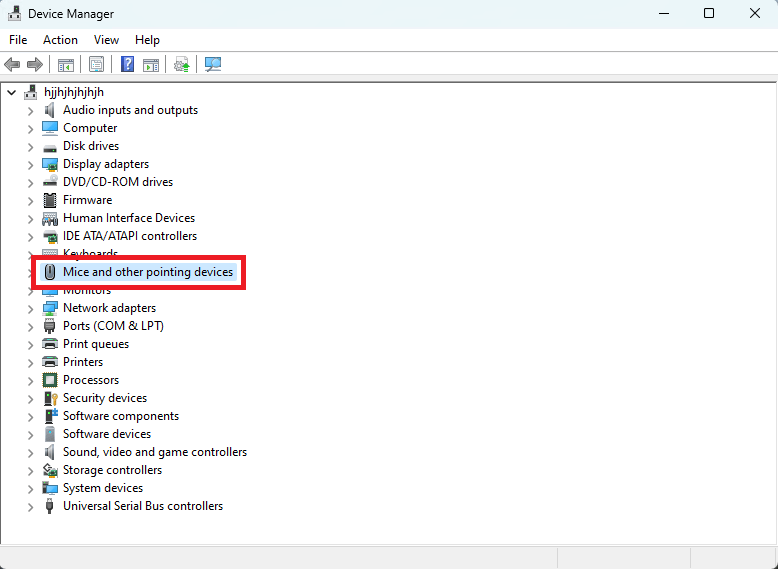
Pasul 3: Selectați proprietățile după ce faceți clic dreapta pe driverele Touchpad
Pasul 4: Selectați fila „Driver” pentru a anula versiunile de driver.
Reporniți laptopul Lenovo pentru a aplica driverele. Acum verificați dacă problema touchpad-ului Lenovo care nu funcționează este rezolvată. Dacă nu, nu intrați în panică, puteți încerca în continuare următoarea soluție.
Citiți și: Descărcarea, instalarea și actualizarea driverului Elan Touchpad pentru Windows 10, 11
Metoda 7: Modificați configurația de gestionare a energiei
Anumite setări de gestionare a energiei pot fi vinovate pentru defectarea touchpad-ului de pe laptopul Lenovo. Prin urmare, pentru a remedia problema care nu funcționează touchpad-ul Lenovo, aplicați următorii pași.
Pasul 1: Deschideți Start, apoi căutați Manager dispozitive.Faceți clic pe Deschidere pentru a-l lansa. 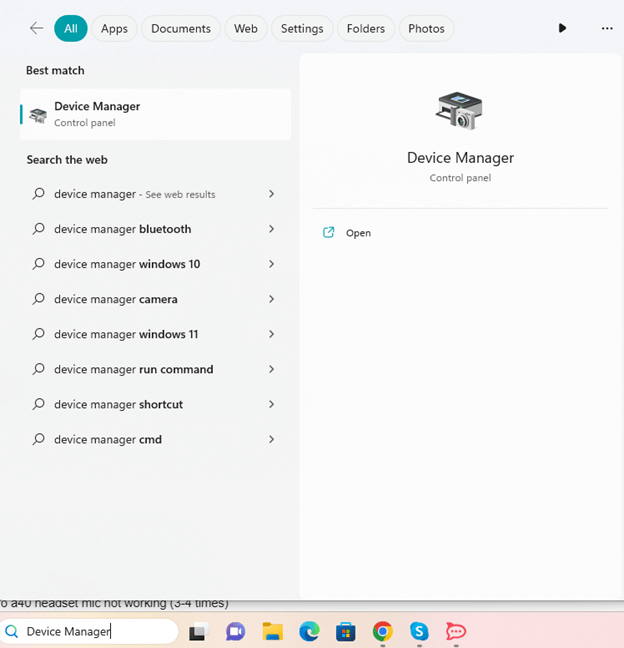
Pasul 2: Alegeți Mouse și alte dispozitive de indicare din meniul drop-down din fereastra Device Manager.
Pasul 3: Când faceți clic dreapta pe driverele Touchpad, puteți alege Proprietăți din meniul care apare.
Pasul 4: Nu activați funcțiile de economisire a energiei ale computerului în meniul „ Gestionare energie ”.
Acum verificați dacă problema touchpad-ului Lenovo care nu funcționează este rezolvată.
Touchpadul laptopului Lenovo nu funcționează: REPARAT
Sperăm că metodele menționate mai sus v-au ajutat să rezolvați problema care nu funcționează touchpad-ul Lenovo. Urmați soluțiile în ordinea listată pentru a rezolva rapid problema. Asigurați-vă că driverele touchpad-ului sunt actualizate. Utilizați Bit Driver Updater pentru a actualiza automat driverele de sistem fără nicio bătaie de cap.
Spuneți-ne care remediere a funcționat pentru dvs. De asemenea, dacă mai aveți îndoieli sau sugestii pentru noi, conectați-vă la noi în secțiunea de comentarii. Asigurați-vă că vă abonați la blogul nostru pentru mai multe bloguri tehnice, ghiduri de depanare și actualizări.
