Cum să conectați un telefon Android la un computer Windows folosind Microsoft Phone Link
Publicat: 2023-05-28Dacă utilizați un telefon Android și un computer Windows, există mai multe moduri de a le sincroniza. Deși vechea aplicație AirDroid rămâne opțiunea ideală pentru mulți chiar și astăzi, aplicații precum Intel Unison și Phone Link au apărut recent ca alternative mai bune.
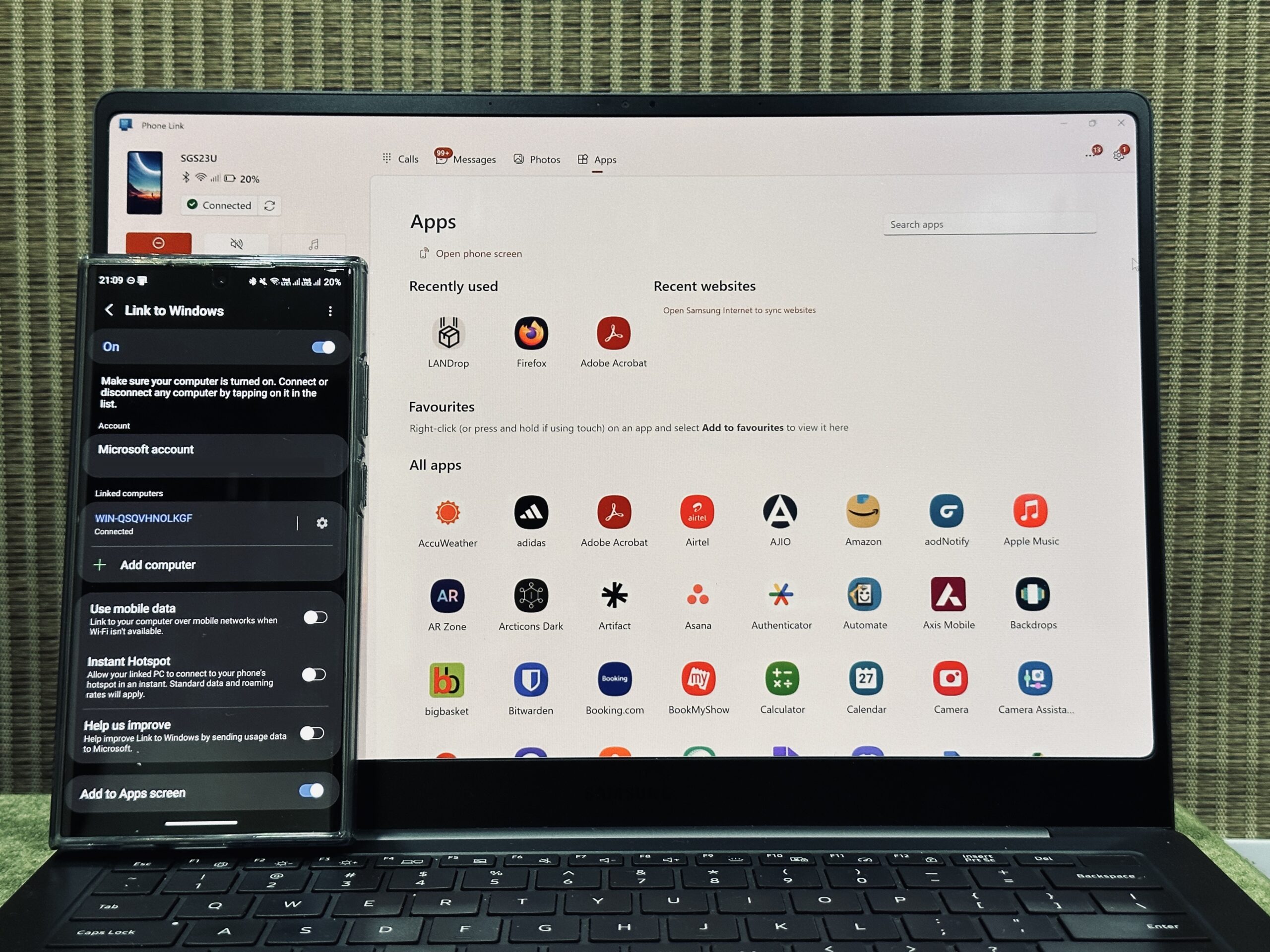
Toate cele trei aplicații își fac treaba foarte bine și vin cu propriul lor set de avantaje. Dar dacă doriți o soluție simplă pentru a vă sincroniza Android-ul cu un computer Windows, Microsoft Phone Link este opțiunea mai bună dintre ele.
Să explorăm Phone Link în detaliu și să aflăm cum îl puteți folosi pentru a sincroniza un telefon Android cu un computer Windows.
Cuprins
Ce este Phone Link?
Phone Link, anterior Your Phone, este o aplicație care vă permite să vă conectați dispozitivul Android la un computer Windows, astfel încât să puteți efectua o grămadă de operațiuni pe telefon fără a fi nevoie să îl atingeți. Este o aplicație gratuită și o puteți folosi și pentru a vă conecta iPhone-ul la computerul Windows pentru a utiliza iMessage.
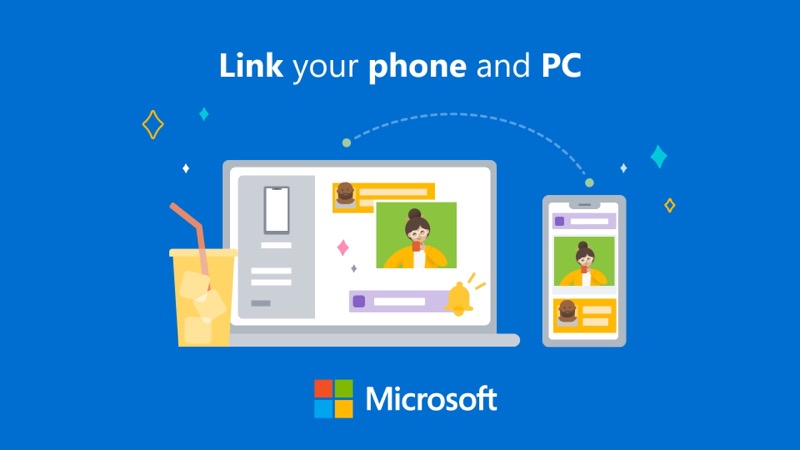
Iată tot ce puteți face cu Phone Link după ce vă conectați împreună telefonul Android și PC-ul Windows:
- Verificați și interacționați cu notificările telefonului dvs
- Vizualizați și răspundeți la mesaje text
- Primiți și efectuați apeluri de pe computer
- Vizualizați fotografii din galeria telefonului și copiați-le
- Copiați și inserați text între telefon și computer
- Folosește-ți telefonul prin oglindirea ecranului
- Accesați aplicațiile preferate de pe computer
Cum să vă conectați telefonul Android la un computer cu Windows prin Phone Link
Aplicația Microsoft Phone Link este ușor de configurat și utilizat. Aceasta implică utilizarea aplicației Phone Link pe computerul cu Windows și a unei aplicații însoțitoare, Link to Windows, pe telefonul Android.
Atât Windows 10, cât și Windows 11 vin preinstalate cu aplicația Phone Link, așa că trebuie doar să vă asigurați că aplicația rulează pe cea mai recentă versiune. Pe telefonul dvs. Android, trebuie să descărcați Link to Windows, lucru pe care îl puteți face folosind linkul de mai jos.
Descărcare: Link către Windows
Odată instalate, iată cum să utilizați aceste aplicații pentru a conecta un telefon Android la computerul Windows:
- Porniți telefonul și Wi-Fi și Bluetooth ale computerului. (Asigurați-vă că ambele dispozitive sunt conectate la aceeași rețea Wi-Fi).
- Lansați aplicația Phone Link pe computerul Windows și conectați-vă la contul Microsoft, dacă nu sunteți deja.
- Selectați Android pe ecranul de start.
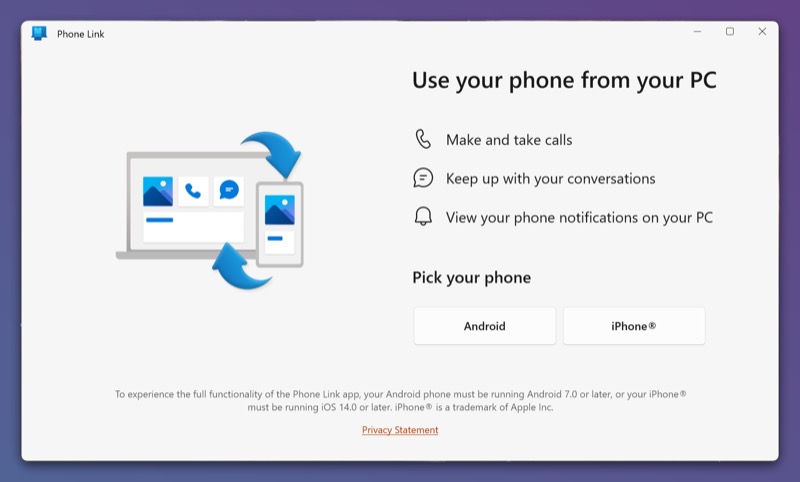
- Bifați caseta de selectare Am gata de conectare la aplicația Windows și selectați Asociere cu codul QR pentru o asociere mai rapidă.
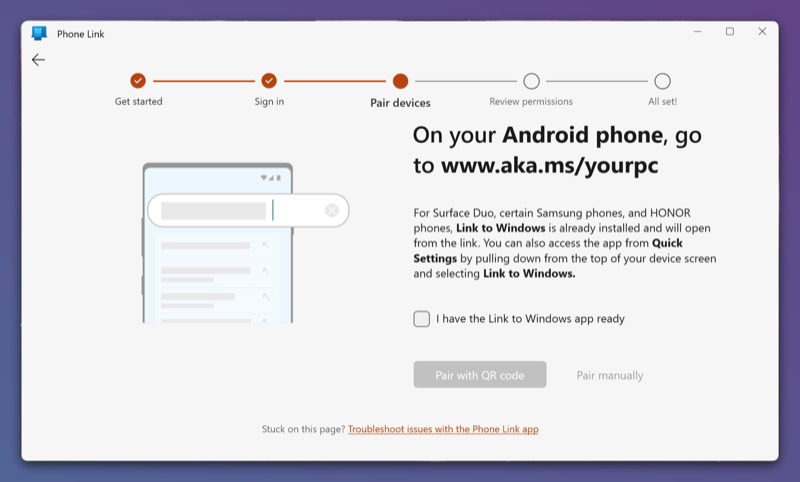
- Deschideți aplicația Link to Windows pe telefonul dvs. Android și selectați Conectați telefonul și computerul și Continuați pentru a permite aplicației să vă acceseze camera.
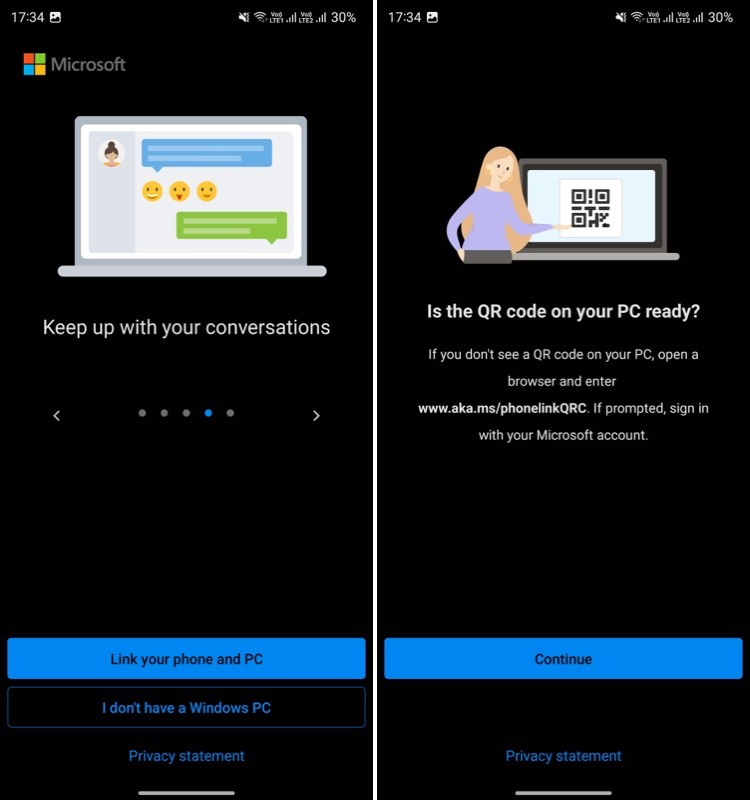
- Îndreptați dispozitivul către codul QR de pe ecranul computerului.
- Reveniți la telefon și, când vă solicită permisiunile, atingeți Continuați , acordați aplicației permisiunile solicitate și apăsați Terminat .
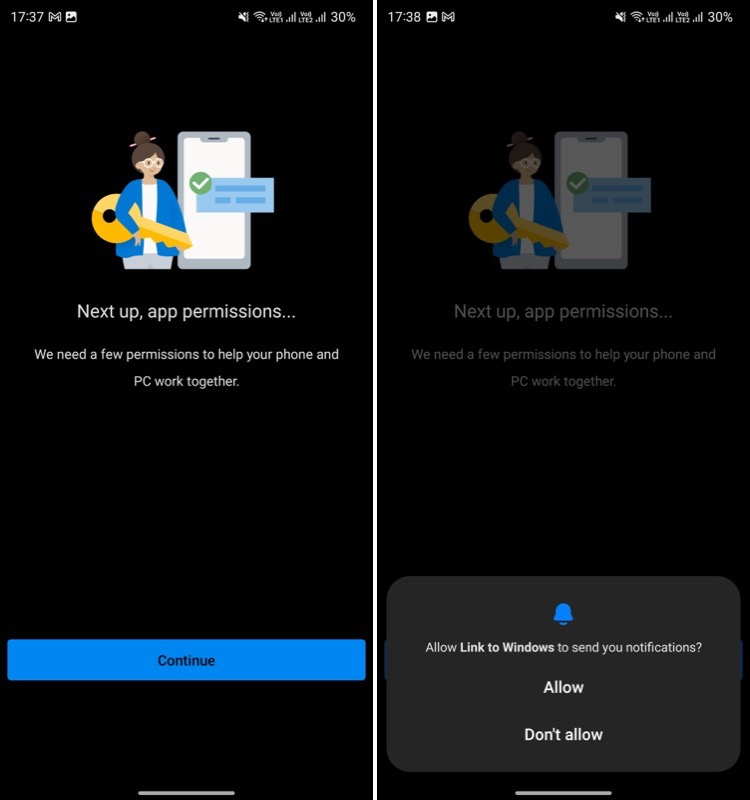
- Apăsați Continuați în aplicația Phone Link și faceți clic pe Începeți .
Odată conectat, ar trebui să vedeți Android-ul conectat în colțul din stânga sus al ecranului în aplicația Phone Link, gata de utilizare. Dar încă nu am terminat. Mai trebuie să configurați câteva lucruri pentru a utiliza toate funcțiile aplicației Phone Link.
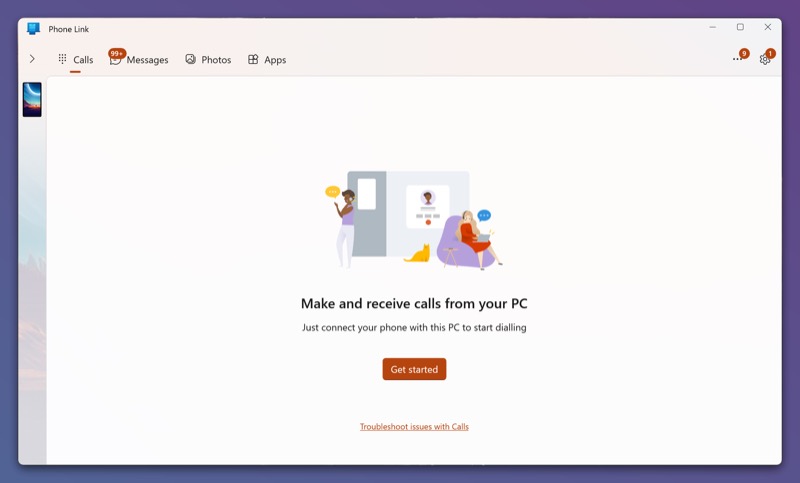
Pentru a face acest lucru, apăsați săgeata în jos din fila Deblocați toate funcțiile și apăsați Începeți . Faceți clic pe Deschideți setările pe telefon și, când deschide setările de notificare pe telefon, acordați aplicația Link to Windows pentru a accesa notificările telefonului.
Accesați computerul dvs. și faceți clic pe butonul Configurare . Aceasta va trimite o solicitare pe dispozitiv care vă va cere să activați descoperirea Bluetooth. Apăsați Permite pentru a continua, iar Phone Link va afișa un cod pe ecranele dvs. Verificați dacă este același cod pe ambele dispozitive și apăsați Terminat .
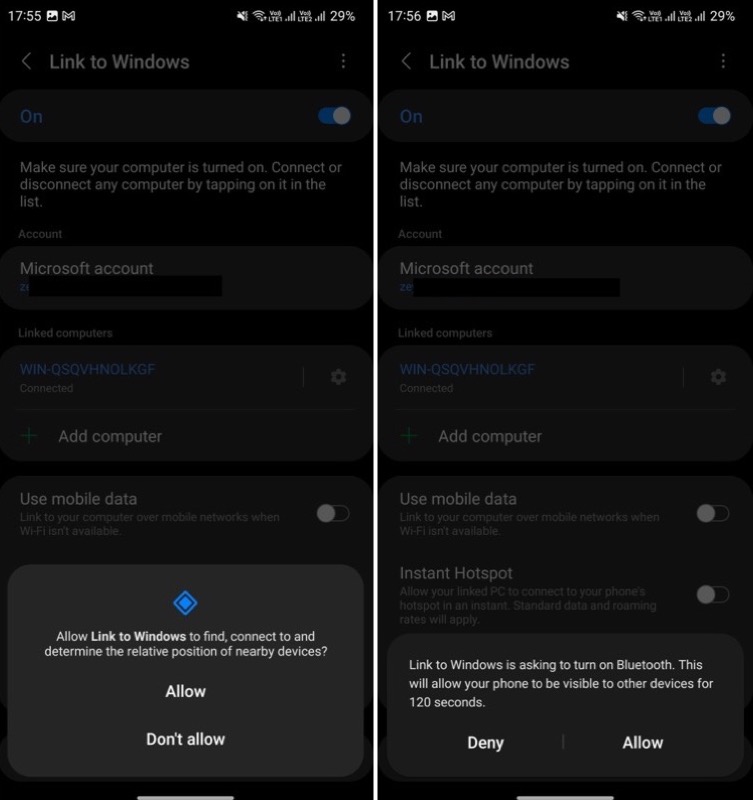
Cum să utilizați Phone Link pentru a efectua operațiuni telefonice pe computer
După conectarea telefonului cu computerul, Phone Link va începe să sincronizeze datele de pe telefon, cum ar fi fotografii, aplicații, mesaje etc., cu computerul. Și odată ce se termină, ar trebui să puteți folosi toate caracteristicile sale.
Iată o prezentare generală rapidă a modului de utilizare a unora dintre funcțiile Phone Link.
Verificați și răspundeți la notificări
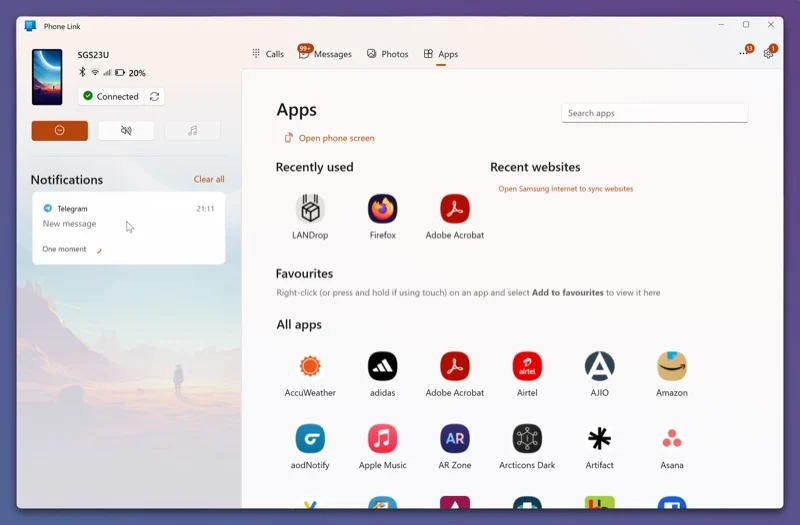

Deoarece ambele dispozitive sunt acum sincronizate, puteți accesa notificările telefonului (și răspundeți la ele) direct pe computer.
Accesați aplicația Phone Link și atingeți o notificare din fila Notificări . Phone Link vă va cere să vă deblocați telefonul, astfel încât să poată oglindi ecranul de pe computer.
Pe măsură ce faceți acest lucru, Phone Link va deschide aplicația deschisă într-o fereastră nouă și puteți începe să o utilizați, similar cu modul în care o faceți pe telefon. Rețineți că aveți nevoie de o conexiune la internet stabilă și rapidă pentru cea mai bună experiență.
Primiți și efectuați apeluri telefonice
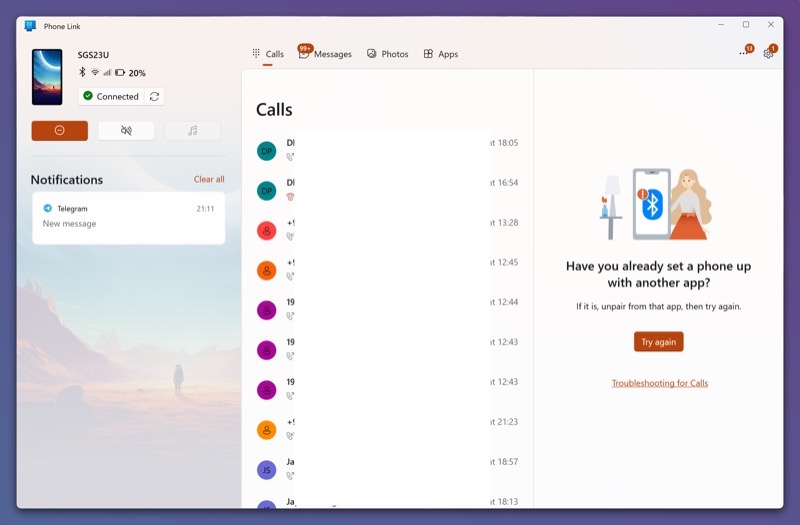
Atâta timp cât ambele dispozitive sunt conectate, vei primi o notificare ori de câte ori primește un apel telefonic pe telefonul tău mobil. Apăsați Accept pentru a prelua apelul sau Refuzați pentru a-l respinge.
În mod similar, dacă doriți să efectuați un apel, puteți face acest lucru chiar de pe computerul dvs. Pur și simplu accesați fila Apeluri din aplicația Phone Link, atingeți un număr din jurnalul de apeluri și apăsați butonul de apelare. Sau utilizați bara de căutare pentru a găsi o persoană de contact în agenda dvs. sau utilizați tastatura pentru a forma un număr și faceți clic pe pictograma telefonului.
Vizualizați sau trimiteți mesaje text
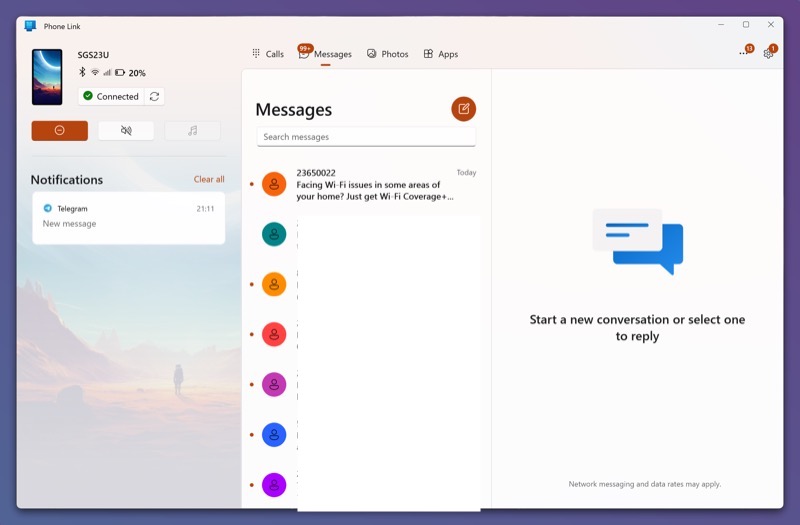
La fel ca în cazul apelurilor telefonice, primiți o notificare de la Phone Link când există un nou mesaj text pe telefon. Puteți pur și simplu să atingeți această notificare pentru a deschide mesajul și a-l citi.
Dacă doriți să răspundeți la mesaj, introduceți mesajul și apăsați butonul de trimitere. În mod similar, puteți trimite cuiva un mesaj nou din aplicația Phone Link.
Pentru a face acest lucru, accesați fila Mesaje și apăsați pictograma stilou pentru a crea un mesaj nou. În câmpul Către , introduceți numele sau numărul persoanei căreia doriți să îi trimiteți mesajul. Apoi, introduceți mesajul dvs. în câmpul de mesaj și faceți clic pe butonul de trimitere pentru a-l trimite.
Accesați și mutați fotografiile pe computer
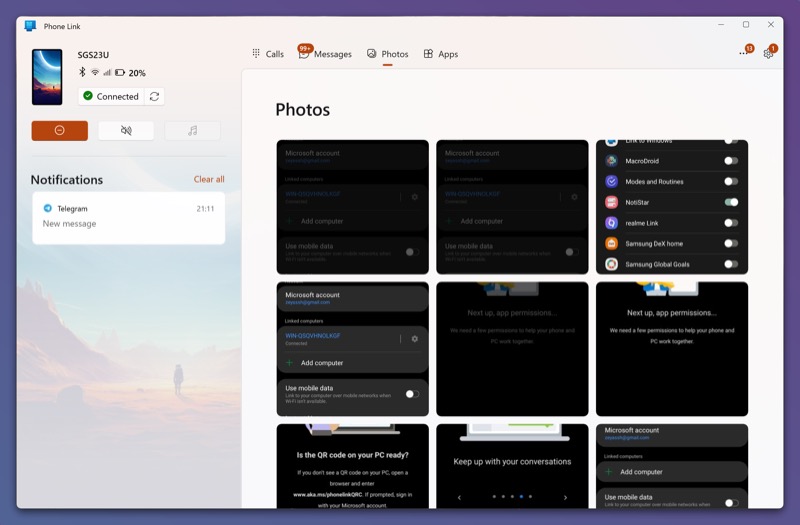
Pe lângă faptul că vă permite să interacționați cu apelurile și mesajele primite, aplicația Phone Link vă permite și să vizualizați toate fotografiile din galeria telefonului de pe computer.
Pur și simplu accesați fila Fotografii și aici veți găsi toate fotografiile dvs. Faceți clic pe o fotografie pentru a o previzualiza și apăsați Deschide pentru a o deschide în aplicația Fotografii. Alternativ, îl puteți deschide și într-o altă aplicație. Faceți clic pe meniul cu trei puncte, selectați Deschideți cu și alegeți aplicația din listă. În plus, puteți, de asemenea, să ștergeți fotografiile, să le partajați și să le salvați pe computer de aici.
În cele din urmă, pentru a salva o fotografie, faceți clic pe butonul Salvare ca și, în fereastra Salvare ca , dați un nume fișierului și atingeți Salvare . Din păcate, Phone Link nu vă permite să selectați mai multe elemente simultan, așa că trebuie să salvați fotografiile unul câte unul.
Copiați-Lipiți text între dispozitive
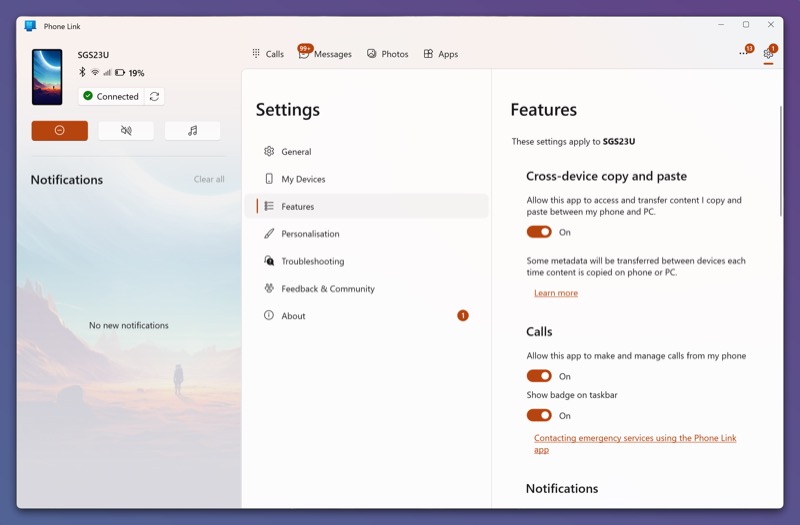
Una dintre cele mai utile caracteristici ale aplicației Phone Link este abilitatea de a copia și lipi text între dispozitivele conectate, astfel încât să puteți copia textul din orice aplicație de pe un dispozitiv și să-l inserați într-o altă aplicație de pe celălalt dispozitiv.
Cu toate acestea, această caracteristică este dezactivată în mod implicit, așa că trebuie să o activați mai întâi. În aplicația Phone Link, dați clic pe pictograma roată din colțul din dreapta sus pentru a deschide Setări . Aici, accesați fila Funcții și comutați pe butonul pentru Copiere și lipire pe mai multe dispozitive .
Odată terminat, puteți copia cu ușurință textul pe un dispozitiv și îl puteți lipi pe celălalt. Copierea-lipirea pe mai multe dispozitive funcționează în toate aplicațiile atât pe dispozitivul Android, cât și pe computer.
Utilizați aplicațiile preferate pe computer
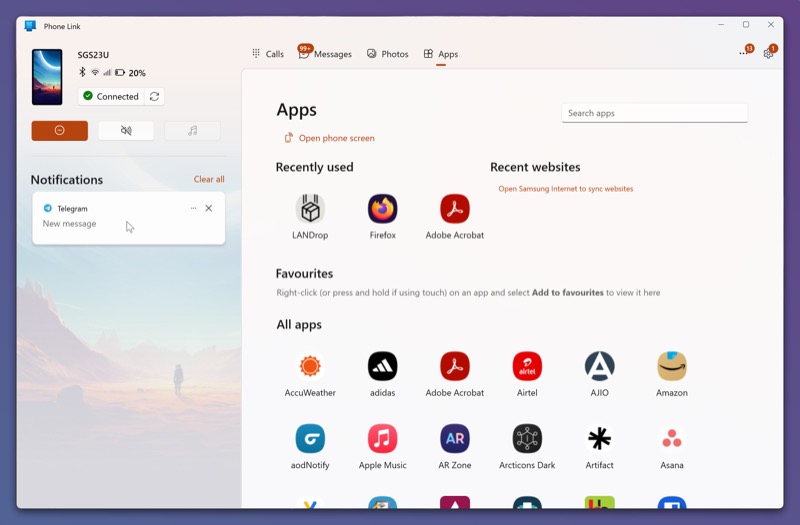
Nu în ultimul rând, Phone Link vă oferă și posibilitatea de a utiliza orice aplicație de pe telefon chiar pe computerul conectat. Deci, dacă utilizați WhatsApp pentru comunicare, de exemplu, nu mai trebuie să comutați înainte și înapoi între computer și computer pentru a vizualiza și trimite mesaje în timp ce vă aflați la birou.
Accesați fila Aplicații din aplicația Phone Link pentru a vedea toate aplicațiile instalate pe telefonul mobil. Faceți clic pe aplicația pe care doriți să o utilizați și se va deschide într-o fereastră nouă. Aici, puteți utiliza aplicația și puteți efectua toate operațiunile acceptate ca și cum ați fi la telefon.
Când ați terminat de utilizat aplicația, închideți fereastra aplicației pentru a reveni la ecranul principal.
Sincronizați Android cu Windows pentru o experiență mai bună
Conectarea telefonului Android cu computerul Windows și păstrarea datelor sincronizate deschide lumea oportunităților. Și Phone Link de la Microsoft face o treabă decentă ajutându-vă să realizați acest lucru. Este ușor de utilizat, funcționează atât pe Windows 10, cât și pe Windows 11 și vă oferă câteva opțiuni de personalizare.
Dar acestea fiind spuse, Phone Link are, de asemenea, limitări și ratează unele funcții, cum ar fi lipsa suportului pentru fișierele video sau incapacitatea de a muta fișiere între computer și telefon.
Dacă aceste lucruri nu contează prea mult, ești bine cu Phone Link. Dar dacă aveți nevoie de aceste funcții, Intel Unison și AirDroid vă vor servi bine.
