Lista versiunilor Mac OS, Cum să descărcați versiunile vechi de Mac OS
Publicat: 2022-02-13Acest articol este despre o Listă de versiuni de Mac OS și Cum să descărcați versiunile vechi de Mac OS explicate în cele mai simple moduri posibile.
Cuprins
De ce aveți nevoie de versiuni vechi de Mac?
Pentru oricine dintre noi, rularea celui mai recent software nu este întotdeauna cea mai bună și bună decizie. Există o mulțime de motive pentru care ați putea dori să faceți downgrade sau să rulați o versiune mai veche de macOS pe computer, uneori în funcție de cerințele dvs. specifice.
Mulți dintre utilizatori s-ar putea plânge de multe ori, cum ar fi, pot descoperi că, după cea mai recentă actualizare, computerul dvs. funcționează mai lent, aplicațiile dvs. nu funcționează sau că programele sau aplicațiile pe care trebuie să le rulați nu sunt încă compatibile cu actualizarea. Poate ca dezvoltator, doriți să creați un mediu local sau de testare pentru a vă asigura că software-ul rulează corect în toate versiunile disponibile de OS X. Sau pur și simplu s-ar putea să vă placă mai bine aspectul versiunii vechi (fără judecată) și să nu doriți să faceți upgrade până absolut necesar.
Lista versiunilor Mac OS:
Vă întrebați care este numele celei mai recente versiuni de macOS? Cu siguranță este foarte curios despre versiunile de Mac OS X care au apărut înainte? Aici veți fi completat cu numele diferitelor versiuni ale sistemului de operare Mac: de la cel mai nou macOS la prima versiune de Mac OS X și numele de cod pe care Apple le-a folosit pentru ele. De asemenea, vei fi surprins să afli că ți s-a arătat cum poți să verifici ce versiune de macOS rulezi și să afli care este cea mai recentă versiune de macOS.
Catalina (Jazz) | OS X 10.15 | 7 octombrie 2019
Trebuie să găsești amuzant faptul că, în 2019, numele Apple din California au revenit la o temă de pisici cu Catalina (care este numită după o insulă din California). Acesta este un alt domeniu important de spus pentru Mac OS Catalina și au dezvoltat îmbunătățiri majore și au avut îmbunătățiri mari la controlul vocal.
Acum veți putea naviga și controla Mac-ul de oriunde folosind doar vocea pentru a selecta elemente, faceți clic pe ele și trageți-le. Ne va recunoaște vocea și va controla operațiunile.
Catalina este acceptată pe următoarele modele de Mac:
- Modele de MacBook de la începutul anului 2015 sau mai târziu
- Modele MacBook Air de la mijlocul anului 2012 sau mai târziu
- Modele de MacBook Pro de la mijlocul anului 2012 sau mai târziu
- Modele Mac mini de la sfârșitul anului 2012 sau mai târziu
- Modele iMac de la sfârșitul anului 2012 sau mai târziu
- iMac Pro (toate modelele)
- Modele Mac Pro de la sfârșitul anului 2013
Mojave | macOS 10.14 | 24 septembrie 2018
Îmbunătățirile vizuale introduse prin Dark Mode și Dynamic Desktop ocupă scena centrală în Mojave.
Noile aplicații care migrează de pe iOS includ Stocuri, Știri, Acasă și Notă vocală.
High Sierra | OS X 10.13 | 25 septembrie 2017
Îmbunătățirile majore trec neobservate pentru un utilizator, dar performanța generală crește vertiginos, datorită adoptării Apple File System și a unui nou standard video, HEVC.
Sierra | macOS 10.12 | 20 septembrie 2016
Cu Sierra, OS X moare și macOS se naște.
Sistemul redenumit introduce și mai multe avantaje iOS, cum ar fi Siri și deblocarea Mac cu Apple Watch.
El Capitan | OS X 10.11 | 30 septembrie 2015
El Capitan are Split Views – funcționalitate cu două ferestre pentru aranjarea și gestionarea ferestrelor aplicației.
În plus, OS X 10.11 vine cu Safari, Mail și Spotlight îmbunătățite.
Yosemite | OS X 10.10 | 16 octombrie 2014
Yosemite este amintit pentru un design elegant complet nou.
Continuity și Handoff integrate în noul sistem de operare întăresc legăturile dintre dispozitivele iOS și OS X.
Mavericks | OS X 10.9 | 22 octombrie 2013
Maps, iBooks și Tags debutează în primul OS X neînsuflețit – Mavericks.
Pentru a activa criptarea și stocarea securizată a parolelor, a fost introdus iCloud Keychain.
Leul de munte | OS X 10.8 | 25 iulie 2012
Mountain Lion adaugă noi integrări și alte avantaje iOS, cum ar fi mementouri, note și mesaje.
Devine mai ușor să urmăriți actualizările aplicației prin Centrul de notificare.
Leu | OS X 10.7 | 20 iulie 2011
iCloud sosește. În afară de asta, multe progrese iOS găsesc reflectare în OS X Lion, acoperind Launchpad, gesturi multi-touch și multe altele.
Leopard de zăpadă | OS X 10.6 | 28 august 2009
În timp ce Leopard a făcut o treabă grozavă, Snow Leopard sosește pentru a-l rafina și mai mult.
În principal, vine cu aplicații rescrise pe 64 de biți și OpenCL.
Lansarea OS X din 2009 este cunoscută și pentru lansarea Mac App Store.
Leopard | OS X 10.5 | 26 octombrie 2007
Mult așteptat și care se schimbă Mac. Leopard dă un salt spectaculos, introducând Time Machine, Boot Camp, QuickLook și suport complet pentru software-ul pe 64 de biți.
Tigru | OS X 10.4 | 29 aprilie 2005
O recoltă bogată pentru Mac, Tiger marchează lansarea a peste 200 de funcții noi. Căutarea în prim-plan și Dashboard sunt vedetele de top, Apple TV, Automator și VoiceOver alăturându-se mulțimii.
Pantera | OS X 10.3 | 24 octombrie 2003
Versiunea Panther introduce Expose, o caracteristică pentru gestionarea fără probleme a aplicațiilor deschise. Safari devine oficial browserul web implicit.
Jaguar | OS X 10.2 | 23 august 2002
O siglă mare Apple gri apare pentru prima dată, înlocuind Happy Mac la pornire. Funcționalitatea de căutare optimizată a Finder și prima versiune a API-ului de accesibilitate – Acces universal. Sosiri aplicații: iChat și Agendă de adrese.
Puma | OS X 10.1 | 25 septembrie 2001
Fără actualizări mari de funcționalitate, accentul este mutat pe performanță. De la gestionarea îmbunătățită a fișierelor până la inscripționarea CD-urilor și a DVD-urilor, Puma face doar să funcționeze mai bine.
Ghepard | OS X 10.0 | 24 martie 2001
Noua interfață de utilizare născută odată cu lansarea lui Cheetah. Preview, Mail, QuickTime și TextEdit debutează în acest moment.
Cum să descărcați versiunile vechi de Mac OS?
Mai jos sunt pașii explicați pe scurt cum să descărcați versiunile vechi de Mac OS.
Pregătește-ți mai întâi Mac-ul:
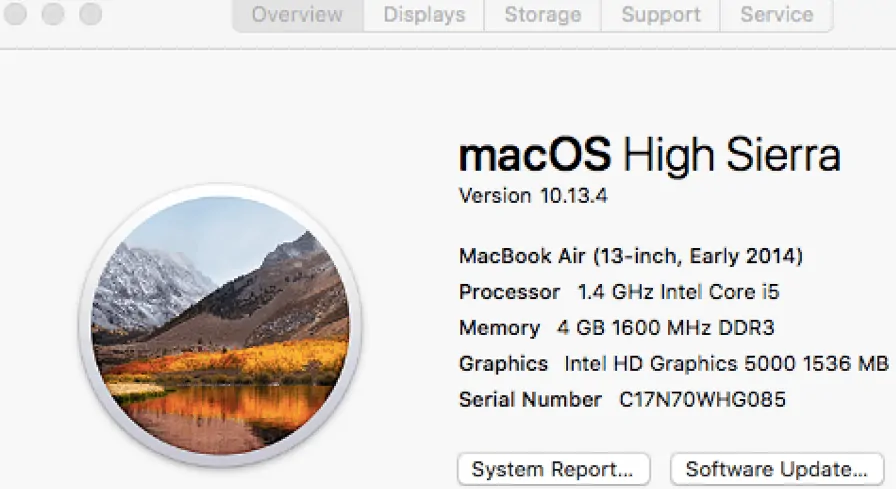
- Asigurați-vă că sunteți gata să faceți downgrade a sistemului dvs. de operare verificând cu ce versiune de OS X aveți deja și asigurându-vă că aveți suficient spațiu pe hard disk pentru a descărca versiunea mai veche.
- Făcând clic pe mărul din colțul din stânga sus al desktopului și selectând „Despre acest Mac” vă va permite să vedeți ce versiune OS X rulați în prezent, memoria și toate celelalte detalii etc.
- Trecerea la Stocare vă va arăta cât spațiu pe disc aveți disponibil. Veți avea nevoie de aproximativ opt gigaocteți liberi, în funcție de macOS la care faceți downgrade.
Chiar dacă aveți suficient spațiu pentru a face downgrade și a instala versiunea, este o idee bună să curățați computerul Mac înainte de a instala sistemul de operare dorit. Desigur, puteți face acest lucru manual ștergând fișierele neutilizate și dezinstalând software-ul vechi pentru a elibera spațiu pe disc. În funcție de cât de ordonat sunteți, acest lucru poate dura destul de mult în funcție de spațiu, de sistemul de stocare a fișierelor nefolosite etc.

Notă: Vă sugerăm să utilizați Cleanmymac pentru a vă curăța Mac-ul. Este cel mai bun software de curățare Mac.
- Înrudit: Cum să curățați hard diskul Mac folosind Cleanmymac
Backup:
Pasul final de pregătire în acest proces este să vă asigurați că faceți copii de rezervă pentru toate fișierele importante pe stocarea în cloud sau pe o unitate externă. O aplicație de backup adecvată, cum ar fi Get Backup Pro, vă poate scuti de multe dureri de cap aici.
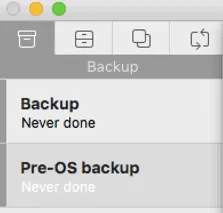
Pentru a crea o copie de rezervă nouă cu Get Backup Pro:
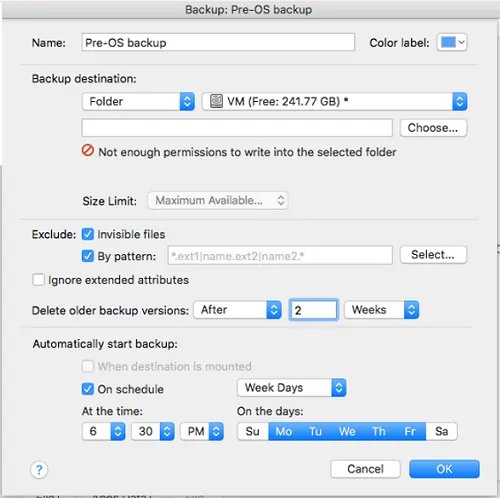
- Conectați-vă hard diskul extern.
- Faceți clic pe pictograma plus din meniul din colțul din stânga jos.
- Introduceți numele pentru backup după cum doriți.
- Alegeți unitatea externă ca destinație.
- Ajustați toate setările în funcție de preferințele dvs. și faceți clic pe butonul OK.
- Atingeți butonul de redare după ce sunteți gata să efectuați copierea de rezervă.
Luați un vechi macOS cu Setapp
Trecerea la sistemele de operare anterioare pe Mac devine mai ușoară. Pe scurt, Setapp vă oferă spatele aici. Incearca gratis
- Citește și: Discul pe care l-ai introdus nu a fost citit de această remediere computer în Mac
- 4 sfaturi utile pentru a vă menține mac-ul curat și sănătos
Descărcați OS X dorit:
- După ce aveți suficient spațiu pe computer, aflați ce versiune de OS X doriți să instalați.
- Puteți vedea toate versiunile anterioare de OS X pe care Mac-ul dvs. le-a instalat deschizând App Store și făcând clic pe pictograma din Aplicații.
- Tab la pagina Cumpărare a meniului și derulați în jos pentru a găsi linia pentru sistemele de operare anterioare.
- Făcând clic pe butonul de instalare al macOS pe care îl doriți, veți începe descărcarea fișierului.
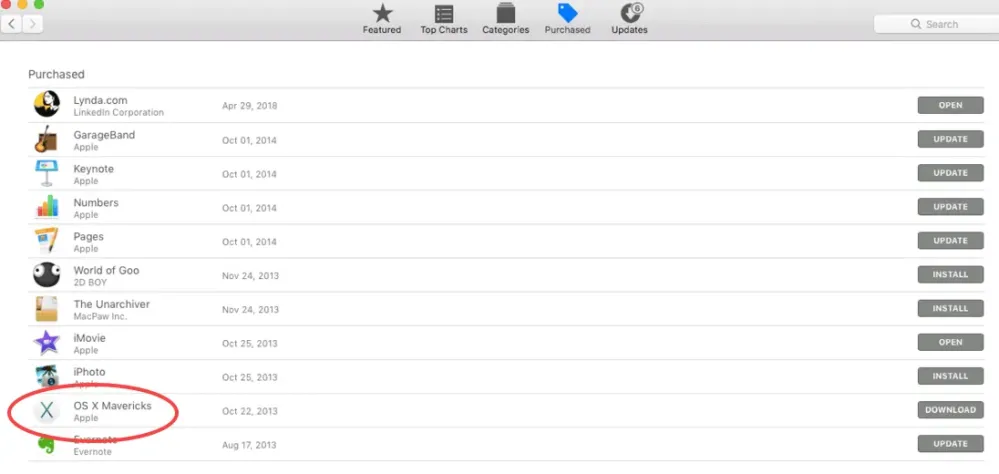
Ce se întâmplă dacă nu găsesc versiunea pe care o vreau în magazinul de aplicații?
Să presupunem că dacă obiectivul dvs. este să descărcați o versiune de macOS pe care nu ați folosit-o deja sau care nu a fost disponibilă ca actualizare din App Store după ce v-ați cumpărat Mac-ul, atunci cu siguranță ar putea fi necesar să o cumpărați.
Cele mai vechi versiuni, OS X Lion și OS X Mountain Lion sunt disponibile pe site-ul Apple Store și ajung la dvs. prin e-mail pentru descărcare. OS X Snow Leopard este livrat ca versiune în cutie și necesită o unitate de disc pentru a instala.
Mai jos sunt enumerate câteva dintre versiunile Mac OS.
- OS X High Sierra 10.13
- OS X Sierra 10.12
- OS X ElCapitan 10.11
- OS X Yosemite 10.10
- OS X Mavericks 10.9
- OS X Mountain Lion 10.8
- OS X Lion 10.7, lansat în 2011
Descărcările pentru versiunile anterioare de OS X sunt legate mai jos și includ:
- macOS X sierra dmg
- descarca el Capitan dmg
- descărcare yosemite
- descărcare os x mavericks
Surse alternative pentru descărcarea macOS:
Gândiți-vă că, dacă nu puteți găsi versiunea dorită de la Apple, puteți să întrebați un prieten și să-l obțineți care rulează macOS pe care îl căutați să facă o copie a fișierului de instalare pentru dvs. Descărcarea unui fișier .dmg de pe un site torrent poate părea o soluție rapidă, dar înseamnă să vă riscați securitatea și să vă compromiteți securitatea. Alternativ, puteți accesa cel mai apropiat Apple Store. Probabil că vor avea fișiere imagine cu toate versiunile diferite ale software-ului și vă vor ajuta să îl instalați chiar acolo.
Nu se poate descărca o versiune veche:
- Cu siguranță, trebuie să acceptați acest „Un downgrade este diferit de un upgrade”.
- Când încercați să faceți downgrade pentru macOS, este posibil ca, uneori, programul de instalare să nu se lanseze imediat, în funcție de versiunile de macOS între care vă deplasați.
- Dacă programul de instalare nu se lansează corect sau primiți un mesaj de eroare care spune: „Această copie a aplicației „Instalați OS X” este prea veche pentru a fi deschisă pe această versiune de OS X”, va trebui să utilizați un USB bootabil. sau unitatea externă pentru a rezolva această problemă pentru a o face posibilă.
Obțineți o unitate de pornire cu OS X:
- Crearea unui USB bootabil sau a unei unități bootabile nu este un proces complicat.
- Veți avea nevoie de o unitate externă cu spațiu suficient pentru a păstra OS X dorit și o familiaritate de bază cu Terminal, interfața de linie de comandă a Apple.
- Să presupunem că dacă nu vă simțiți confortabil să utilizați Terminalul pentru a executa comenzi de bază pe acesta, atunci utilizați o aplicație precum Disk Drill pentru a vă ajuta să creați o unitate de pornire. Indiferent dacă utilizați Terminal sau Disk Drill, ghidul nostru despre crearea unui program de instalare bootabil vă va ghida prin toți pașii necesari și vă va face să îl obțineți.
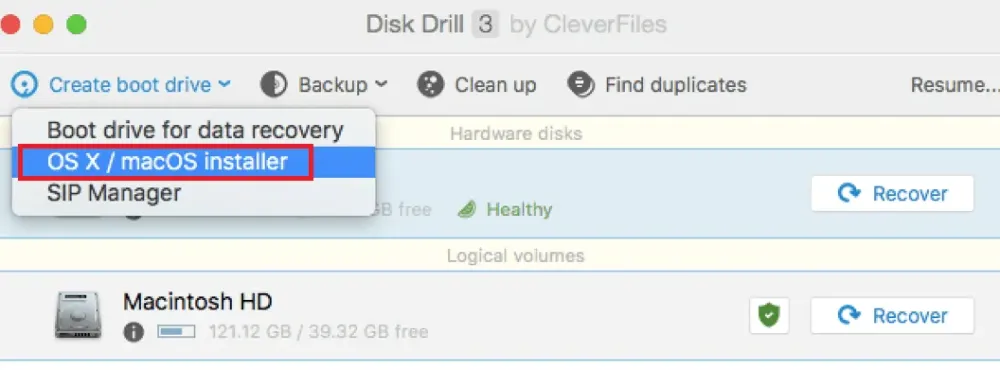
Eliminați vechiul OS X:
- Odată ce unitatea dvs. este pregătită cu versiunea de pornire a OS X, apoi ștergeți versiunea nedorită de pe aceasta.
- După ce reporniți computerul, apăsați și mențineți apăsată combinația de taste „Comandă + R”.
- Când intrați în ecranul Utilitare macOS, apoi navigați la Utilitar de disc, faceți clic pe butonul „continuare” și găsiți discul de pornire.
- Tastați la pagina Ștergere și denumiți fișierul pe care doriți să-l ștergeți (de exemplu, macOS High Sierra ceva de genul versiunea Mac OS).
- Apoi selectați Mac OS Extended (Journaled) din meniul drop-down.
- Apăsați pe Ștergere și ieșiți din Utilitar disc. Aceasta vă va întoarce din nou la selectorul de utilitare OS X.
Instalați versiunea de pornire a OS X:
- Dacă ați folosit Disk Drill pentru a crea unitatea de pornire, o nouă fereastră vă va solicita acțiunile pentru utilizarea discului de instalare pe care l-ați creat.
- Dar dacă v-ați creat propriul dvs. folosind Terminal, utilizați Selectorul de utilitare OS X și găsiți Reinstalați OS X.
- Găsiți și selectați discul de instalare cu versiunea de pornire a macOS-ului dvs. preferat, apoi faceți clic pe „continuare” până la acordul de licență.
- Odată ce sunteți de acord, ar trebui să vi se solicite instalatorul.
- Odată ce instalarea este finalizată, computerul ar trebui să repornească.
- Dacă nu se repornește singur, asigurați-vă că îl reporniți în mod normal.
- Retrogradarea ar trebui să fie completă!
După cum puteți vedea, retrogradarea OS X nu este atât de înfricoșătoare pe cât ați putea crede, mai ales dacă utilizați aplicații de ajutor precum CleanMyMac, Get Backup Pro și Disk Drill - toate acestea fiind disponibile pentru o încercare gratuită pe Setapp. Deci downgrade departe!
- Citește și: MacOs Mojave vs MacOs Catalina
- Cum să citești un hard disk extern care nu se afișează pe Mac
Sper că vă place tutorialul meu despre Lista versiunilor Mac OS, Cum să descărcați versiunile vechi de Mac OS . Daca iti place!! atunci te rog Distribuiți-l. Dacă doriți să adăugați ceva la el, vă rugăm să ne anunțați prin secțiunea de comentarii.
Doriți actualizări regulate, urmăriți WhatVwant pe Facebook, Twitter și YouTube.
