Cum să utilizați Live Text pe iPhone în iOS 15
Publicat: 2021-10-11Cu iOS 15, Apple a introdus o mulțime de funcții interesante și utile sistemului de operare pentru a adăuga mai multe funcționalități și a îmbunătăți experiența pe iPhone. Live Text este o astfel de caracteristică care ajută la recunoașterea textului din fotografii și vă permite să efectuați diferite operații cu/pe el în diferite aplicații.
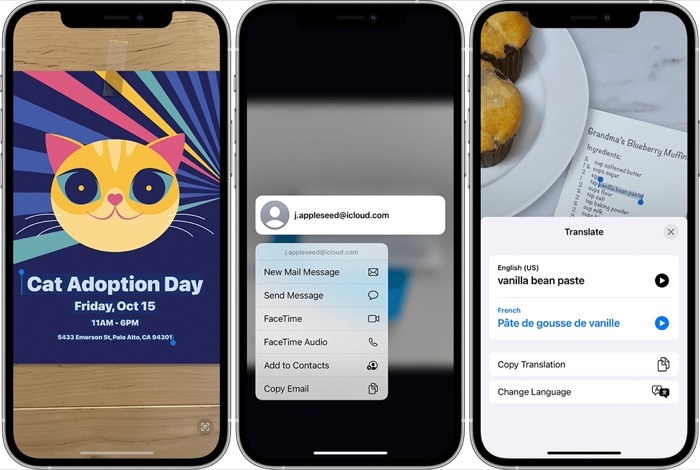
Potrivit Apple, Live Text poate identifica diferite tipuri de informații din fotografii (inclusiv capturi de ecran) pe care le capturați sau imaginile pe care le salvați de pe internet. Deci, puteți face clic pe un cuvânt pentru a-i căuta definiția, puteți atinge o adresă de e-mail pentru a trimite un e-mail sau puteți face clic pe un număr de telefon pentru a efectua un apel sau a trimite un mesaj.
În acest ghid, vă vom ghida prin pașii pentru a utiliza Live Text pe iPhone. [ Acești pași pot fi, de asemenea, folositori dacă utilizați un iPad care rulează iPadOS 15. ]
Cuprins
Pași pentru a utiliza Live Text în iOS 15
Live Text necesită iPhone XS, XR sau un model ulterior pentru a funcționa. Și, desigur, este de la sine înțeles că pentru a putea folosi Live Text pe oricare dintre aceste iPhone-uri compatibile, aveți nevoie de ele să ruleze iOS 15.
Cu asta în afara drumului, urmați pașii de mai jos pentru a activa Live Text pe iPhone:
- Deschide Setări .
- Accesați General > Limbă și regiune .
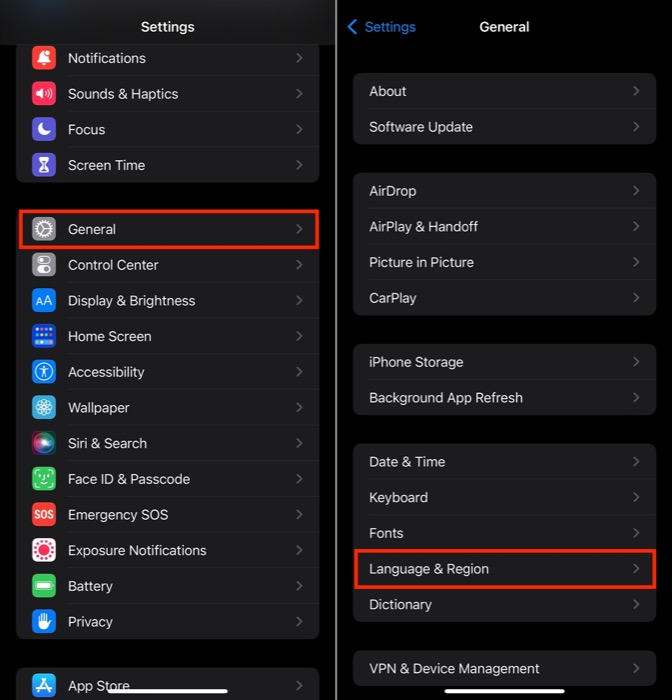
- Comutați pe pictograma pentru Live Text.
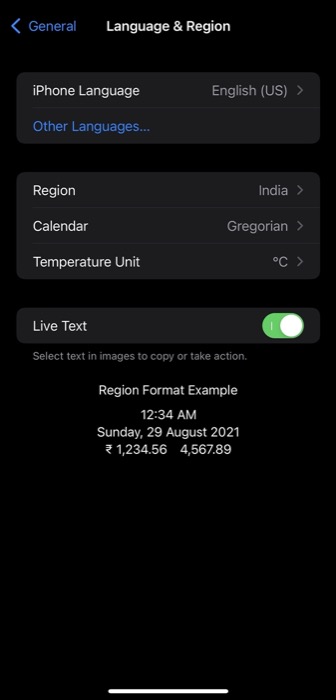
După ce ați activat Live Text, următoarele secțiuni descriu cum să efectuați diverse operațiuni Live Text pe iPhone.
Text live: copiați textul dintr-o fotografie
Evidențierea textului dintr-o fotografie pe care o faceți folosind camera iPhone-ului sau salvați de pe internet este o caracteristică ingenioasă care vă poate fi utilă atunci când doriți să capturați text din imagini și să-l lipiți într-o altă aplicație sau să îl partajați cu cineva.
Urmați pașii de mai jos pentru a copia textul dintr-o fotografie:
- Accesați aplicația Fotografii și deschideți o fotografie. Puteți face acest lucru și cu o imagine online sau pe text scris de mână.
- Atingeți lung un cuvânt și utilizați punctele de prindere pentru a vă ajusta selecția. Pentru a selecta tot textul dintr-o fotografie, apăsați Selectați tot în meniul contextual. Alternativ, atingeți pictograma indicator din colțul din dreapta jos al ecranului pentru a selecta întregul text dintr-o imagine.
- Faceți clic pe Copiere pentru a copia textul.
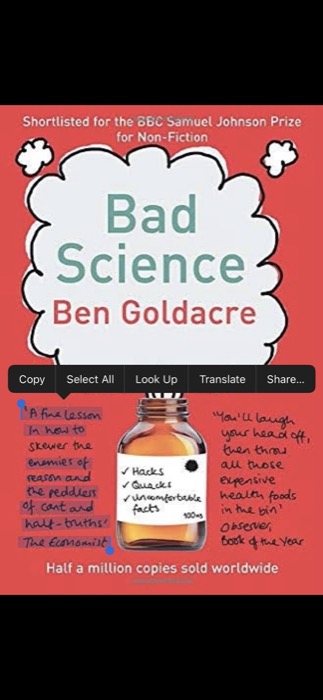
- Deschideți aplicația în/prin care doriți să lipiți/partajați textul copiat, țineți apăsat câmpul de text și selectați Lipire pentru a lipi textul copiat acolo.
Text live: traduceți textul dintr-o fotografie
Una dintre cele mai utile aplicații ale Live Text este traducerea textului dintr-o imagine într-o altă limbă. Dacă aveți o imagine în aplicația Fotografii care are text scris într-o limbă străină, o puteți traduce cu ușurință cu Live Text. Nu doar atât, puteți, de asemenea, să îndreptați Camera către un text pentru a-l traduce în altă limbă în timp real.
Pentru a traduce text folosind Live Text, urmați acești pași:
- Deschideți aplicația Fotografii și selectați fotografia al cărei text doriți să îl traduceți. Alternativ, puteți selecta și o imagine online. Sau, deschideți aplicația Cameră și îndreptați spre textul pe care doriți să îl traduceți.
- Atingeți textul și utilizați punctele de prindere pentru a vă ajusta selecția. Dacă doriți să selectați tot textul, fie selectați opțiunea Selectați tot care apare în meniul contextual contextual, fie faceți clic pe pictograma indicator din colțul din dreapta jos.
- Selectați Traduceți . Dacă îl utilizați pentru prima dată, apăsați Continuare .
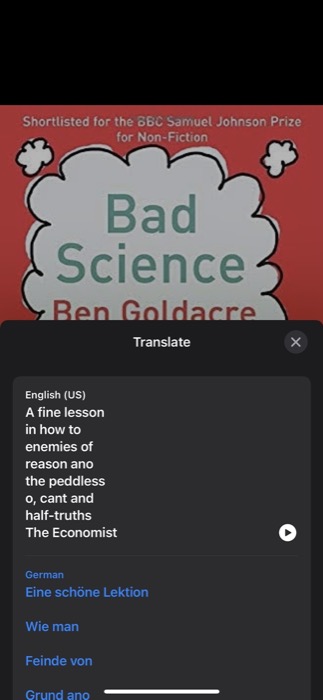
- Atingeți butonul Alegeți limba și selectați limba în care doriți să traduceți textul selectat. În cazul în care lipsește o limbă, apăsați pe Gestionare limbi și descărcați datele de limbă necesare procesării.
La momentul redactării acestui ghid, Apple acceptă traducerea Live Text în limbile engleză, chineză, franceză, italiană, germană, portugheză și spaniolă.
Text live: Căutați text pe web
La fel ca lipirea sau traducerea textului selectat într-o fotografie, puteți, de asemenea, să căutați sensul/definiția acestuia pe internet pentru a afla mai multe. Urmați pașii de mai jos pentru a căuta un cuvânt:

- Deschideți aplicația Fotografii și selectați fotografia care conține textul pe care doriți să-l căutați. Alternativ, puteți deschide și orice imagine online.
- Atingeți și mențineți apăsat cuvântul pe care doriți să îl căutați.
- Faceți clic pe Căutare în meniul contextual.
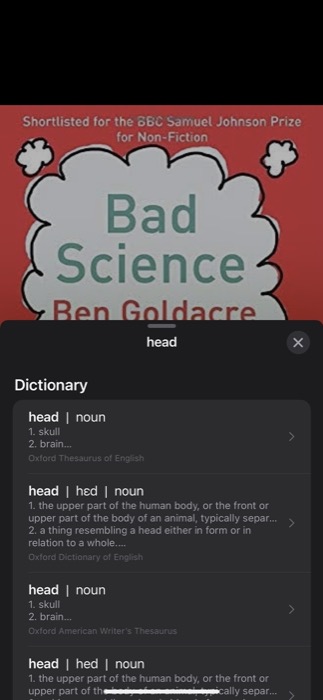
Dacă selectați un singur cuvânt, Live Text va deschide un dicționar cu o definiție pentru acel cuvânt. Pe de altă parte, dacă selectați o propoziție, veți vedea mesajul No Content Found , cu opțiunea de a căuta textul selectat pe web. Aici, atingeți Căutare pe Web pentru a găsi informațiile relevante.
Efectuați un apel sau trimiteți un mesaj cu text live
În cele din urmă, cu Live Text pe iOS 15, Apple vă oferă și posibilitatea de a efectua un apel sau de a trimite un mesaj sau un e-mail la un număr de telefon sau o adresă de e-mail dintr-o fotografie. Așadar, dacă doriți să efectuați rapid un apel sau un mesaj text (sau un e-mail) cuiva de pe un banner sau un card de contact, puteți face acest lucru urmând următorii pași:
- Accesați Fotografii și deschideți fotografia cu un număr de telefon sau o adresă de e-mail. Ca alternativă, deschideți Camera și îndreptați-o către numărul de telefon sau adresa de e-mail pe care doriți să vă conectați.
- Atingeți numărul de telefon sau adresa de e-mail pentru a le selecta.
- Selectați opțiunea Apel sau Trimite mesaj dacă doriți să efectuați oricare dintre ele. Dacă este o adresă de e-mail, apăsând pe aceasta se va deschide automat aplicația Mail . [ În unele cazuri, este posibil să vedeți și o opțiune pentru a efectua un apel FaceTime sau pentru a adăuga numărul selectat la Contacte. ]
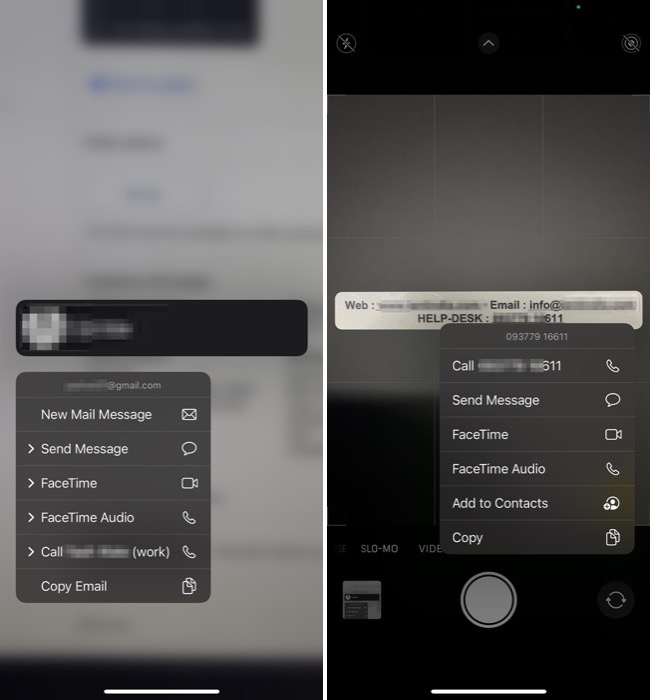
Capturarea textului din fotografii este ușoară cu textul live
După cum ați văzut deja, funcția Live Text OCR din iOS 15 deschide porțile către mai multe funcționalități utile noi, care altfel lipseau de pe iPhone.
Deci, acum, puteți identifica cu ușurință textul dintr-o imagine și puteți efectua diverse operațiuni asupra acesteia: totul, de la lipirea textului selectat într-o altă aplicație și căutarea semnificației acestuia până la traducerea lui în altă limbă și contactarea (apel/mesaj/e-mail) persoanei identificate. numărul de telefon sau adresa de e-mail.
Întrebări frecvente despre Live Text pe iPhone și iPad
1. Ce iPhone-uri acceptă Live Text?
Potrivit Apple, oricine are un iPhone XS, iPhone XR sau ulterior rulează iOS 15 poate folosi Live Text.
2. iPhone 7 sau iPhone 8 are Live Text?
Nu. iPhone-urilor mai vechi decât iPhone XR nu au hardware-ul și puterea de procesare necesare pentru Live Text.
3. Funcționează Live Text pe iPad?
Da. După cum am menționat mai devreme, puteți utiliza Live Text pe iPad. Conform Apple, Live Text este compatibil cu următoarele modele de iPad:
- iPad mini (a cincea generație sau mai târziu)
- iPad (a 8-a generație sau mai târziu)
- iPad Air (a treia generație sau mai târziu)
- iPad Pro de 11 inchi (toată generația)
- iPad Pro 12,9 inchi (a treia generație sau mai târziu)
Desigur, toate aceste iPad-uri trebuie să ruleze și iPadOS 15 pentru a putea folosi Live Text.
4. Cum să activezi Live Text pe iPad?
Activarea Live Text pe iPad necesită să urmați același set de pași ca și pe un iPhone. Pentru instrucțiuni detaliate, consultați pașii din secțiunea Cum să utilizați Live Text în iOS 15 .
