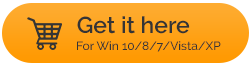Modalități de rezolvare a „Conexiunii la zona locală” nu are o configurație IP validă
Publicat: 2021-03-19A nu se putea conecta la internet, mai ales într-o perioadă de nevoie, este foarte frustrant și una dintre problemele pe care unii utilizatori ar fi putut întâlni este „Conexiune în zona locală” nu are o configurație IP validă. Mai mult, eroarea apare atunci când un utilizator încearcă să se conecteze la ethernet sau Wi-Fi. Iată un ghid care vă poate fi util, în cazul în care sunteți blocat cu această problemă.
De ce „Conexiunea locală” nu are o configurație IP validă?
Motivul pentru care conexiunea dvs. are o configurație IP nevalidă ar putea fi multe. Iată câteva dintre motivele probabile -
- Ai un router defunct
- Un driver NIC învechit sau defect
- Conexiunea dvs. la rețea este incorectă sau configurată greșit
- Există defecte în placa dvs. NIC
Citește și: Dispozitivul tău Android nu a reușit să obțină adresa IP? Avem remediile
„Conexiune la zonă locală” nu are o configurație IP validă – remedieri posibile
Listă de conținut
- 1. Modificați valoarea conexiunii la rețea
- 2. Reinstalați sau actualizați driverul adaptorului de rețea
- 3. Modificați setările adaptorului de rețea
- 4. Dezactivați adaptorul de rețea și apoi reactivați-l încă o dată
- 5. Utilizați linia de comandă pentru a rezolva problema
- Cuvânt de înțelepciune:
1. Modificați valoarea conexiunii la rețea
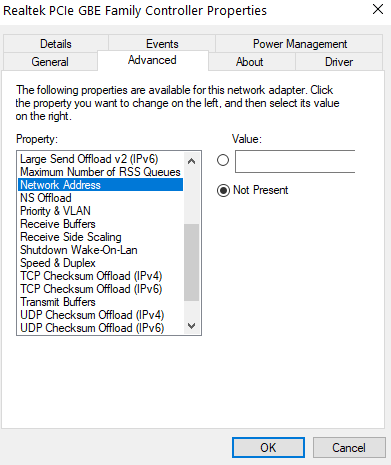
O modalitate de a rezolva „Conexiunea la zonă locală” nu are o configurație IP validă, este modificarea valorii conexiunii la rețea. Această metodă s-a dovedit a fi de succes pentru mulți utilizatori. Pașii pentru același lucru sunt menționați mai jos -
- Faceți clic dreapta pe pictograma de rețea/Wi-Fi din colțul din dreapta jos al ecranului din bara de activități
- Selectați Deschideți Centrul de rețea și partajare
- Selectați Modificați setările adaptorului din panoul din stânga
- În ferestrele care apar, faceți clic dreapta pe adaptorul de rețea pe care îl utilizați și faceți clic pe Proprietăți
- Faceți clic pe butonul Configurare
- Mergeți la fila Avansat
- Sub Proprietate , derulați în jos și faceți clic pe Adresă de rețea
- În partea dreaptă, sub Valoare, introduceți o valoare alfanumerică aleatorie de 12 caractere
- Faceți clic pe OK
Acum ar trebui să vă puteți conecta la internet. Dacă nu, treceți la următorii pași.
2. Reinstalați sau actualizați driverul adaptorului de rețea
Dacă problema a apărut ca urmare a unui driver corupt sau învechit. Puteți reinstala sau actualiza driverul adaptorului de rețea și puteți verifica dacă problema este rezolvată.
- Reinstalați driverul adaptorului de rețea
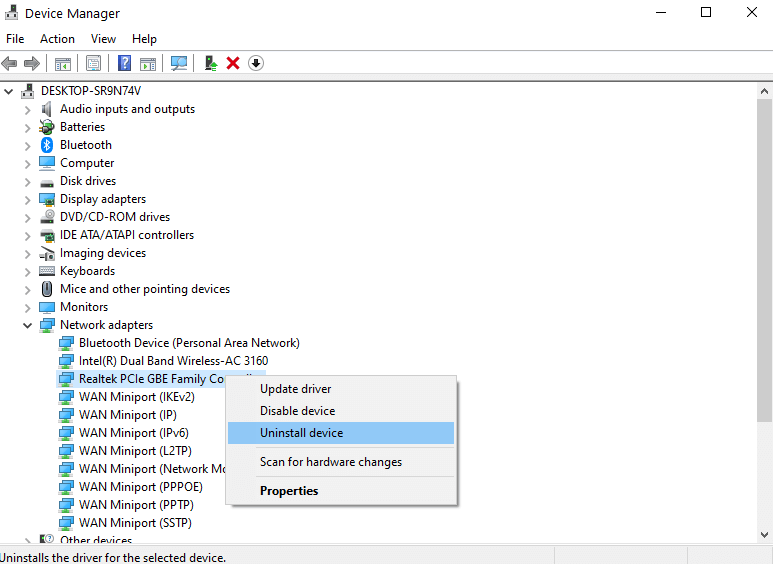
Pentru a reinstala driverul, urmați pașii menționați mai jos -
1. Apăsați Windows + R pentru a deschide caseta de dialog Run
2. Tastați devmgmt.msc
3. Extindeți meniul vertical Adaptoare de rețea
4. Selectați adaptorul de rețea, faceți clic dreapta pe el și Dezinstalați dispozitivul
5. Acum, accesați site-ul web al producătorului pentru driverul adaptorului de rețea și descărcați cel mai recent driver
- Actualizați driverul cu ușurință folosind un utilitar
Căutarea manuală a driverului de rețea potrivit ar putea să nu fie un proces ușor. Există șanse să descărcați driverul greșit. Deci, puteți folosi în schimb ajutorul unui utilitar de actualizare a driverelor. De exemplu, Driver Booster 8 este unul dintre cele mai bune instrumente de actualizare a driverelor -
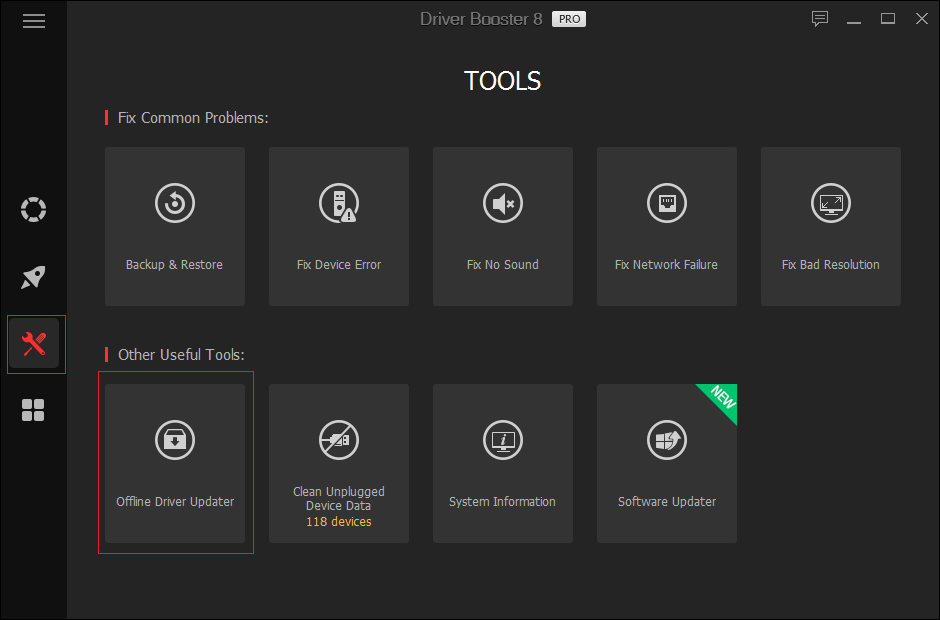
| Driver Booster 8 – Caracteristici dintr-o privire ● Nu aveți internet? Și, în mod ironic, doriți să actualizați driverul adaptorului de rețea? Utilitarul de actualizare a driverelor vă permite, de asemenea, să actualizați driverele offline ● Baza de date mare de drivere constând din peste 3.500.000 de drivere de dispozitiv ● Obțineți cele mai recente actualizări ale driverelor în timp real și rapid. ● Remediați problemele obișnuite ale Windows, cum ar fi BSOD, blocările sistemului și multe altele Sistem de operare: Windows 10/8.1/8/7/Vista/XP  Faceți clic aici pentru a descărca descărcarea Driver Booster 8 Pro (Preț: 22,95 USD) Citiți și: Revizuire completă a amplificatorului driverului IObit imparțial |
3. Modificați setările adaptorului de rețea
O altă modalitate de a rezolva acest tip de problemă de conectivitate la internet este modificarea setărilor adaptorului de rețea. Pașii utilizați în această metodă sunt destul de similari cu pașii utilizați mai sus -
1. Din nou, mergeți în colțul din dreapta jos al barei de activități și faceți clic dreapta pe pictograma rețea/Wi-Fi
2. Selectați Deschideți Centru de rețea și partajare
3. Faceți clic pe Schimbați setările adaptorului din panoul din stânga
4. Faceți clic dreapta pe adaptorul de rețea pe care îl utilizați și faceți clic pe Proprietăți
5. Derulați în jos și faceți dublu clic pe Internet Protocol Version 4 (TCP/IPv4)
6. Asigurați-vă că butoanele radio Obține automat o adresă IP și Obține automat adresa serverului DNS sunt bifate 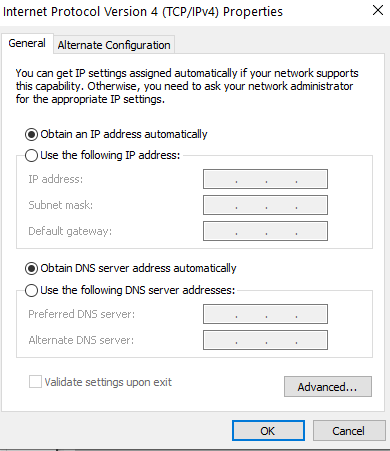
7. Alternativ, dacă constatați că eroarea persistă, faceți clic pe Utilizați următoarea adresă IP și Utilizați următoarele adrese de server DNS și introduceți valorile așa cum se arată în captura de ecran de mai jos
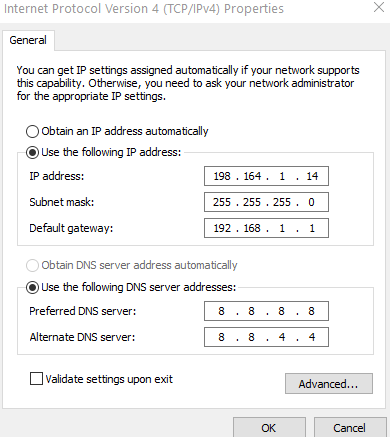
8. Faceți clic pe OK
Acum, verificați dacă problema este rezolvată sau nu.
4. Dezactivați adaptorul de rețea și apoi reactivați-l încă o dată
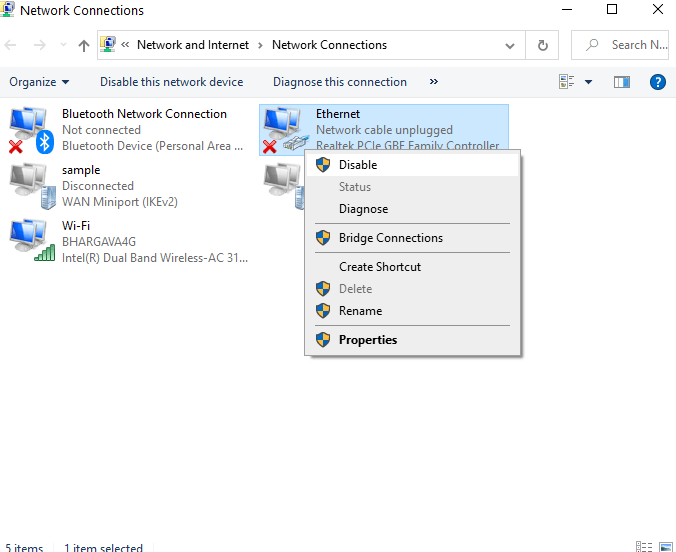
Această metodă poate fi benefică și eficientă dacă adaptorul dvs. de rețea s-a blocat și nu primește o adresă IP validă.
1. Deschideți caseta de dialog Run apăsând tastele Windows + R
2. Tastați ncpa.cpl
3. Faceți clic dreapta pe adaptorul pe care l-ați dezactivat anterior și faceți clic pe Activare
5. Utilizați linia de comandă pentru a rezolva problema
Linia de comandă este încă o altă rută pe care o puteți folosi pentru a scăpa de acest tip de problemă de conectivitate. Iată pașii pentru același lucru
1. În bara de căutare Windows tastați cmd . Din partea dreaptă, selectați Command Prompt ca Administrator
2. Când apare fereastra Command Prompt , introduceți comenzile menționate mai jos una după alta –
netsh winsock reset |
3. Reporniți computerul . Odată ce computerul repornește, veți constata că problema a fost rezolvată.
Citiți și : Cele mai bune sfaturi și trucuri pentru promptul de comandă
Cuvânt de înțelepciune:
Vă recomandăm insistent ca, înainte de a continua cu oricare dintre remediile de mai sus pentru a rezolva „Conexiunea la zonă locală” nu are o configurație IP validă, vă rugăm să creați un punct de restaurare a sistemului. Acest lucru vă va asigura că, chiar dacă ceva nu merge bine în timp ce utilizați pașii menționați mai sus, puteți reveni la setările vechi când computerul funcționa bine. Dar dacă funcția de restaurare a sistemului nu funcționează corect, nu vă faceți griji! Puteți consulta aceste remedieri.
Încheierea:
Sperăm sincer că remediile de mai sus ar fi rezolvat cu siguranță „Conexiunea locală nu are o configurație IP validă”. Menționați în secțiunea de comentarii care dintre metodele de mai sus v-a ajutat pentru ca și alții care trec prin aceeași problemă să poată beneficia. Pentru mai multe astfel de informații captivante, utile și interesante, continuați să citiți Tweak Library.
Lecturi recomandate:
Cum să utilizați VPN pe iPhone și Android
Cinci moduri de a remedia problemele comune de luminozitate Android
Cum se remediază: aplicațiile Android se blochează în continuare?