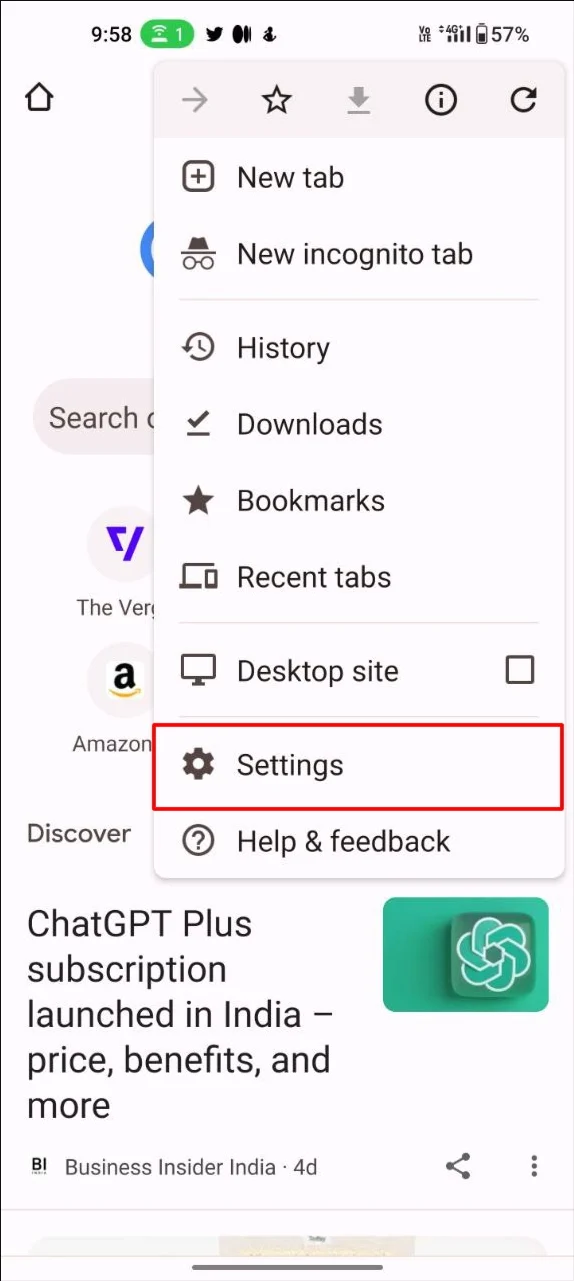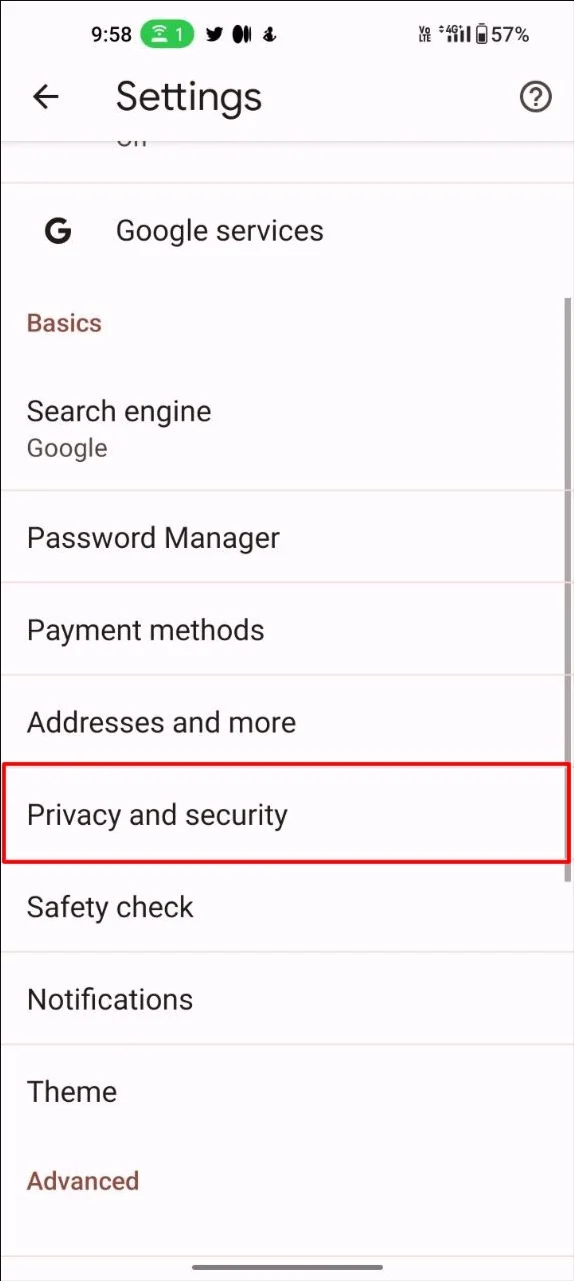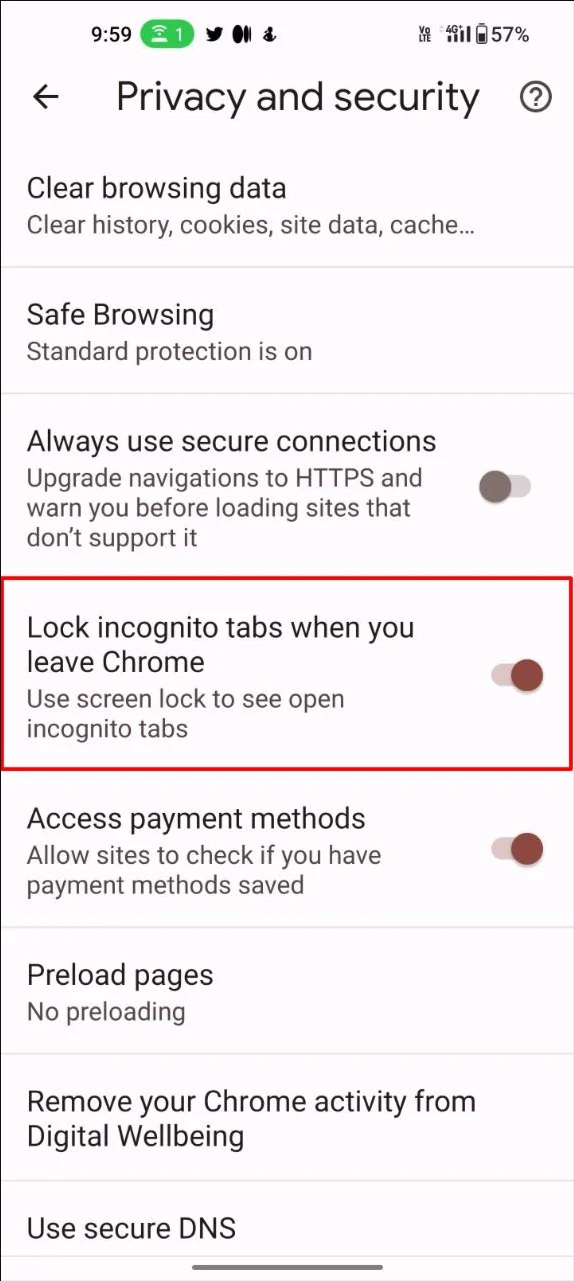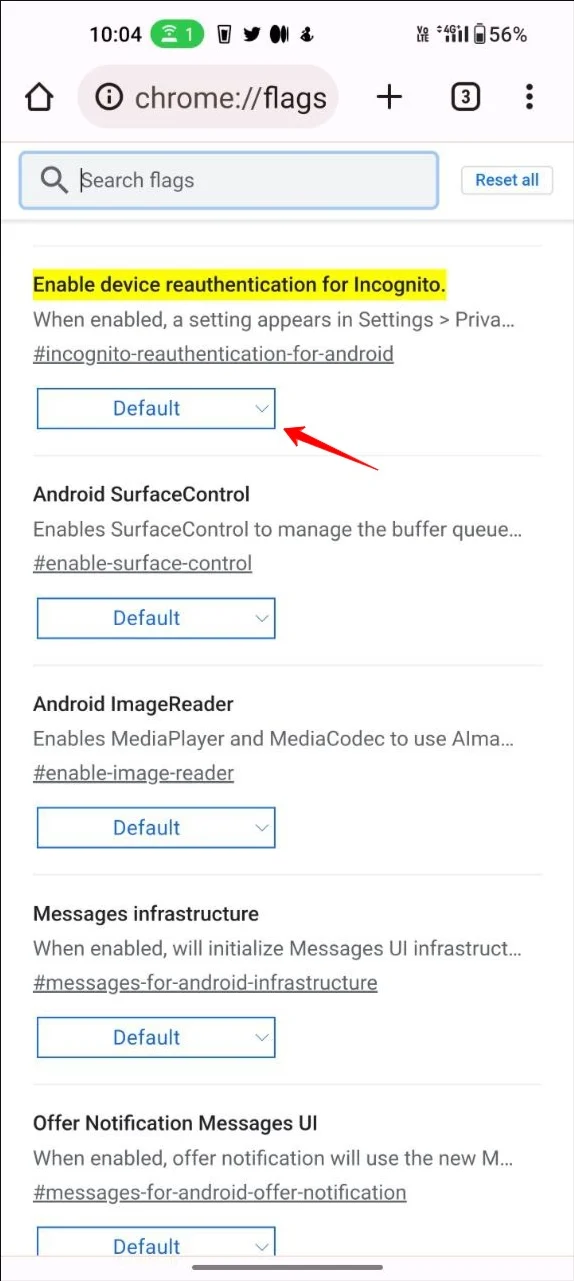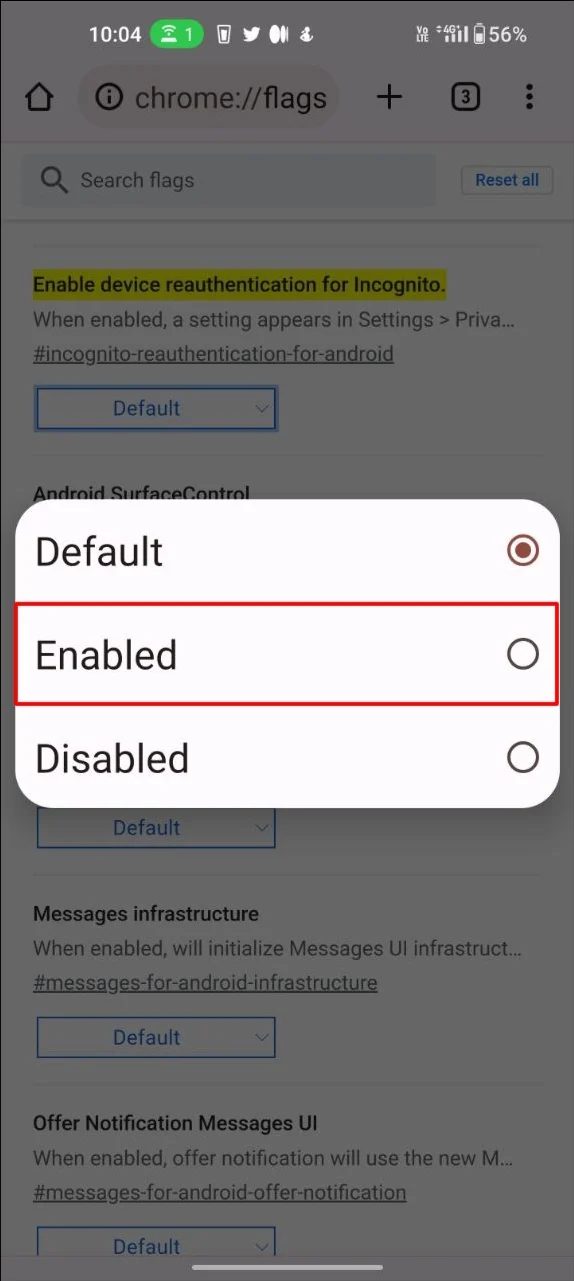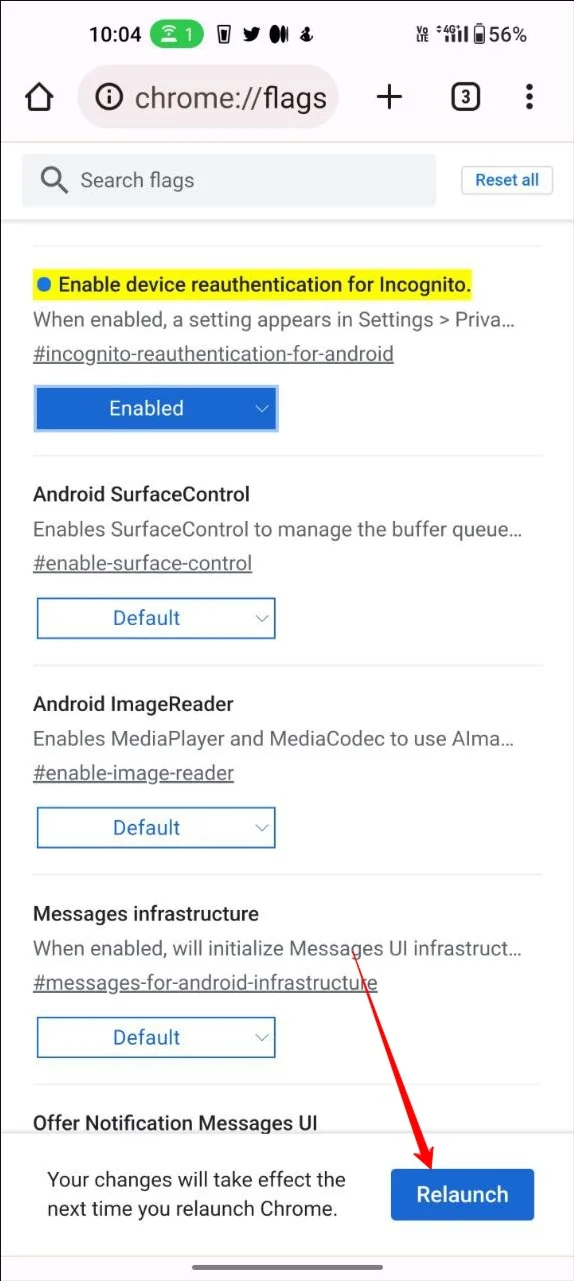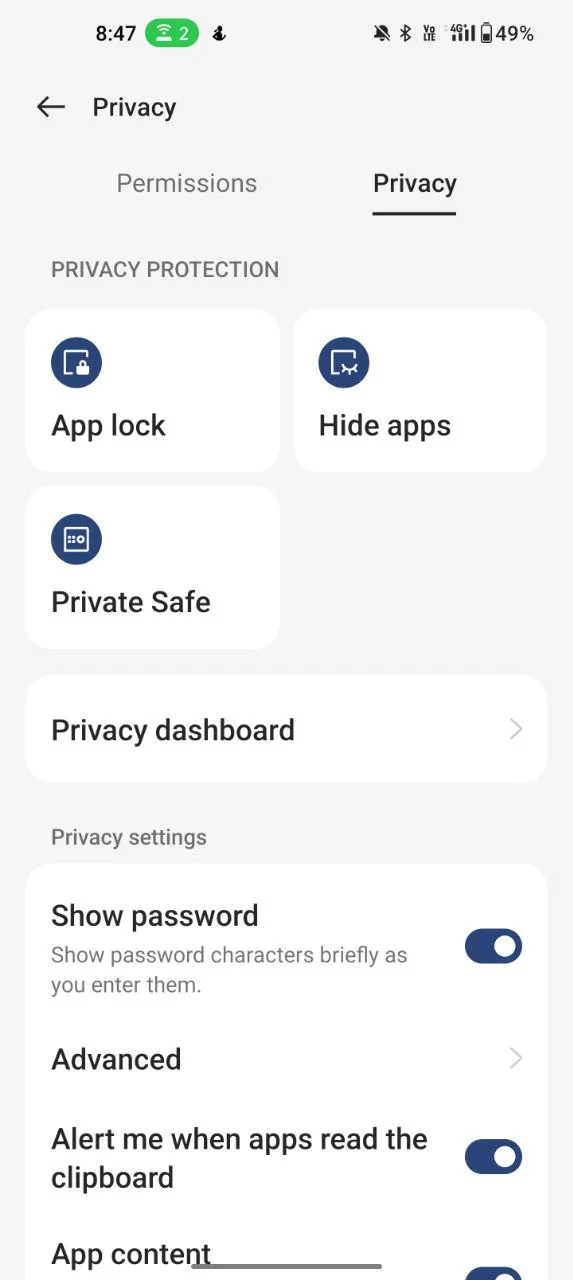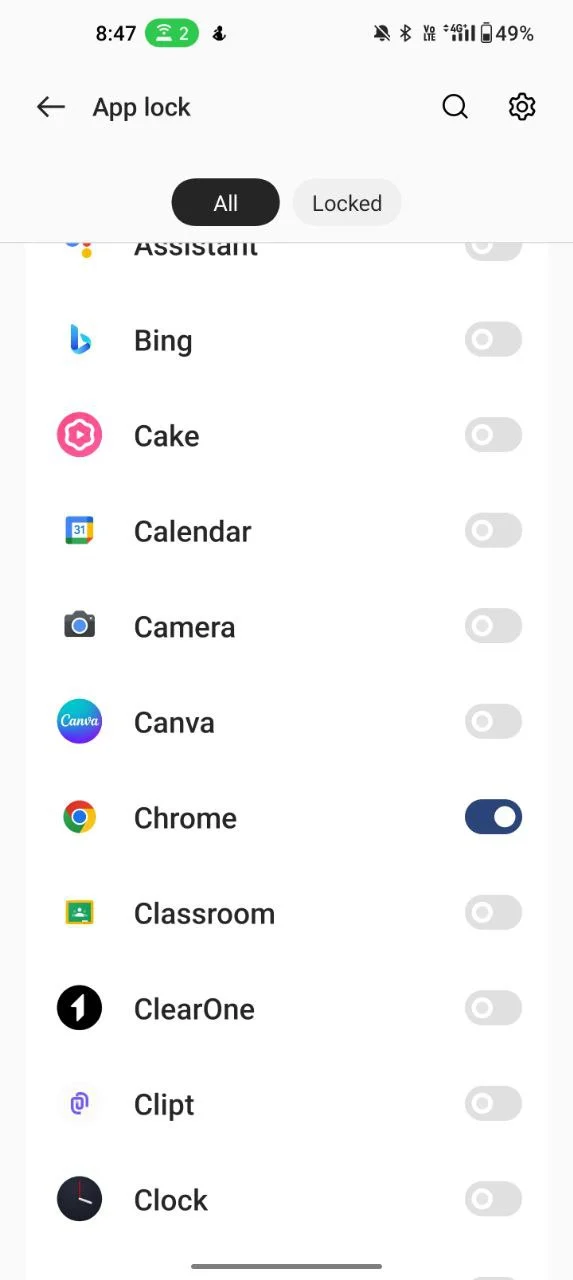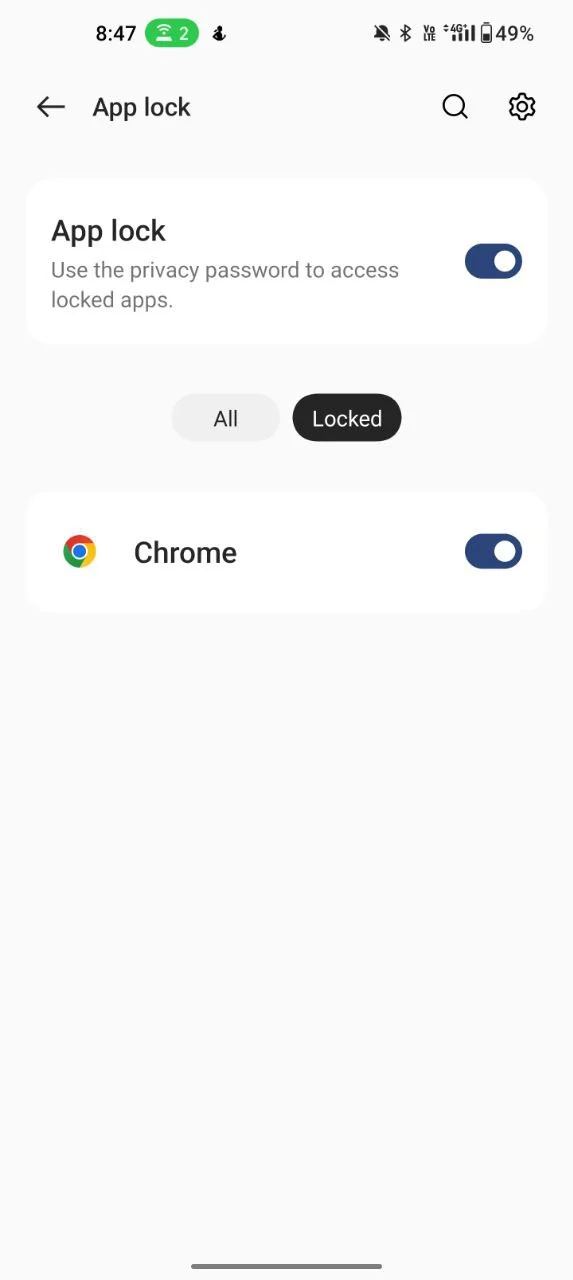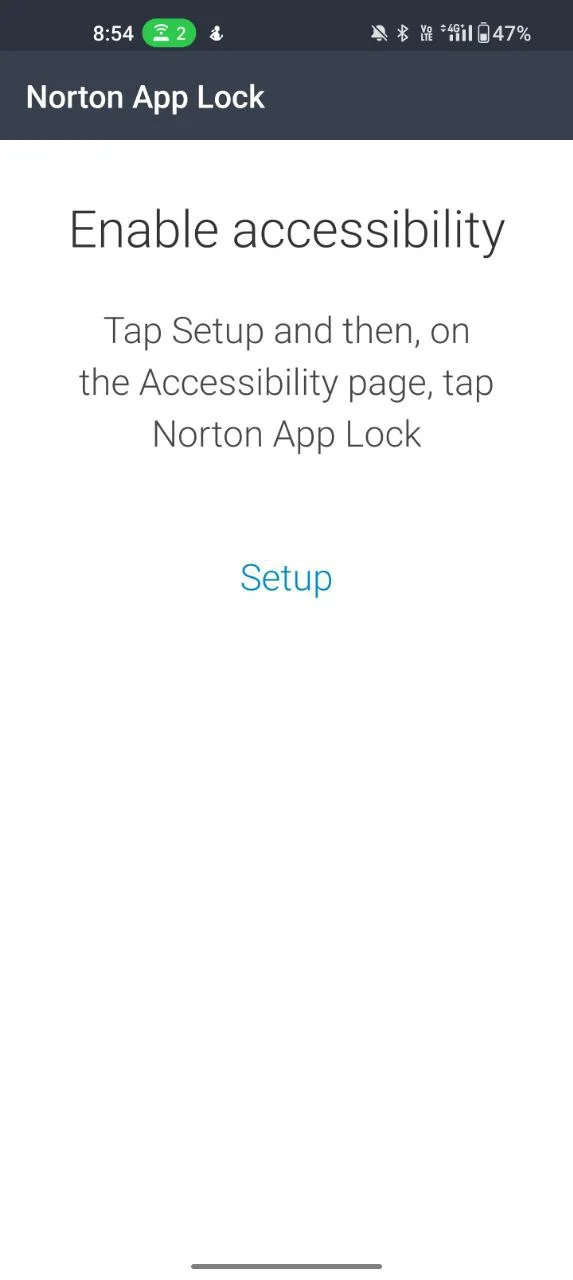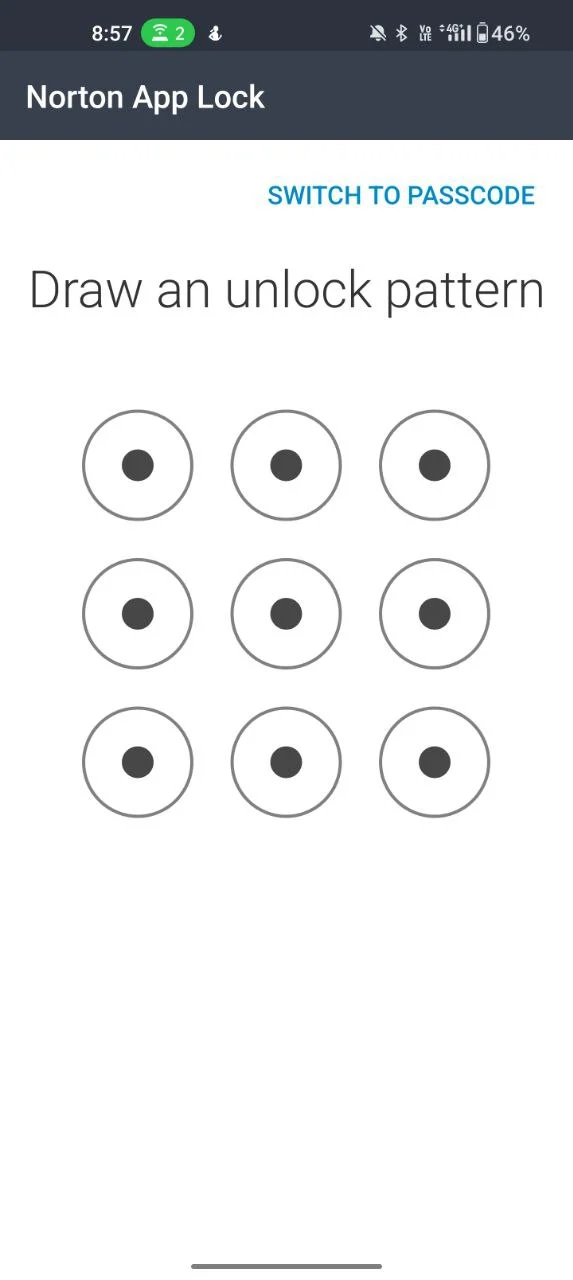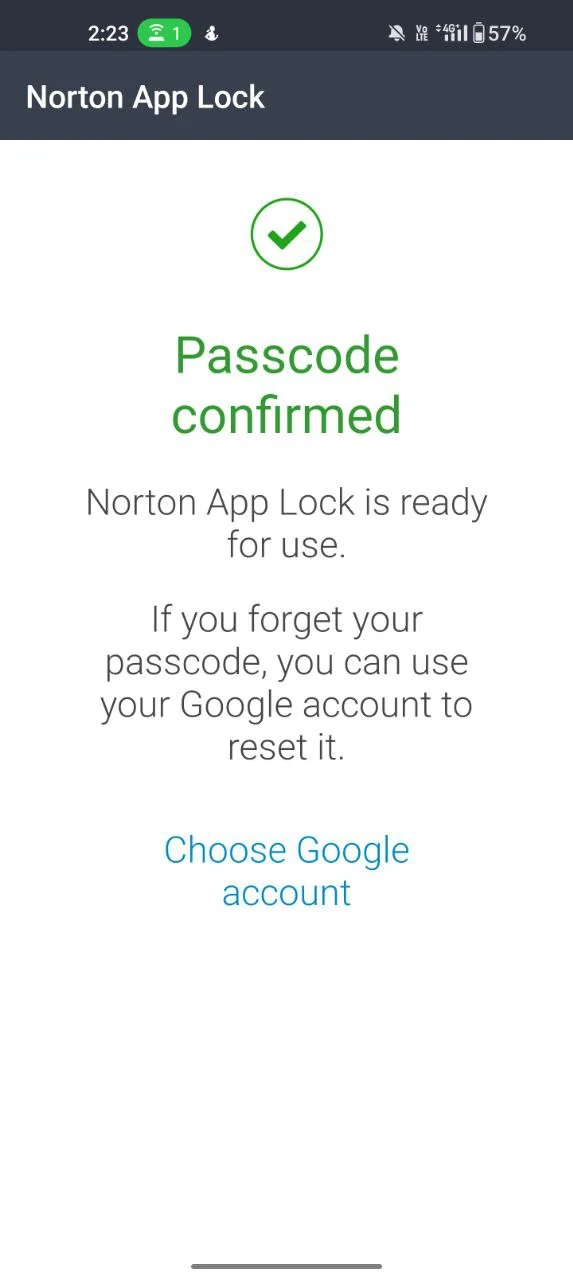3 moduri simple de a bloca filele incognito pe Google Chrome (desktop și telefon)
Publicat: 2024-02-08Utilizarea modului incognito este una dintre cele mai comune tehnici pe care oamenii le folosesc pentru a ascunde ceea ce caută pe internet. Acest lucru îi ajută pe utilizatori să rămână private și să navigheze pe web fără a fi urmăriți de site-uri web.
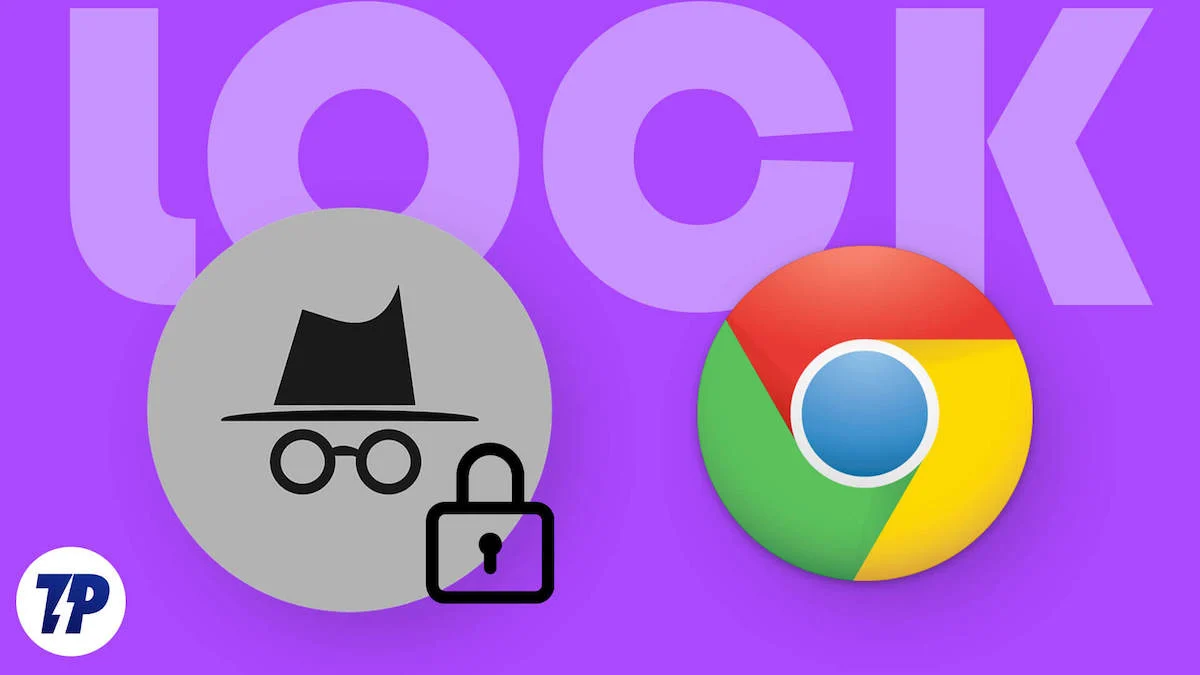
Când utilizați un mod incognito, browserul pe care îl utilizați nu salvează nicio dată legată de istoricul de navigare a utilizatorului, inclusiv cookie-uri, datele de formular și alte date de site. Una dintre limitările modului incognito este că lăsarea deschisă a filei incognito pe dispozitivul dvs. poate permite oricui are acces la dispozitivul dvs. să o vadă. Aceasta include toate filele incognito active și vizualizarea întregii activități de navigare.
Acest lucru poate fi o preocupare serioasă pentru mulți oameni care își prețuiesc confidențialitatea, mai ales atunci când se află într-un spațiu public sau comun. Pentru a preveni acest lucru, vă puteți bloca filele incognito folosind o parolă sau o autentificare biometrică. În acest ghid, vom împărtăși 3 metode simple pentru a vă bloca filele incognito și pentru a împiedica alte persoane să vă acceseze datele private de navigare pe internet.
Cuprins
Cum să blocați filele incognito pe Google Chrome
Blocați folosind funcția de blocare încorporată Google Chrome
Google a lansat recent o nouă actualizare pentru Google Chrome, care permite oricui să blocheze filele incognito folosind autentificarea biometrică. Această funcție este deja disponibilă pe iOS și a fost recent disponibilă pentru toate dispozitivele Android.
Pentru a utiliza această funcție, trebuie să activați și să blocați funcția Incognito în setările Google Chrome. După ce activați această funcție, ori de câte ori treceți la alte aplicații din fila incognito activă a Google Chrome, filele incognito active din Google Chrome vor fi blocate automat.
Când reveniți la browserul Google Chrome, aplicația vă solicită să deblocați fila incognito sau să vedeți alte file. Puteți debloca fila incognito folosind autentificarea biometrică sau folosind FaceID dacă sunteți pe un dispozitiv Apple.
De acum, funcția de blocare incognito este disponibilă numai pe versiunea mobilă Google Chrome. Dacă utilizați altă navigare și doriți să vă blocați filele incognito, puteți utiliza funcția de blocare a aplicației pe smartphone-ul dvs. Pentru a activa blocarea incognito pe Google Chrome:
- Deschideți browserul Google Chrome pe smartphone-ul dvs. Asigurați-vă că utilizați cea mai recentă versiune de Google Chrome. Puteți actualiza Google Chrome din Google Play Store sau Apple App Store.
- Acum deschideți Google Chrome, faceți clic pe meniul cu trei puncte din partea de sus și faceți clic pe setări
- Acum derulați în jos și faceți clic pe setările de confidențialitate și securitate
- Acum activați Blocarea filelor incognito când părăsiți funcția Chrome.
- Dacă nu găsiți această funcție, deschideți o filă nouă și introduceți această adresă
chrome://flags/#incognito-reauthentication-for-android
- Va fi evidențiat un semnalizator numit „Activați reautentificarea dispozitivului pentru incognito”. Atingeți meniul derulant și faceți clic pe activare.
- Acum faceți clic pe butonul de relansare din prompt.
- După ce ați urmat aceiași pași pe care i-am discutat mai devreme, de data aceasta ar trebui să vedeți opțiunea.
Blocați-vă browserul folosind funcția de blocare a aplicației încorporată pe telefonul dvs. smartphone
Majoritatea smartphone-urilor Android vin acum cu funcții de blocare a aplicației încorporate. Acest lucru permite utilizatorilor să urmărească anumite aplicații cu o parolă sau autentificare biometrică. Aceasta poate fi o modalitate utilă de a vă proteja confidențialitatea, inclusiv activitatea de navigare incognito. Diferitele smartphone-uri au nevoie de proceduri diferite pentru a utiliza funcția de blocare a aplicației. Iată cea mai comună metodă care poate fi folosită pe toate smartphone-urile.
Android:
- Deschideți setările pe smartphone-ul dvs
- Folosind bara de căutare, căutați funcția de blocare a aplicației
- Dacă blocarea aplicației este deja activată, introduceți parola de blocare a aplicației pentru a deschide setările blocării aplicației
- Acum, căutați Google Chrome și activați aplicația blocată
- Dacă vi se solicită, introduceți din nou parola de blocare a aplicației
- Sunteti pregatiti; Aceasta blochează întreaga aplicație Google Chrome. Trebuie să introduceți parola de fiecare dată când deschideți aplicația Google Chrome pe smartphone.
iOS:
Spre deosebire de Android, iOS nu vine cu o funcție nativă de blocare a aplicației. În schimb, puteți utiliza funcția Limită aplicații pentru a vă bloca aplicația pe iPhone. Acest lucru nu este la fel de eficient în comparație cu caracteristica nativă de blocare a aplicației pe Android. „Este 2024, Apple, includeți funcția de blocare a aplicației.”
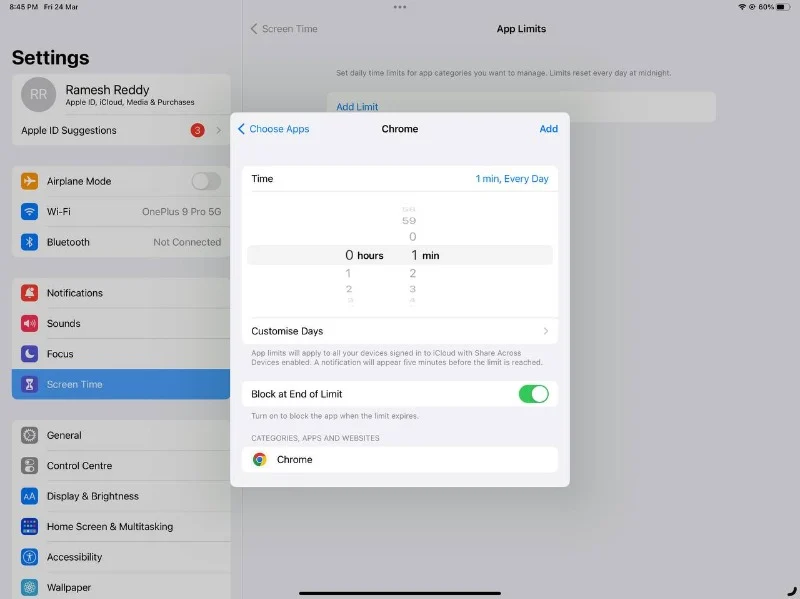
- Deschideți setările pe iPhone.
- Căutați Timp de ecran și atingeți Limitele aplicației.
- Acum faceți clic pe adăugare limită , introduceți parola dacă vi se solicită și selectați Google Chrome.
- Acum, în ecranul următor, selectați 0 ore și 1 min ca timp și activați comutatorul Blocare la sfârșitul limitei .
- Atingeți butonul Adăugați din colțul din dreapta sus pentru a finaliza configurarea.
Odată ce timpul de utilizare a aplicației ajunge la 1 minut, aplicația va fi blocată automat și vă va cere să introduceți parola pentru a deschide aplicația.

Citiți similare: Cum să lansați întotdeauna orice browser web în modul incognito
Utilizați aplicații de la terți pentru a vă bloca browserul
Dacă smartphone-ul dvs. nu vine cu o funcție încorporată de blocare a aplicației, puteți utiliza o aplicație terță parte. Există o mulțime de aplicații terță parte disponibile în Magazinul Google Play și în magazinul de aplicații pentru a vă bloca aplicațiile pe smartphone. Aceste aplicații permit utilizatorilor să seteze o parolă, un model sau o autentificare biometrică.
Unele dintre aceste aplicații includ și funcții suplimentare, cum ar fi capacitatea de a fotografia oricui încearcă să acceseze aplicația blocată. De dragul acestei postări pe blog, folosesc blocarea aplicației Norton, deoarece este gratuită și pot bloca aplicații folosind amprenta digitală, PIN și model.
Pentru Android:
- Instalați aplicația Norton App lock pe smartphone-ul dvs. Pentru Android, îl puteți instala din Magazinul Google Play.
- Deschideți aplicația și acordați-i permisiunea necesară urmând instrucțiunile de pe ecran.
- După configurarea permisiunilor, introduceți modelul și confirmați-l
- Pe pagina de confirmare, faceți clic pe Alegeți Contul Google și Alegeți contul Google pe care îl doriți pentru recuperarea parolei
- După configurare, faceți clic pe Continuare, Acum, din ecranul de start, selectați aplicația pe care doriți să o blocați.
- În cazul nostru, căutăm să blocăm filele Google Chrome incognito, să găsim Google Chrome și să activăm funcția de blocare.
- Sunteti pregatiti. Blocarea aplicației va fi aplicată automat pe Google Chrome și, de fiecare dată când vi se cere să deschideți aplicația, puteți introduce modelul de parolă sau puteți utiliza amprenta pentru a debloca aplicația.
Pentru iOS:
Din păcate, aplicația Norton nu este disponibilă pentru iOS. De fapt, nu există nicio aplicație de încredere care să poată fi recomandată instantaneu pentru blocarea aplicațiilor pe iOS. Ne pare rău, utilizatorii iOS, puteți da vina pe Apple pentru asta.
Citiți similare: Cum să accesați incognito pe iPhone, iPad și Mac
Cum să blocați filele incognito de pe desktop
De asemenea, puteți bloca filele incognito și atunci când vă aflați pe desktop. Din păcate, spre deosebire de mobil, avem doar opțiuni limitate.
Blocați folosind extensii
Dacă utilizați Google Chrome, Microsoft Edge sau orice browser care acceptă extensii, puteți utiliza extensia LockPW pentru a vă bloca sesiunile în modul incognito pe desktop. Dacă vă întrebați despre funcția incognito încorporată pe Chrome, aceasta este disponibilă pentru smartphone-uri începând de acum.

- Deschideți browserul Google Chrome pe computer și instalați LOCK PW, extensia Chrome.
- Adăugați-l la lista dvs. de extensii. Acum, veți fi redirecționat automat către pagina de setări.
- Acum, mai întâi, în partea dreaptă, veți vedea trei casete de text care spun parolă și indiciu. Acum, introduceți parola și introduceți indiciu pentru confirmare. Trebuie să introduceți această parolă de fiecare dată când doriți să deblocați Google Chrom pe computer
- De asemenea, puteți face alte modificări, cum ar fi setarea unui număr de încercări eșuate de conectare, modul ecran complet, Minimizarea Windows și multe altele. În funcție de nevoile și preferințele dvs., le puteți seta pe toate.
- După modificări, faceți clic pe salvare. Amintiți-vă parola și indicația.
- Veți vedea o solicitare care spune „Protecția cu parolă este activată!” deasupra. Acum ești gata.
- Pentru a o dezactiva, faceți clic pe extensie, atingeți opțiunile și faceți clic pe butonul de pornire pentru a opri protecțiile.
Blocați-vă browserul pe Windows
Dacă sunteți pe Windows, similar cu Android, puteți bloca aplicații și pe Windows. În timp ce Windows a oferit o funcție încorporată de blocare a aplicației, aceasta a fost limitată în atât de multe feluri. Așa că vă recomandăm să utilizați Lockbox, o aplicație simplă și ușor de utilizat pentru a bloca aplicații pe Windows.
Windows:
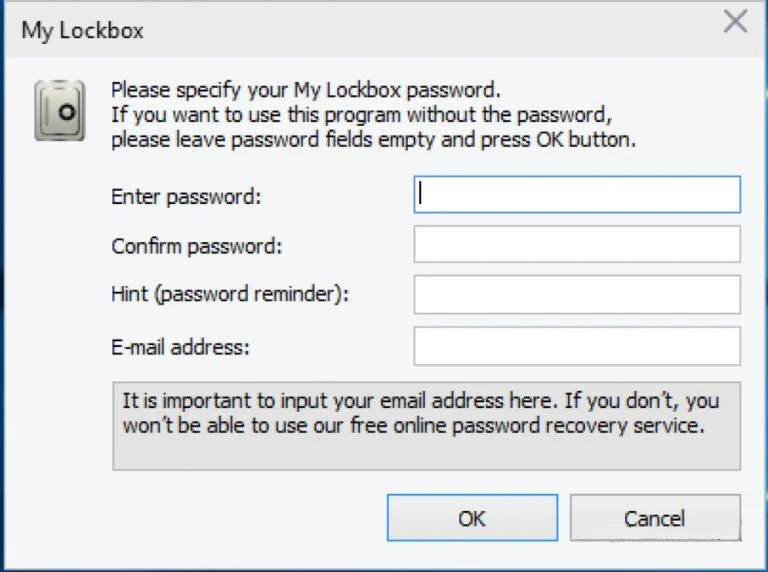
- Instalați software- ul MyLock Box pe laptopul Windows. Îl puteți descărca direct de pe site-ul lor oficial.
- Urmați instrucțiunile de pe ecran pentru a finaliza procesul de instalare. Este ușor și simplu.
- Deschide MyLock Box pe computer. Acum, configurați parola care este folosită pentru a bloca aplicațiile de pe computer. Acum, introduceți indicația de parolă și adresa de e-mail pentru recuperarea datelor în cazul în care v-ați uitat parola și faceți clic pe OK .
- Acum, vi se va cere să selectați folderul pe care doriți să îl protejați. În acest caz, vom proteja Google Chrome. Faceți clic pe opțiunea de navigare . Aceasta va deschide exploratorul de fișiere Windows. Navigați la numele folderului care conține Google și faceți clic pe OK .
- Confirmați calea și faceți clic pe OK pentru a bloca aplicația Google Chrome pe computerul Windows.
- Pentru a debloca Google Chrome, deschideți aplicația MyLock pe Windows, introduceți parola și veți vedea lista de foldere blocate. Acum selectați Google Chrome și lansați-l.
- Acum blocați din nou, faceți clic pe Activare protecție pentru a bloca din nou Google Chrome. Nu uitați să activați această protecție de fiecare dată pentru a o bloca din nou după deblocare.
Mac:
Similar cu Windows, trebuie să instalați o aplicație externă pe MacOs pentru a proteja Google Chrome prin parolă. Pentru a face acest lucru.
- Deschideți magazinul de aplicații pe Mac, căutați aplicația App Locker și instalați aplicația.
- Când deschideți aplicația, veți vedea o fereastră pop-up care vă va cere să setați o parolă. Faceți clic pe butonul Configurați parola mea, introduceți parola și confirmați-vă parola.
- Acum faceți clic pe butonul roșu de închidere pentru a ieși din aplicație.
- Acum, accesați bara de meniu și faceți clic pe pictograma AppLocker. Vi se va solicita să introduceți parola. Introduceți parola și faceți clic pe Enter.
- Acum, din ecranul de start, faceți clic pe pictograma plus din colțul din dreapta sus și adăugați Google Chrome.
- Acum, Google Chrome va fi blocat automat.
- Pentru a elimina Google Chrome, deschideți aplicația AppLocker și, din ecranul de pornire, faceți clic pe pictograma „x” de lângă Google Chrome pentru a elimina protecția.
Păstrați-vă filele Incognito în siguranță și în siguranță
Modul incognito este o modalitate excelentă de a rămâne privat, mai ales atunci când doriți să îl căutați. Datorită limitărilor modului incognito, oricine are acces la smartphone-ul tău poate vedea cu ușurință toată activitatea ta incognito. Pentru a rezolva această problemă, Google a adăugat recent o funcție de blocare incognito, care a rezolvat-o. În plus, blocarea filelor incognito poate ajuta la prevenirea închiderii accidentale a acestora; totuși, această funcție este limitată doar la Android. Așadar, am împărtășit diferite metode pentru a bloca modurile incognito pe Google Chrome.
Sper că veți găsi aceste metode utile. Dacă aveți sugestii, le puteți sugera în comentariile de mai jos. Pentru mai multe ghiduri utile, faceți clic pe linkurile de mai jos.
Întrebări frecvente despre blocarea filelor incognito
1. Ce este modul incognito?
Modul incognito este o funcție disponibilă în majoritatea browserelor web, inclusiv în Google Chrome. Când navigați pe internet utilizând modul incognito, browserul dvs. nu va salva istoricul de navigare, cookie-urile sau alte informații despre site-urile web pe care le vizitați.
2. Pot bloca filele incognito fără a utiliza extensii de browser sau software?
Pe mobil, puteți bloca filele incognito fără a utiliza o extensie de browser sau orice software. Dar când vine vorba de desktop, nu există o astfel de opțiune, deoarece modul de blocare incognito este disponibil doar pe versiunea mobilă a Google Chrome de acum (martie 2023).
3. Cum îmi pot da seama dacă filele mele incognito sunt blocate?
Nu există nicio metodă directă de a spune filele tale incognito sunt blocate decât dacă deschizi aplicația și o vezi singur.
4. Blocarea filelor incognito va afecta experiența mea de navigare?
Da. Într-un fel, spre bine. Trebuie să parcurgeți un pas suplimentar pentru a accesa filele incognito de pe dispozitiv. După cum am menționat în acest articol, poate fi cel mai bun compromis dacă doriți să vă protejați filele Incognito de alții.
5. Pot debloca filele incognito blocate?
Pur și simplu utilizați codul de acces, autentificarea biometrică sau FaceId pentru a debloca filele incognito de pe smartphone.