Cum să descărcați și să actualizați driverul Logitech M185
Publicat: 2022-07-27Puteți evita problemele enervante, cum ar fi mouse-ul care se comportă neregulat, efectuând descărcarea și instalarea actualizată a driverului Logitech M185 pentru Windows 11/10. Mai jos este un ghid rapid și ușor pentru a face acest lucru.
Un mouse fără fir compact oferă confort atât utilizării personale, cât și oficiale ale computerului. Un astfel de mouse eficient pe care îl puteți alege este Logitech M185. Cu toate acestea, atunci când utilizați dispozitivul, ar trebui să vă asigurați că computerul dvs. are un driver Logitech M185 adecvat pentru a sprijini funcționarea acestuia.
Dacă nu știți ce este un șofer, mai întâi să avem o înțelegere clară a acestuia. Un driver este pur și simplu un software care vă comunică computerului comenzile în limba sa, adică coduri binare. Fără driverul Logitech M185 pentru Windows 11/10, computerul nu vă va înțelege instrucțiunile. Prin urmare, este posibil să întâmpinați probleme cum ar fi un mouse săritor.
Prin urmare, pentru a evita aceasta și multe alte probleme, acest articol elucidează metodele de a descărca driverul Logitech M185, de a instala și de a-l actualiza. Să începem cu ele fără alte întârzieri.
Metode rapide și ușoare de descărcare, instalare și actualizare a driverului Logitech M185
Puteți aplica următoarele metode pe care le puteți aplica pentru a descărca actualizarea driverului Logitech M185 și pentru a o instala pe Windows 10/11.
Metoda 1: Descărcați actualizarea pentru driverul Logitech M185 de pe site-ul oficial
Site-ul oficial Logitech oferă toate driverele necesare pentru perifericele produse de companie. Mai jos este cum să găsiți, să descărcați și să instalați driverul Logitech M185 de acolo.
- Călătoriți la site-ul oficial al Logitech de la acest link.
- Căutați mouse-ul dvs. Logitech M185 .
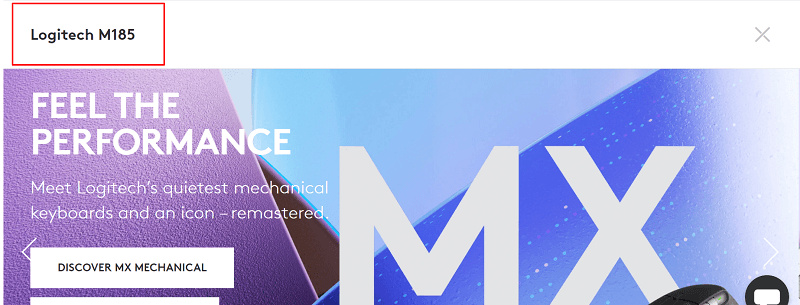
- Alegeți mouse-ul din rezultatele căutării.
- Extindeți segmentul Asistență pentru a vedea toate descărcările.
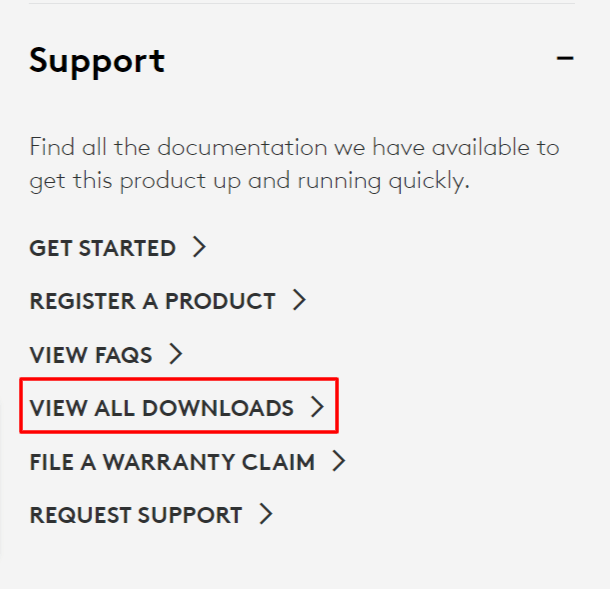
- Selectați Descărcări din panoul din stânga, alegeți sistemul dvs. de operare și faceți clic pe Descărcare acum pentru a obține fișierul de instalare al driverului.
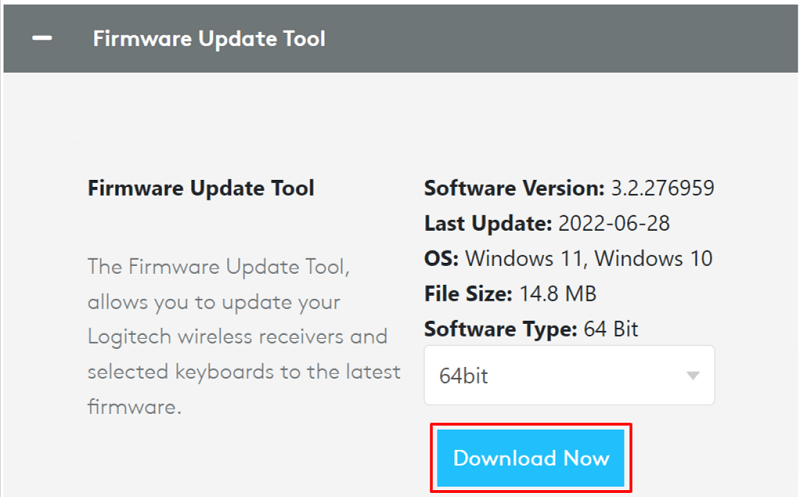
- Faceți clic de două ori pe fișierul de instalare a driverului pe care l-ați descărcat mai sus și urmați instrucțiunile de pe ecran pentru a finaliza instalarea driverului.
Citiți și: Cum să actualizați driverele pe Windows 11
Metoda 2: Utilizați Device Manager pentru a descărca actualizarea driverului Logitech M185
Windows are un Manager de dispozitive pentru a vă ajuta să gestionați toate sarcinile legate de drivere, cum ar fi descărcarea și instalarea actualizărilor de drivere. Mai jos vă împărtășim cum să îl utilizați pentru a descărca și instala driverul actualizat Logitech M185 pe Windows 11/10.
- Găsiți Manager dispozitive și lansați-l folosind funcția de căutare a computerului dvs.
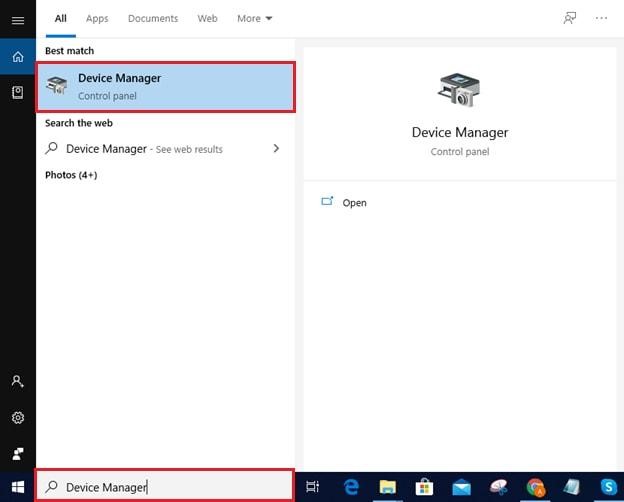
- Faceți clic pe secțiunea intitulată Mice și alt software de indicare pentru a obține forma extinsă.
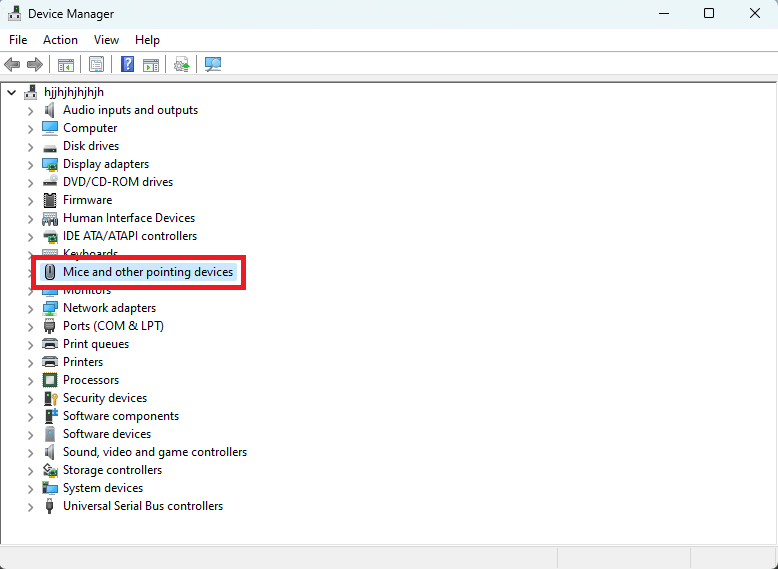
- Faceți clic dreapta pe mouse-ul Logitech M185 și alegeți Actualizare driver din opțiunile care apar.
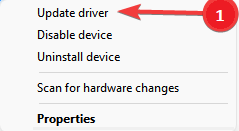
- Căutați automat software-ul de driver actualizat. În Windows 11, această opțiune este disponibilă ca Căutare automată a driverelor.
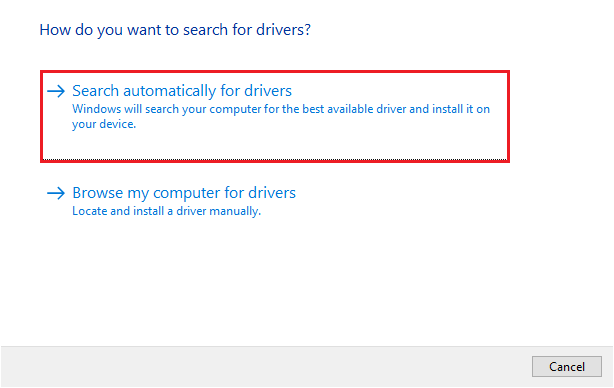
- Așteptați ca sistemul de operare să finalizeze descărcarea, instalarea și actualizarea driverului.
- Reporniți computerul după finalizarea pașilor de mai sus.
Citește și: Cele mai bune modalități de a actualiza driverele învechite în Windows
Metoda 3: Încercați să vă actualizați sistemul de operare pentru a instala driverul actualizat pentru driverul Logitech M185
Actualizările sistemului de operare sunt o modalitate excelentă de a rezolva problemele comune și de a descărca driverul Logitech M185 pentru Windows 10/11. Cu toate acestea, uneori poate să nu aibă succes (dacă actualizările driverelor sunt lansate extrem de recent). Totuși, puteți urma instrucțiunile de mai jos pentru a încerca să instalați actualizările driverului în acest fel.

- Puteți utiliza comanda de la tastatură Windows+I pentru a accesa panoul de setări.
- Alegeți setarea numită Actualizare și securitate din opțiunile pe care le aveți pe ecran.
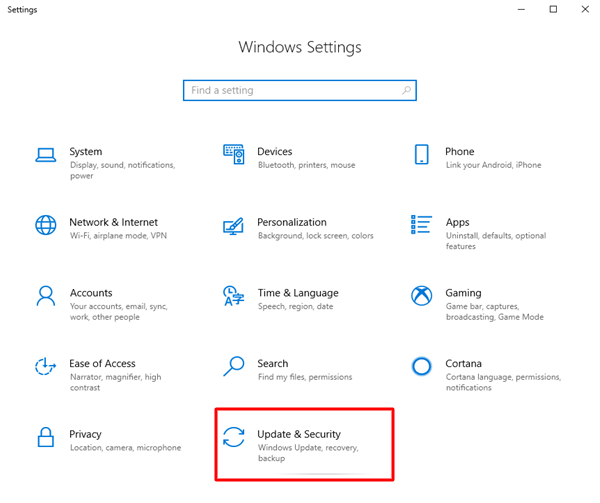
- Lasă computerul să verifice actualizări.
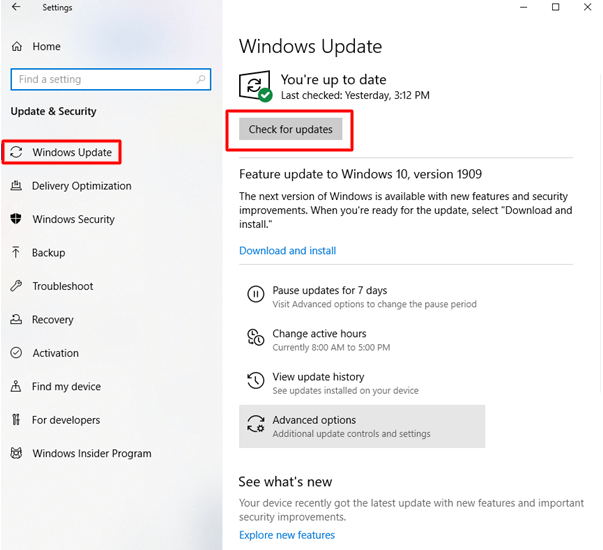
- Descărcați actualizarea recomandată și instalați-o pe dispozitiv.
- După ce ați finalizat pașii de mai sus, puteți reporni computerul.
Citiți și: Cum să actualizați driverul mouse-ului Logitech în Windows
Metoda 4: Depanați hardware-ul și dispozitivele
Puteți alege să efectuați depanare pentru hardware și dispozitive dacă vă confruntați cu mouse-ul Logitech M185. Rularea instrumentului de depanare descarcă și instalează driverul necesar și rezolvă problema. Prin urmare, mai jos vă împărtășim modul pas cu pas de a face acest lucru.
- Obțineți panoul de setări pe ecran folosind comanda rapidă Windows+I .
- Alegeți opțiunea Actualizare și securitate dintre opțiunile disponibile.
- Derulați în jos la opțiunea Depanare din panoul din stânga ferestrei de actualizare și securitate și selectați-o.
- Găsiți și faceți clic pe Hardware și dispozitive.
- Selectați butonul pentru a rula instrumentul de depanare.
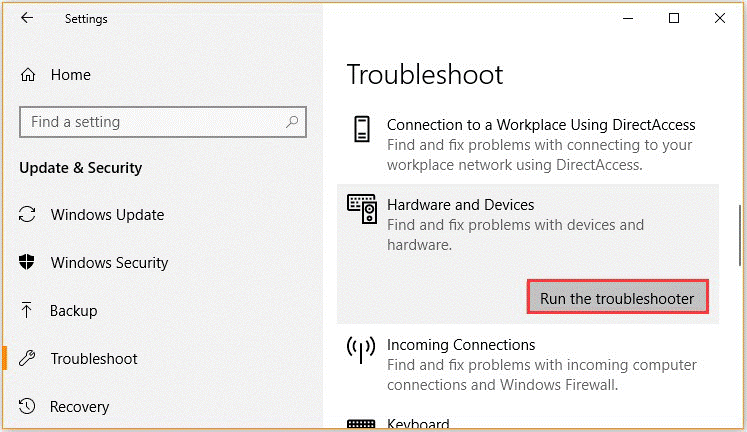
- După finalizarea procesului de depanare, reporniți computerul.
Metoda 5: Descărcați și instalați automat driverul Logitech M185 (recomandat)
Mai sus, am analizat diferite moduri manuale de a descărca actualizarea driverului Logitech M185 și de a o instala pentru Windows 10/11. Este posibil să nu fie o idee foarte bună să actualizați driverele manual dacă sunteți începător sau doriți să economisiți timp și efort. Prin urmare, vă recomandăm insistent să actualizați driverele cu doar câteva clicuri folosind un program automat (de exemplu, Bit Driver Updater).
Bit Driver Updater realizează toate actualizările necesare pentru drivere cu un singur clic. Mai mult, backupul și restaurarea driverului, programarea scanărilor și accelerarea ritmului de descărcare a driverului sunt câteva dintre celelalte caracteristici uimitoare ale sale.
Mai jos este linkul pentru a descărca software-ul Bit Driver Updater și pentru a-l instala pe dispozitiv.
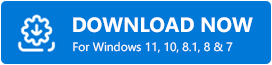
După ce ați descărcat și instalat programul, veți primi o listă de drivere învechite afișată pe ecran în câteva secunde de la instalare. Puteți actualiza toate driverele la versiunea recent lansată pentru cea mai bună performanță.
Bit Driver Updater are, de asemenea, o opțiune Actualizare acum dacă doriți să descărcați actualizarea driverului Logitech M185 și să o instalați individual. Cu toate acestea, experții consideră întotdeauna că este mai potrivit ca computerul să actualizeze toate driverele. 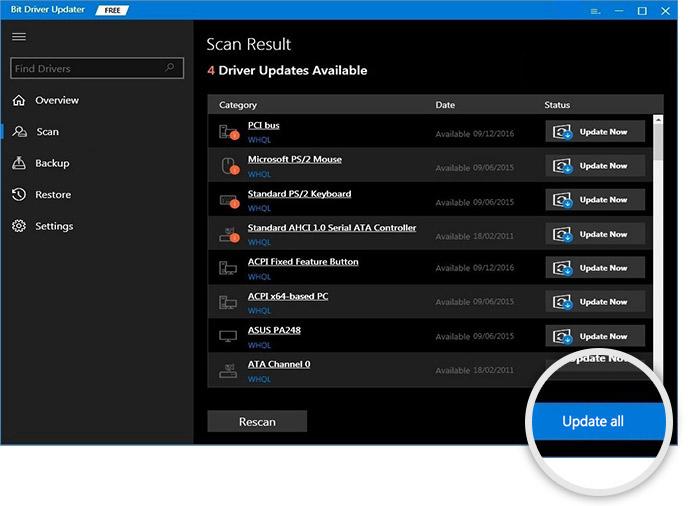
Totul a fost despre descărcarea driverului Logitech M185 pentru Windows 10/11, instalarea și actualizarea acestuia. Acum, puteți parcurge secțiunea următoare pentru a obține răspunsuri la unele întrebări conexe care vă pot veni în minte.
Citește și: Driver mouse-ul fără fir Logitech M510
întrebări frecvente
Mai jos sunt răspunsurile la unele dintre întrebările pe care utilizatorii le-au adresat adesea despre descărcarea și instalarea actualizării driverului Logitech M185 pentru Windows 10/11.
Î1. Logitech M185 funcționează cu Windows 10?
Da, veți fi bucuroși să aflați că Logitech M185 funcționează cu toate versiunile sistemului de operare Windows de mai sus de Windows 7, inclusiv Windows 10.
Q2. Cum reinstalez driverul mouse-ului Logitech M185?
Dacă din orice motiv trebuie să reinstalați driverul pentru mouse-ul Logitech M185 pentru Windows 11/10, iată pașii pe care îi puteți urma.
- Deschideți utilitarul Device Manager pe computer (puteți folosi opțiunea pentru a-l căuta)
- Faceți clic și extindeți secțiunea numită Mouse și alte dispozitive de indicare
- Faceți clic dreapta pe mouse-ul Logitech M185 și dezinstalați/dezinstalați dispozitivul
- Ștergeți software-ul driverului pentru acest dispozitiv
- Alegeți Acțiune din bara de meniu a Managerului de dispozitive și căutați modificări hardware
- Reporniți dispozitivul
Q3. Cum derulez înapoi driverul Logitech M185?
Dacă aveți nevoie să reveniți driverul mouse-ului Logitech M185 la starea anterioară, puteți urma aceste instrucțiuni.
- Lansați utilitarul de gestionare a driverelor încorporat, adică Device Manager
- Alegeți șoarecii și alte dispozitive de indicare
- Alegeți Proprietăți din meniul vizibil
- Selectați Drivers și Roll Back driver
- Alegeți oricare dintre motivele date pentru a anula driverul
- Faceți clic pe OK și permiteți finalizarea procesului
Actualizarea driverului Logitech M185 a fost descărcată și instalată
Acest articol v-a ghidat prin cum să descărcați și să instalați driverul actualizat Logitech M185 pentru Windows 11/10. Puteți alege metoda care vi se potrivește cel mai bine dintre metodele de mai sus.
Cu toate acestea, vă sugerăm să descărcați, să instalați și să actualizați automat driverul prin Bit Driver Updater dacă doriți să o faceți rapid și ușor. Și puteți menționa alte metode mai bune pe care le cunoașteți pentru a descărca și instala actualizări de drivere în secțiunea de comentarii.
