Peste 100 de comenzi rapide de la tastatură Mac pe care ar trebui să le utilizați pentru a lucra mai eficient
Publicat: 2021-11-16Comenzile rapide de la tastatură macOS vă pot crește semnificativ productivitatea pe un Mac. Folosind aceste comenzi rapide, puteți elimina pașii suplimentari implicați în efectuarea unei sarcini și vă puteți îmbunătăți eficiența operațională.
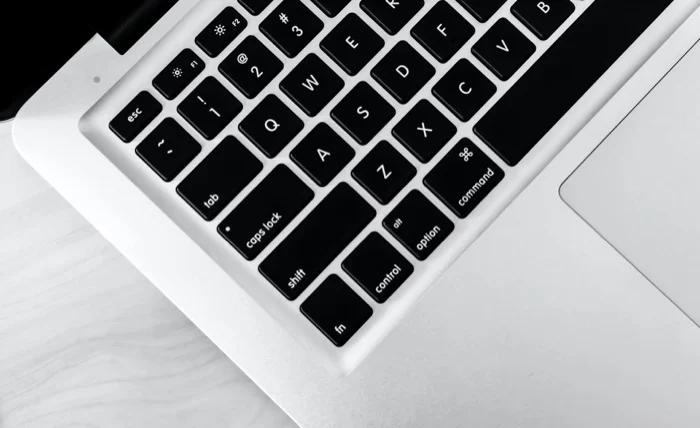
Dacă sunteți nou pe Mac, totuși, învățarea tuturor comenzilor rapide de la tastatură macOS poate fi o provocare. Prin urmare, pentru a vă ajuta în acest proces, am pregătit o listă cu cele mai bune comenzi rapide de la tastatură Mac pe care le puteți utiliza pentru a efectua o serie de operațiuni.
Cuprins
Cele mai bune comenzi rapide de la tastatură pentru Mac
Aproape toate comenzile rapide de la tastatură de pe un Mac necesită să apăsați (și să țineți apăsată) cel puțin o tastă modificatoare simultan pentru a declanșa o acțiune. O tastă modificatoare, pentru cei neinițiați, este o tastă specială care invocă pentru moment funcția alternativă a unei alte taste pentru a vă ajuta să efectuați operația atribuită.
Pe un Mac, există cinci taste modificatoare diferite, și anume:
- Comanda (sau CMD ) – ⌘
- Opțiune – ⌥
- Shift – ⇧
- Control – ^
- Funcție (sau Fn )
Acum că știți cum să lucrați cu tastele modificatoare, haideți să descoperim cele mai bune comenzi rapide de la tastatură pentru Mac. Am clasificat aceste comenzi rapide pe categorii și cazuri de utilizare, pentru a vă fi mai ușor să le găsiți.
1. Comenzi rapide de bază de la tastatură pentru Mac
Comenzile rapide de bază de la tastatură Mac includ totul, de la simpla copiere și inserare a textului la deschiderea unei noi ferestre Finder, golirea coșului de gunoi sau accesarea folderelor. Aceste comenzi rapide vă pot ajuta în mod semnificativ în operațiunile de zi cu zi cu Mac și vă pot îmbunătăți eficiența.
| Acțiune | Comandă rapidă |
|---|---|
| Copiați elementul selectat | Comandă + C |
| Tăiați elementul selectat | Comanda + X |
| Lipiți selecția | Comanda + V |
| Anulați acțiunea anterioară | Comanda + Z |
| Refaceți/inversați acțiunea de anulare | Comandă + Shift + Z |
| Găsiți elemente într-un document sau fereastră | Comanda + F |
| Ascunde ferestrele aplicației din față | Comanda + H |
| Minimizați ferestrele aplicației frontale | Comanda + M |
| Deschideți elementul selectat | Comanda + O |
| Imprimați documentul curent | Comanda + P |
| Salvați documentul curent | Comanda + S |
| Deschideți o filă nouă | Comanda + T |
| Închide fereastra din față | Comanda + W |
| Închideți toate ferestrele | Opțiune + Comandă + W |
| Ieșirea forțată dintr-o aplicație | Opțiune + Comandă + Esc |
| Intrați pe ecran complet | Control + Comandă + F |
| Deschideți preferințele aplicației frontale | Comandă + virgulă (,) |
| Faceți o captură de ecran | Shift + Comandă + 3 |
| Capturați o porțiune a ecranului | Shift + Comandă + 4 |
| Capturați o fereastră sau un meniu | Shift + Comandă + 4 + Bara de spațiu |
| Deschideți meniul de capturi de ecran/ecranul de înregistrare | Comandă + Shift + 5 |
2. Comenzi rapide de la tastatură macOS Finder
Finder este cea mai folosită aplicație pe Mac, care vă oferă acces la întregul sistem de fișiere împreună cu toate aplicațiile/documentele dvs. Deși este destul de ușor să navigați în Finder, puteți îndeplini majoritatea acestor sarcini mai eficient dacă cunoașteți comenzile rapide de la tastatură potrivite.
| Acțiune | Comandă rapidă |
|---|---|
| Duplicați fișierele selectate | Comanda + D |
| Scoateți discul selectat | Comanda + E |
| Începeți o căutare în Finder | Comanda + F |
| Deschideți fereastra Obține informații pentru un fișier/dosar | Comanda + I |
| Deschide fereastra Computer | Shift + Comandă + C |
| Deschideți folderul Desktop | Shift + Comandă + D |
| Deschide fereastra Recente | Shift + Comandă + F |
| Deschideți fereastra Go to Folder | Shift + Comandă + G |
| Deschideți folderul Acasă | Shift + Comandă + H |
| Deschide iCloud Drive | Shift + Comandă + I |
| Deschideți folderul Descărcări | Opțiune + Comandă + L |
| Afișează sau ascunde panoul de previzualizare | Shift + Comandă + P |
| Afișează sau ascunde bara de file | Shift + Comandă + T |
| Deschide fereastra AirDrop | Shift + Comandă + R |
| Afișați sau ascundeți bara de cale | Opțiune + Comandă + P |
| Afișează sau ascunde bara de stare | Comanda +/ |
| Deschide fereastra Conectare la server | Comanda + K |
| Creați un nou folder inteligent | Opțiune + Comandă + N |
| Deschide o fereastră nouă | Comanda +N |
| Deschideți un articol în Quick Look | Comanda + Y |
| Accesați folderul anterior | Comanda + [ |
| Mergeți la următorul folder | Comanda + ] |
| Mutați elementul selectat în Coșul de gunoi | Comandă + Ștergere |
3. Comenzi rapide de la tastatură macOS Spotlight
Spotlight este o funcționalitate de căutare la nivel de sistem pe macOS, care vă permite să căutați pe Mac-ul dvs. diferite tipuri de fișiere, documente, imagini, aplicații, setări de sistem și multe altele.
La fel ca și alte elemente de sistem, Apple folosește și anumite comenzi rapide de la tastatură către Spotlight. Aceste comenzi rapide îmbunătățesc experiența de căutare și accelerează dramatic procesul.
| Acțiune | Comandă rapidă |
|---|---|
| Deschideți sau închideți căutarea Spotlight | Comandă + bară de spațiu |
| Treceți la următorul rezultat | Sageata in jos |
| Treceți la rezultatul anterior | Săgeată în sus + V |
| Deschide un rezultat | Întoarcere |
| Vizualizați un fișier în Finder (sau o aplicație dedicată) | Comanda + R |
| Găsiți elemente într-un document sau fereastră | Comanda + F |
| Deschideți Finder cu câmpul de căutare selectat | Opțiune + Comandă + bară de spațiu |
| Arată calea unui rezultat | Comanda |
4. Comenzi rapide de la tastatură la pornire Mac
După cum sugerează și numele, comenzile rapide de la tastatură de pornire sunt comenzi rapide care vă permit să efectuați operațiuni de pornire Mac cu ușurință. Folosindu-le, puteți reporni Mac-ul în modul de recuperare, puteți accesa Startup Manager sau puteți reseta NVRAM sau PRAM, printre altele. Aceste taste sau combinații de taste trebuie apăsate și menținute imediat după ce apăsați butonul de pornire pentru a porni Mac-ul sau când începe să repornească.
Rețineți că aceste comenzi rapide de la tastatură de pornire funcționează numai pe Mac bazat pe Intel. Dacă doriți să accesați oricare dintre opțiunile de pornire de pe un Mac cu silicon Apple, porniți-l și continuați să apăsați și să țineți apăsat butonul de pornire până când ajungeți la fereastra cu opțiuni de pornire.
| Acțiune | Comandă rapidă |
|---|---|
| Porniți Mac din macOS Recovery | Comanda + R |
| Porniți Mac la Startup Manager | Opțiune |
| Resetați NVRAM sau PRAM | Opțiune + Comandă + P + R |
| Porniți în Apple Diagnostics | D |
| Porniți în modul sigur | Schimb |
| Porniți în modul verbose | Comanda + V |
| Găsiți elemente într-un document sau fereastră | Comanda + F |
5. Comenzi rapide de la tastatură Mac Power
Operațiunile de alimentare, cum ar fi punerea Mac în stare de repaus, forțarea Mac-ului să repornească, blocarea ecranului său etc., pot fi efectuate folosind butonul de pornire sau navigând în anumite setări de sistem. Cu toate acestea, la fel ca și alte acțiuni Mac, acestea pot fi simplificate și cu comenzi rapide de la tastatură.
| Acțiune | Comandă rapidă |
|---|---|
| Porniți Mac | Apăsați butonul de pornire |
| Pune Mac la somn | Apăsați și mențineți apăsat putere timp de 1,5 secunde / Opțiune + Comandă + Putere |
| Pune afișajul în somn | Control + Shift + Putere |
| Ecran de blocare | Control + Comandă + Q |
| Forțați repornirea Mac | Control + Comandă + Putere |
| Închideți toate aplicațiile | Control + Comandă + Evacuare media |
| Deconectați-vă de la contul macOS | Shift + Comandă + Q |
| Închideți aplicațiile și închideți Mac-ul | Control + Opțiune + Comandă + Putere |
6. Comenzi rapide de la tastatură pentru accesibilitate Mac
Caracteristicile de accesibilitate vă permit să vă controlați Mac-ul folosind o tastatură. Apple include, de asemenea, comenzi rapide de accesibilitate de la tastatură pentru multe dintre aceste funcții, cum ar fi VoiceOver, Siri, Dictation etc., pe macOS, pe care le puteți utiliza pentru un acces ușor.

| Acțiune | Comandă rapidă |
|---|---|
| Vedeți opțiunile de accesibilitate | Opțiune + Comandă + F5 |
| Activați sau dezactivați VoiceOver | Comandă + F5 sau Fn + Comandă + F5 |
| Deschideți utilitarul VoiceOver | Control + Opțiune + F8 |
| Activați sau dezactivați zoomul | Opțiune + Comandă + 8 |
| A mari | Opțiune + Comandă + Plus (+) |
| A micsora | Opțiune + Comandă + Minu (-) |
| Inversa culorile | Control + Opțiune + Comandă + 8 |
| Mărește contrastul | Control + Opțiune + Comandă + Punct complet (.) |
| Reduce contrastul | Control + Opțiune + Comandă + Virgulă (,) |
7. Comenzi rapide de la tastatură pentru documente
Dacă utilizați Mac ca dispozitiv principal pentru lucru sau pentru uz personal, probabil îl folosiți pentru a lucra (a crea sau edita) pe multe documente. În acest caz, puteți profita la maximum de experiența de editare folosind diferite comenzi rapide de la tastatură.
Cele mai multe dintre aceste comenzi rapide funcționează bine cu suita de aplicații Apple, cum ar fi TextEdit, Pages, Numbers etc., dar le puteți utiliza și pe unele dintre ele pentru a fi utilizate în aplicații pentru documente terțe.
| Acțiune | Comandă rapidă |
|---|---|
| Cu caractere aldine textul selectat | Comanda + B |
| Scrieți cu italice textul selectat | Comanda + I |
| Hyperlink textul selectat | Comanda + K |
| Subliniați textul selectat | Comanda + U |
| Derulați la începutul unei pagini | Fn + săgeată la stânga |
| Derulați până la sfârșitul unei pagini | Fn + săgeată la dreapta |
| Treceți la începutul liniei | Control + A |
| Deplasați-vă la sfârșitul liniei | Control + E |
| Mutați un caracter înainte | Control + F |
| Mutați un caracter înapoi | Control + B |
| Deplasați-vă cu o linie în sus | Control + P |
| Deplasați-vă în jos cu o linie | Control + N |
| Introduceți o nouă linie după cursor | Control + O |
| Aliniere la stânga | Comanda + { |
| Dreapta | Comandă + } |
| Alinierea la centru | Comanda + | |
| Copiere stil | Opțiune + Comandă + C |
| Lipire stil | Opțiune + Comandă + V |
| Lipiți și potriviți stilul | Opțiune + Shift + Comandă + V |
| Măriți dimensiunea selecției | Shift + Comandă + Plus (+) |
| Reduceți dimensiunea selecției | Shift + Comandă + Minus (-) |
| Deschideți meniul Ajutor | Shift + Comandă + semn de întrebare (?) |
| Derulați în sus o pagină | Fn + săgeată sus |
| Derulați în jos o pagină | Fn + săgeată în jos |
| Derulați la începutul unei pagini | Fn + săgeată la stânga |
| Derulați până la sfârșitul unei pagini | Fn + săgeată la dreapta |
| Ștergeți caracterul din stânga cursorului | Control + H |
| Ștergeți caracterul din dreapta cursorului | Control + D |
| Afișați sau ascundeți definiția cuvântului selectat | Control + Comandă + D |
| Găsiți cuvinte scrise greșit într-un document | Comandă + punct și virgulă (;) |
Ce este comanda rapidă pentru capturi de ecran pentru Mac?
Pe macOS, puteți face o captură de ecran în câteva moduri diferite. Mai jos sunt enumerate diferitele moduri de a face o captură de ecran și comenzile rapide ale acestora
- Faceți o captură de ecran a întregului ecran: Comandă + Shift + 3
- Capturați o porțiune a ecranului în captura de ecran: apăsați Comandă + Shift 4 și utilizați crucea pentru a selecta zona de capturat
- Capturați o fereastră sau un meniu: apăsați Comanda + Shift + 4 + Comanda rapidă pentru captură de ecran din bara de spațiu și atingeți fereastra sau meniul pentru a-l captura
- Vizualizați meniul capturii de ecran/înregistrați ecranul: apăsați Comandă + Shift + 5 și selectați dintre opțiunile disponibile de captură de ecran sau de captură de ecran. În plus, puteți seta un cronometru pentru a captura ecranul după timpul specificat
Faceți lucrurile mai repede cu comenzile rapide de la tastatură macOS
Folosind comenzile rapide de la tastatură macOS din acest ghid, ar trebui să puteți efectua o mulțime de operațiuni zilnice cu Mac cu ușurință și să realizați mai multe cu mai puțini pași.
Desigur, acest lucru este de la sine înțeles că aplicațiile terțe vor avea comenzile lor native de la tastatură pentru diferite acțiuni. Și, prin urmare, va trebui să vă referiți la documentele lor pentru a afla aceste comenzi rapide pentru Mac.
În plus, dacă aveți vreodată nevoie să creați comenzi rapide personalizate, fie că este vorba pentru a lansa anumite aplicații sau pentru a declanșa operațiuni specifice aplicației sau setărilor, printre altele, puteți face acest lucru folosind Keysmith.
Întrebări frecvente despre comenzile rapide pentru Mac
2. Cum activez Ctrl C pe un Mac?
Așa cum am menționat în întrebarea anterioară, tasta Comandă de pe tastaturile Mac este echivalentă cu tasta Control de pe Windows pentru majoritatea operațiunilor. Deci, dacă doriți să copiați un element pe macOS, utilizați pur și simplu comanda rapidă Command+C, în timp ce, pentru a lipi selecția copiată, apăsați comanda rapidă Command+V.
Deși acesta este un comportament ideal pentru macOS, dacă doriți să utilizați în schimb tasta Control pentru comenzile rapide, puteți schimba funcționalitatea tastei Control și Comandă din setările tastaturii Mac.
Pentru a face acest lucru, mergeți la Preferințe de sistem > Tastatură . Faceți clic pe Taste modificatoare , apăsați butonul derulant de lângă Comandă și selectați Control din lista verticală.
3. Cum văd toate comenzile rapide de la tastatură pe Mac?
Pe macOS, puteți vedea toate comenzile rapide aplicabile pentru o aplicație chiar în interiorul acesteia, folosind aplicația Cheatsheet. Pentru a face acest lucru, mai întâi, descărcați și instalați aplicația Cheatsheet pe Mac. Lansați Cheatsheet și lăsați-l să ruleze în fundal. Acum, deschideți aplicația ale cărei comenzi rapide doriți să le cunoașteți și apăsați și mențineți apăsată tasta Comandă până când vedeți o suprapunere cu toate comenzile rapide disponibile pentru aceasta.
4. Ce este Ctrl A pe un Mac?
Deoarece tasta de comandă funcționează ca o tastă de control pe un Mac, echivalentul cu Ctrl+A scurtătură de la tastatură, care este folosită pentru a selecta toate elementele dintr-o listă, pe macOS este Command+A.
5. Care este comanda pentru copiere pe un Mac?
Pe macOS, puteți copia un element (sau articole) selectat folosind combinația de tastatură Command+C. În mod similar, dacă doriți să-l lipiți, apăsați comanda rapidă Command+V.
6. Există o comandă rapidă de la tastatură pentru a comuta filele pe Safari?
Da, vă puteți deplasa între filele Safari pe Mac folosind comanda rapidă de la tastatură Control+Tab. Această comandă rapidă se aplică și altor browsere, precum și Finder.
7. Există o comandă rapidă de la tastatură pentru a deschide Preferințe de sistem?
Nu, macOS nu are o comandă rapidă de la tastatură pentru a deschide direct Preferințele de sistem. Cu toate acestea, puteți alege să creați o comandă rapidă pentru aceeași din setările tastaturii sau folosind aplicația Keysmith.
8. Ce este Alt Control Del pe Mac?
Comanda rapidă de la tastatură Ctrl+Alt+Del din Windows se comportă diferit în funcție de contextul în care o invocați. În general, totuși, veți găsi că este folosit sau sugerat pentru a închide aplicațiile care nu răspund.
Și, ca atare, echivalentul său pe macOS este comanda rapidă de la tastatură Command+Option+Esc care afișează meniul Force Quit Applications de unde puteți închide aplicația înghețată.
9. Ce este tasta Alt pe Mac?
Echivalentul Mac al tastei Alt este tasta Opțiune. Uneori este denumit și ⌥ și veți găsi două dintre instanțe pe o tastatură Mac: ambele lângă tasta Comandă de pe ambele părți ale barei de spațiu.
