Cum se creează înregistrări de ecran QuickTime în macOS
Publicat: 2017-03-15
macOS are un program încorporat, numit QuickTime Player, care poate reda multe tipuri de fișiere audio și video. Dar mulți utilizatori de Mac nu știu că QuickTime este și la îndemână atunci când doriți să creați diferite tipuri de înregistrări în loc să le redați doar. De exemplu, QuickTime vă permite să faceți înregistrări audio folosind microfonul Mac-ului dvs. sau înregistrări video cu camera web.
Dar QuickTime vă permite și să faceți înregistrări de ecran. Adică, videoclipuri în mișcare completă ale ecranului Mac-ului dvs., care sunt grozave pentru a crea tutoriale, pentru a demonstra pașii de depanare sau pentru a trimite instrucțiuni unui membru al familiei mai puțin priceput din punct de vedere tehnic. Deci, deși QuickTime este excelent la multe lucruri, acest articol se va concentra pe utilizarea lui pentru a crea înregistrări de ecran pe Mac!
Se lansează QuickTime
Pentru cei care nu sunt familiarizați cu QuickTime, primul pas este să găsiți aplicația pe Mac. În mod implicit, QuickTime este instalat în folderul Aplicații, la care puteți naviga făcând clic pe Finder și mergând la Go > Applications din bara de meniu. Alternativ, puteți utiliza comanda rapidă de la tastatură Shift-Command-A din Finder pentru a sări direct la folderul Aplicații. 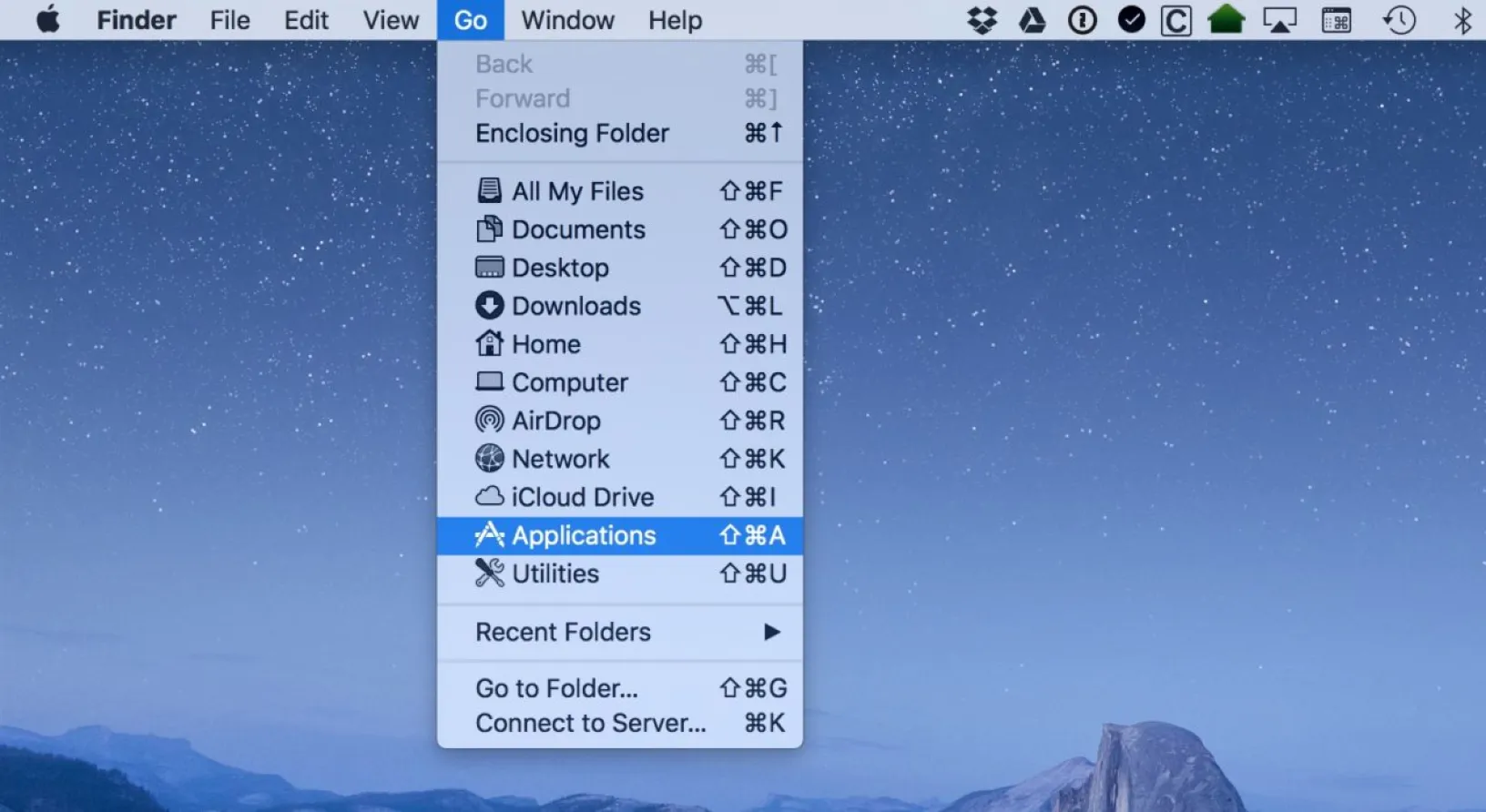
Odată ce folderul Aplicații se afișează în Finder, derulați în jos până când găsiți QuickTime Player.app și faceți dublu clic pentru al lansa. Rețineți că puteți lansa QuickTime direct din Spotlight căutându-l. 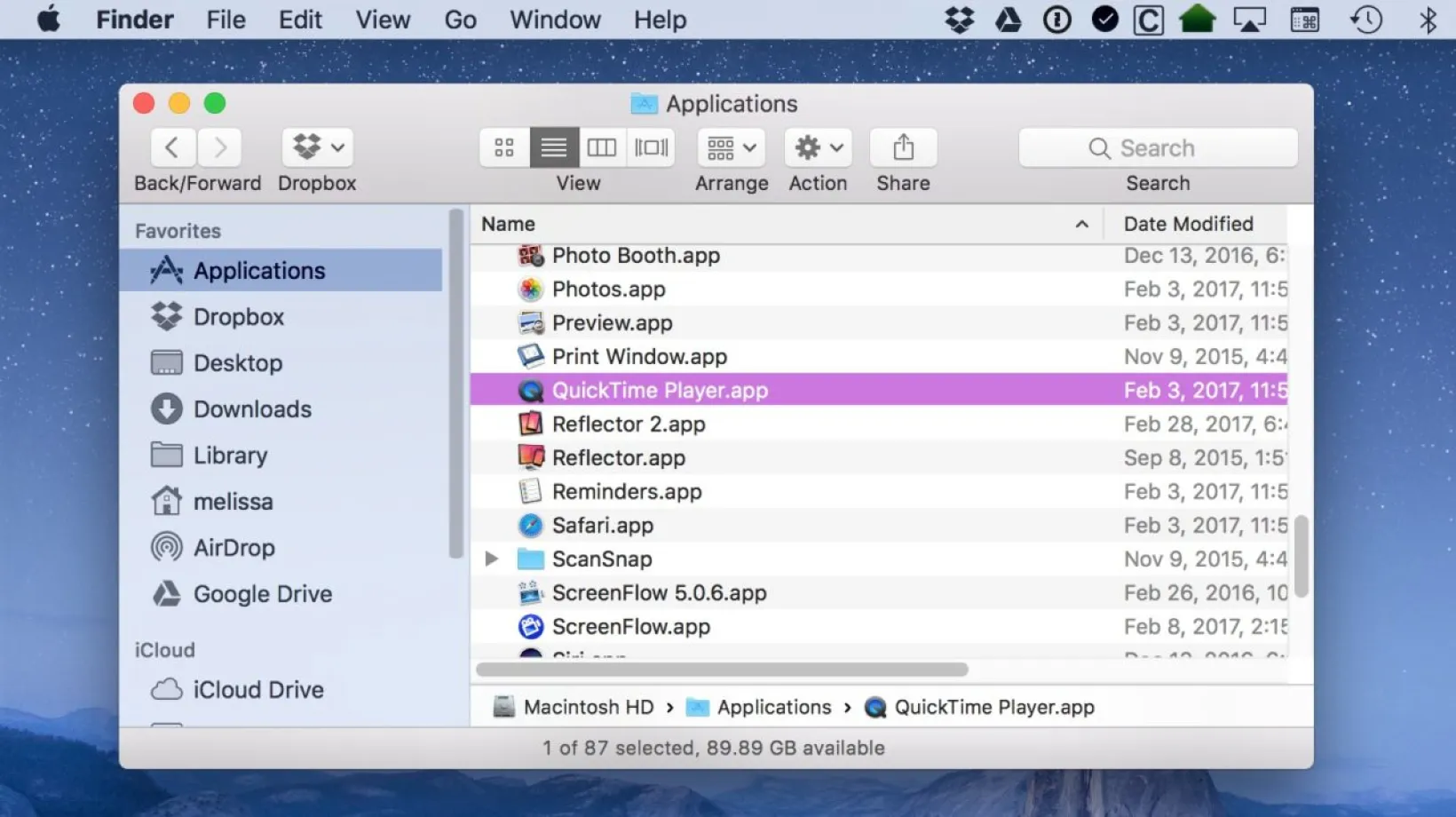
Opțiuni de înregistrare QuickTime
Cu aplicația deschisă, veți găsi opțiunile de înregistrare QuickTime sub meniul Fișier din partea de sus a ecranului: 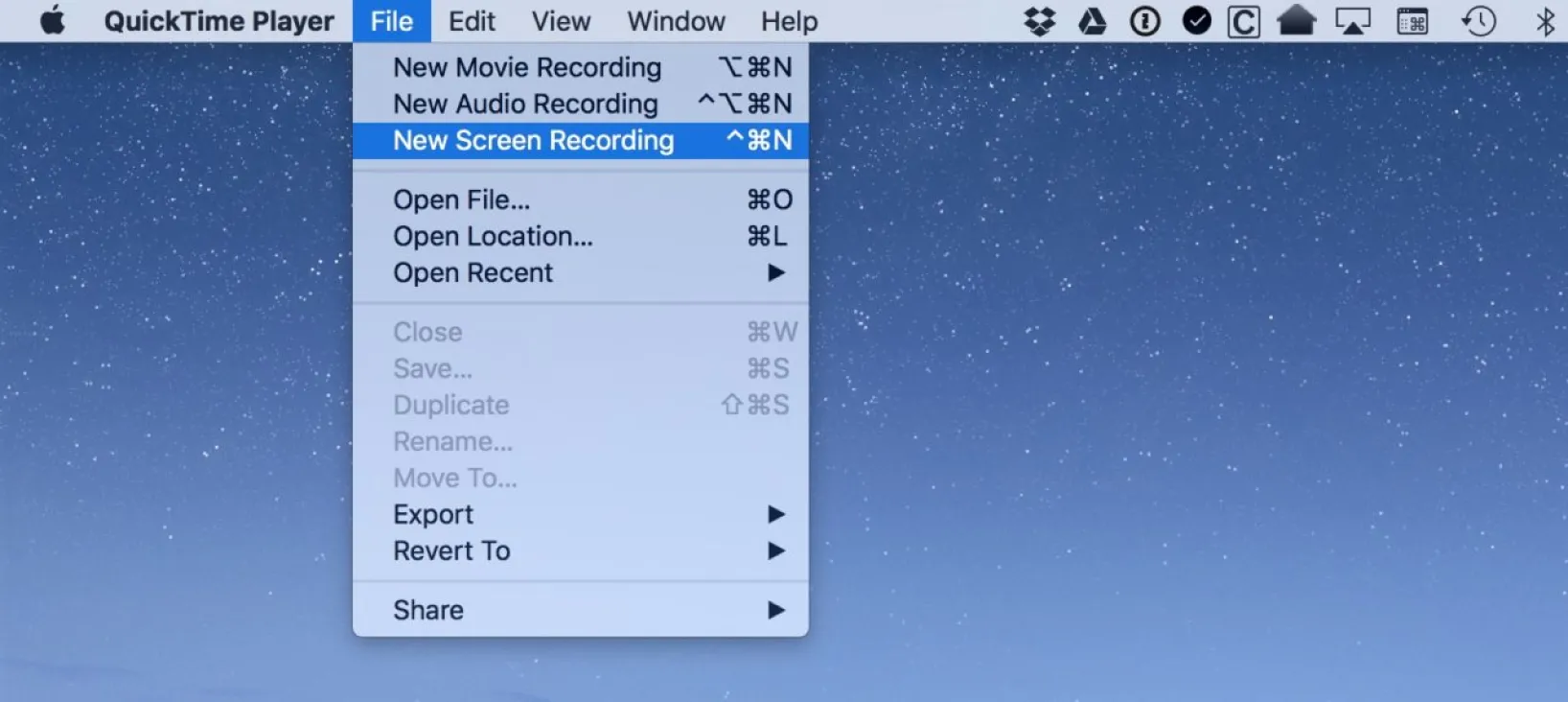
Iată o scurtă prezentare generală a fiecărei opțiuni de înregistrare QuickTime.
Înregistrare film nouă : aceasta va crea o înregistrare a filmului folosind webcam-ul Mac-ului dvs. sau orice cameră USB atașată. Utilizați acest mod pentru a înregistra un videoclip cu dvs. vorbind cu camera sau spre ce este îndreptată camera dvs.
Înregistrare audio nouă: aceasta creează o înregistrare numai audio folosind microfonul încorporat al Mac-ului dvs. sau orice dispozitiv de înregistrare atașat compatibil, cum ar fi un microfon USB extern. Puteți folosi acest mod, de exemplu, pentru a vă înregistra pentru un podcast, a înregistra o narațiune pentru o prezentare de diapozitive sau un film sau pentru a înregistra o întâlnire (atâta timp cât aveți permisiunea participanților, desigur).
Noua înregistrare a ecranului: subiectul acestui sfat și un mod care vă permite să înregistrați ecranul Mac-ului dvs. cu sunet opțional de la microfonul încorporat al Mac-ului dvs. sau un dispozitiv audio USB acceptat.
Realizarea de înregistrări de ecran QuickTime
Deci, să începem cu crearea înregistrărilor de ecran QuickTime. Utilizând pașii de mai sus, selectați Fișier > Înregistrare nouă ecran din bara de meniu a QuickTime. Alternativ, puteți lansa QuickTime și utilizați comanda rapidă de la tastatură Control-Command-N . Va apărea o nouă fereastră de înregistrare a ecranului: 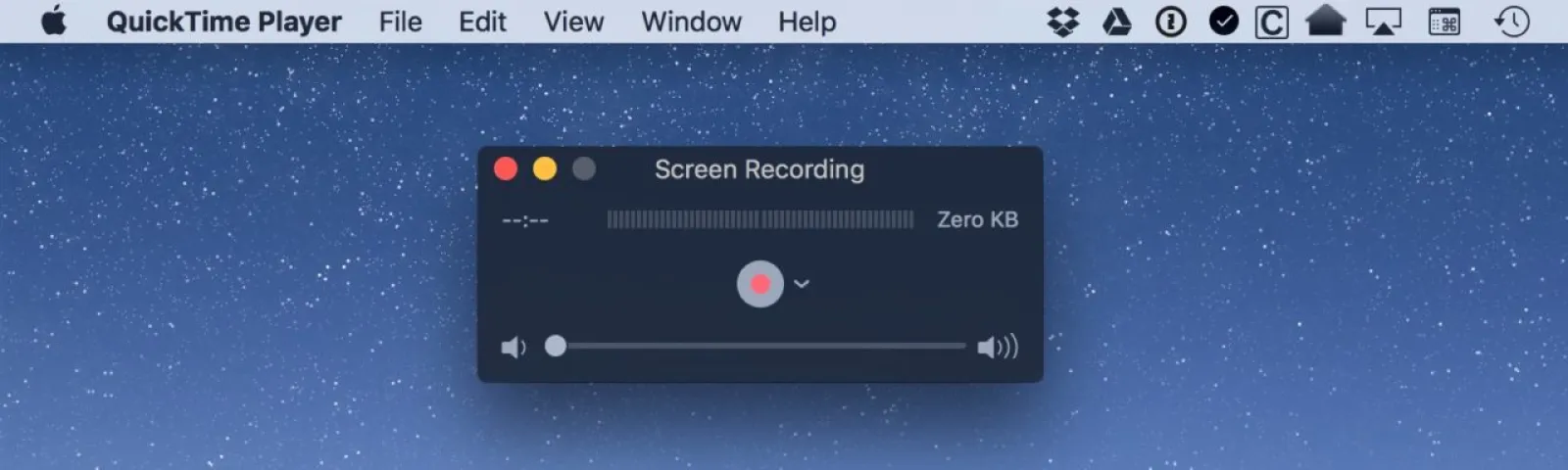
Această mică fereastră simplă este locul unde se întâmplă magia. Butonul roșu central este modul în care veți începe înregistrarea, dar mai întâi asigurați-vă că verificați cum sunt setate preferințele dvs.! Faceți acest lucru făcând clic pe săgeata mică orientată în jos de lângă butonul de înregistrare. 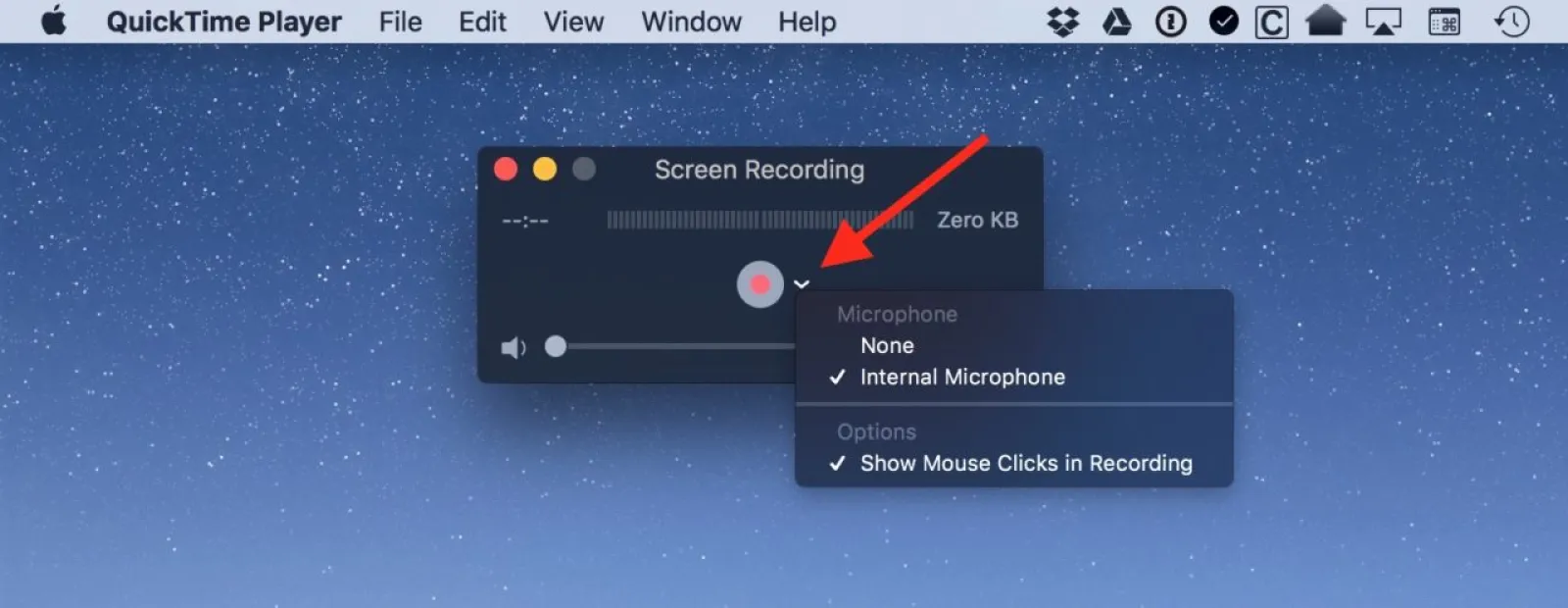
Există doar două opțiuni acolo: „Microfon” și „Opțiuni”. Cu „Microfon”, puteți controla dacă înregistrarea de pe ecran are vreun sunet - alegeți „Microfon intern” dacă doriți să puteți discuta despre ceea ce faceți pe ecran în timp ce o faceți. Dacă aveți conectat un microfon extern sau un dispozitiv audio acceptat, îl veți vedea și aici listat și îl puteți selecta pentru intrarea dvs. audio.
Totuși, opțiunea „Afișați clicurile mouse-ului în înregistrare” este destul de bună dacă doriți ca publicul să știe exact când și unde faceți clic pe mouse sau trackpad. Ceea ce face această opțiune este să plasați un cerc în jurul cursorului de fiecare dată când faceți clic în timpul înregistrării, astfel (caseta albă este editată în fotografie pentru a indica cercul; doar cercul apare în înregistrare): 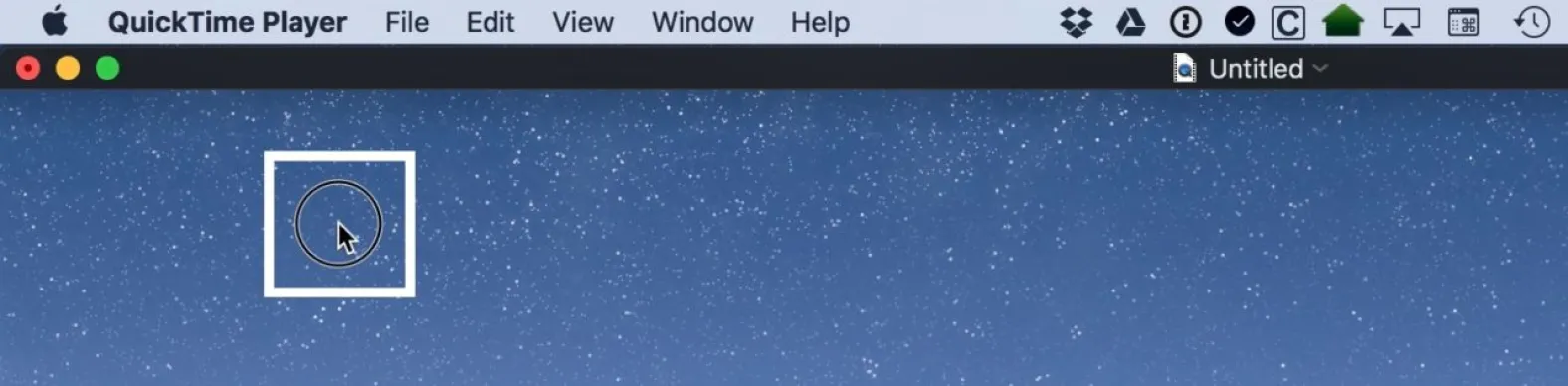
Așadar, configurați microfonul pe care doriți să-l utilizați, activați (sau dezactivați) clicurile mouse-ului și sunteți gata de plecare. Apăsați butonul roșu, iar QuickTime vă va informa cu privire la ceea ce urmează să se întâmple. 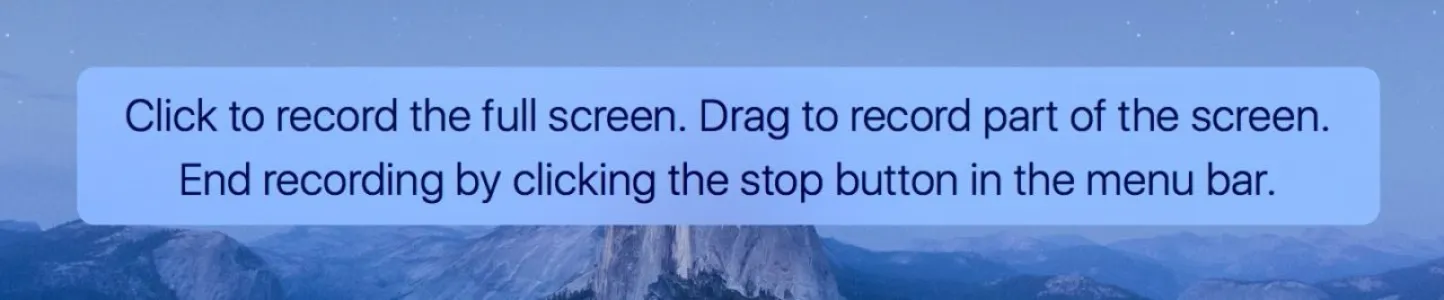
După cum afirmă dialogul QuickTime, puteți face clic o dată (oriunde) pentru a începe înregistrarea pe întregul ecran. Dar dacă doriți să filmați doar o porțiune a ecranului dvs., puteți, în schimb, să faceți clic și să trageți pentru a desena o casetă în jurul acelei secțiuni. Făcând oricare dintre aceste lucruri, veți începe înregistrarea, pe care o puteți monitoriza prin pictograma din bara de meniu. 
Acum, continuați și efectuați acțiunile pe care doriți să le înregistrați: depanați o problemă, lansați o aplicație, urmați pașii pentru a crea un tutorial etc. Când ați terminat, faceți clic pe pictograma QuickTime din bara de meniu pentru a opri înregistrarea. QuickTime va procesa apoi înregistrarea, va crea fișierul video și îl va deschide pentru dvs. pe desktop. Examinați fișierul pentru a vă asigura că ați capturat ceea ce doriți și utilizați funcția de tăiere QuickTime încorporată pentru a tăia părți la început sau la sfârșit. 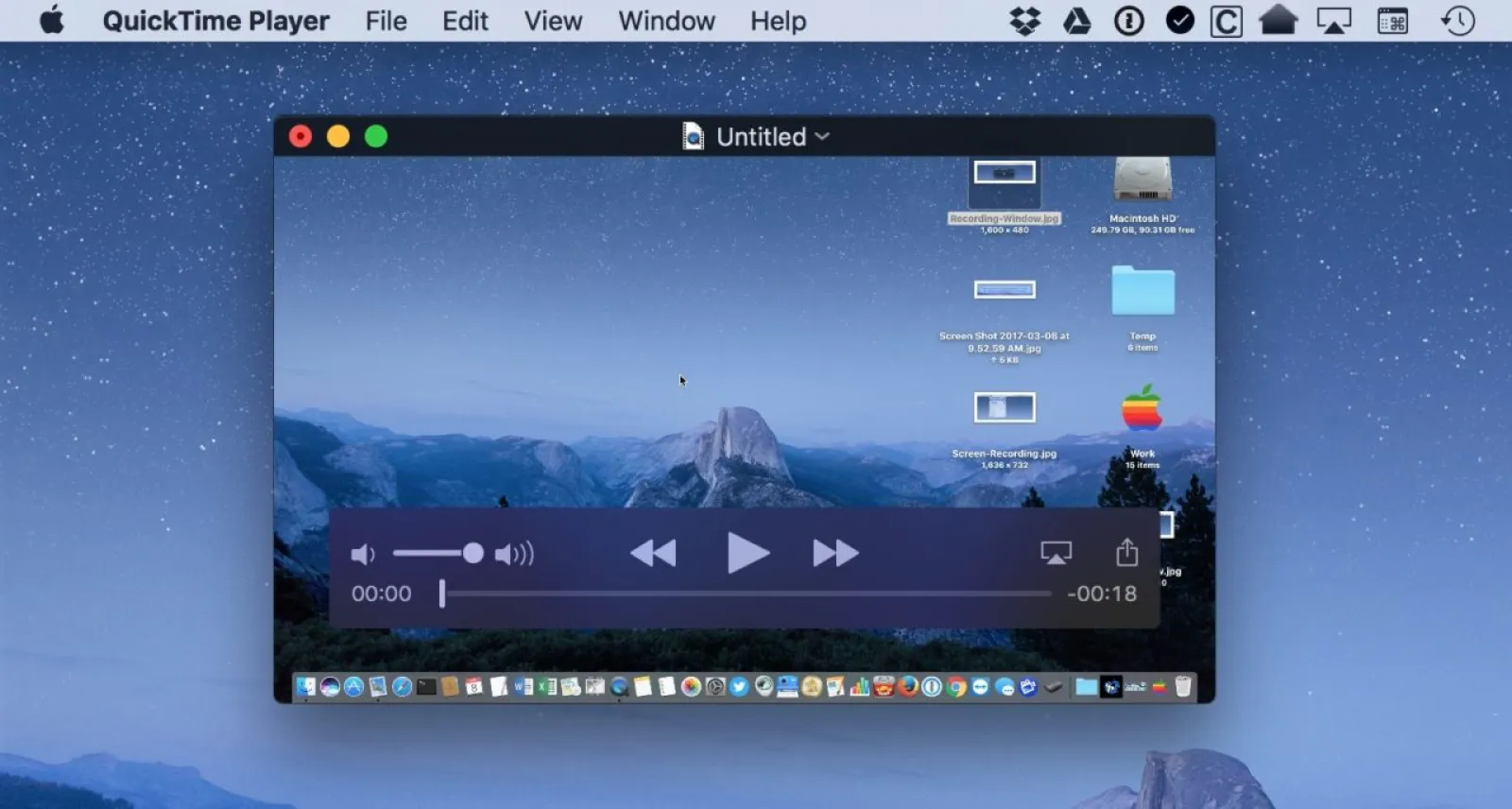

Salvarea și partajarea înregistrărilor de ecran QuickTime
Dacă sunteți mulțumit de înregistrarea dvs., ultima parte este să o salvați sau să o partajați. Pentru a salva înregistrarea, faceți clic pe Fișier > Salvare din bara de meniu și alegeți numele și locația dorite. 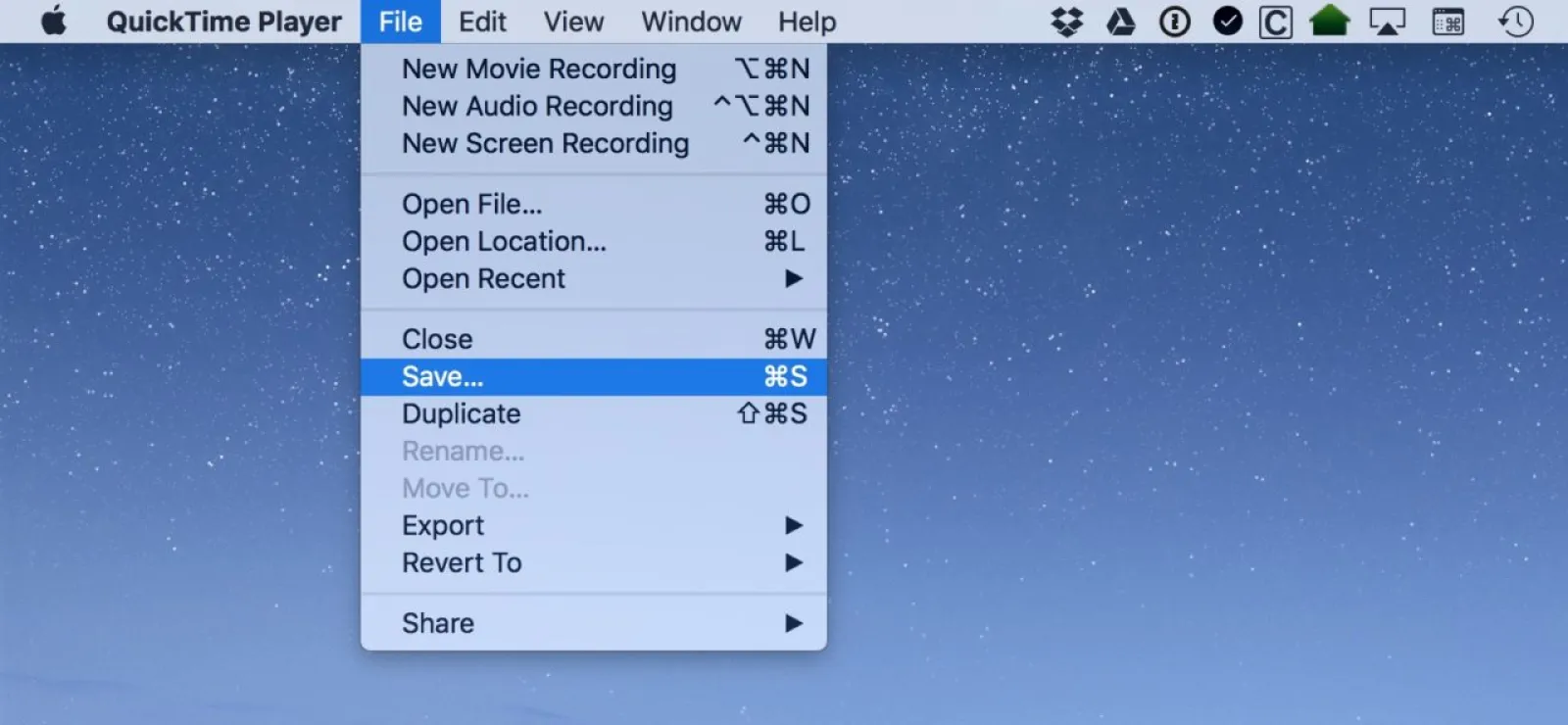
Dacă preferați să partajați videoclipul prin e-mail sau prin iMessage imediat, faceți clic pe butonul Partajare din comenzile de redare QuickTime pentru a salva și încărca videoclipul imediat către destinatarii doriti. 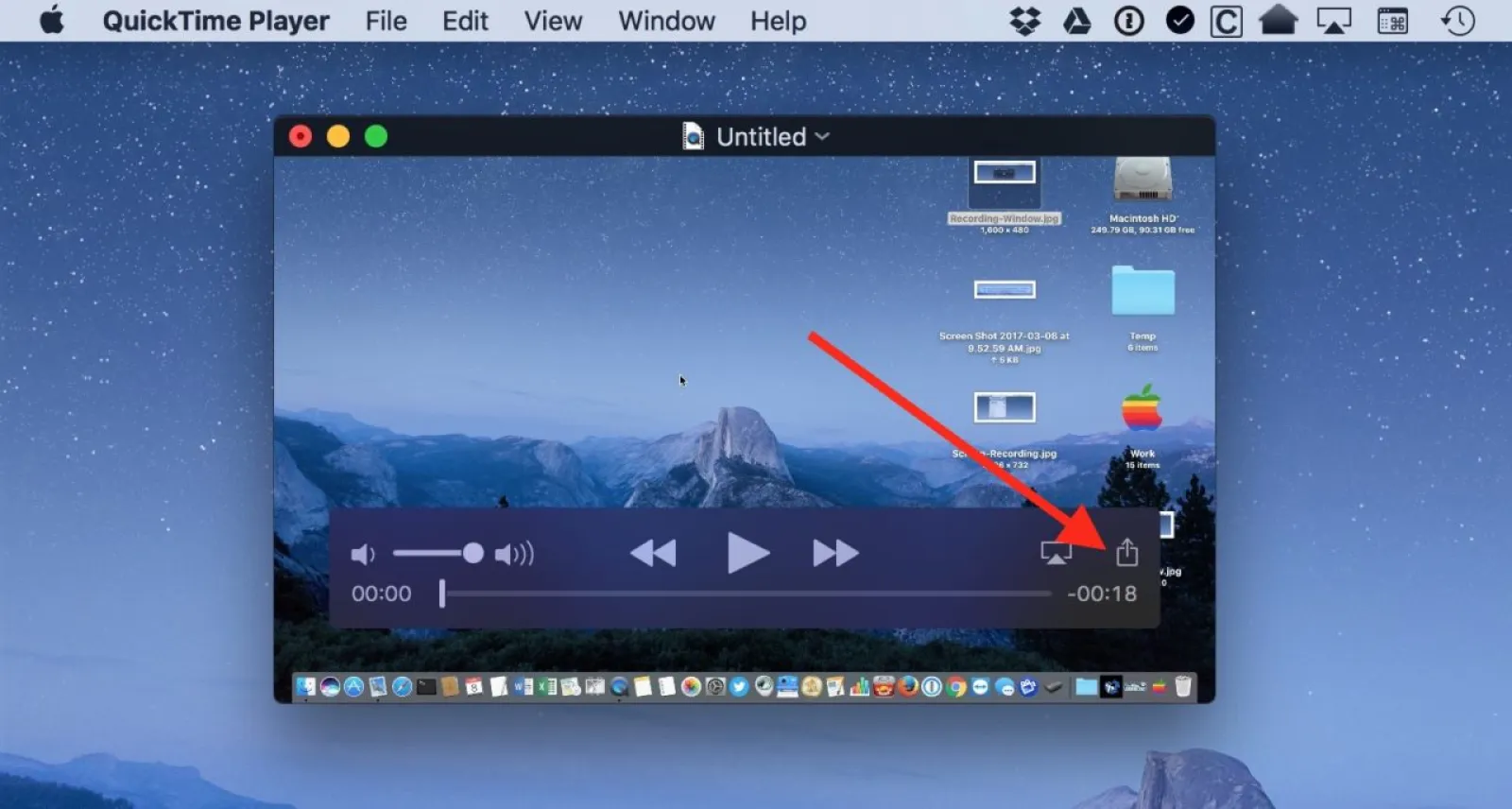
Inca un lucru! Rețineți că aceste înregistrări de ecran pot crea fișiere foarte mari, așa că, dacă se dovedește că creația dvs. este prea mare pentru a fi trimisă prin e-mail, puteți alege să o încărcați într-un serviciu de partajare a fișierelor precum Dropbox. În funcție de Mac-ul dvs. și de versiunea sistemului de operare pe care îl rulați, este posibil să puteți utiliza și caracteristica încorporată Mail Drop din Apple Mail.
Oricum ați trimite înregistrarea, totuși, destinatarii dvs. vor avea o modalitate foarte ușoară de a vedea exact cum să facă tot ce doriți să le arătați. Am descoperit că, în special pentru cei care învață vizual, acest lucru este incredibil de util... ca să nu mai spun că este incredibil de impresionant. Și Dumnezeu știe că ne putem face cu toții să fim impresionanți din când în când!
