Cum să schimbați formatul de captură a capturii de ecran și să salvați locația pe Mac
Publicat: 2020-11-30Una dintre cele mai utile caracteristici ale oricărui sistem – fie că este vorba despre un computer sau un dispozitiv mobil – sunt capturile de ecran. Captură de ecran sau captură de ecran este o modalitate de a captura instantaneu conținutul de pe un ecran și de a-l salva pe dispozitiv într-un mod convenabil. În acest fel, îl puteți utiliza mai târziu în numeroase moduri diferite, în funcție de cazul dvs. de utilizare. În plus, dacă lucrați cu o mulțime de media, captura de ecran se poate dovedi a fi o caracteristică extrem de benefică. Cu toate acestea, are o problemă.

Vedeți, în funcție de sistemul pe care îl utilizați, metoda de captură a ecranului este diferită în general. Totuși, ceea ce rămâne același este formatul de fișier în care este salvat. În mod implicit, o captură de ecran este capturată în format PNG (Portable Network Graphics), în primul rând pentru că este un format fără pierderi, care nu afectează calitatea imaginii capturate, spre deosebire de formatul de imagine standard JPEG / JPG (Joint Photographic Experts Group). ).
În timp ce PNG reușește să rețină mai multe informații, are câteva dezavantaje. Cele mai notabile sunt: dimensiunea mai mare a fișierului și lipsa de compatibilitate. Deoarece dimensiunea fișierului PNG este în partea superioară, este nevoie de timp pentru a încărca. Deci, dacă doriți să încărcați capturi de ecran pe site-ul dvs. web, timpii de încărcare sunt afectați dacă utilizați fișiere în format PNG. Dimpotrivă, dacă utilizați un fișier JPG, nu vă confruntați cu o astfel de problemă.
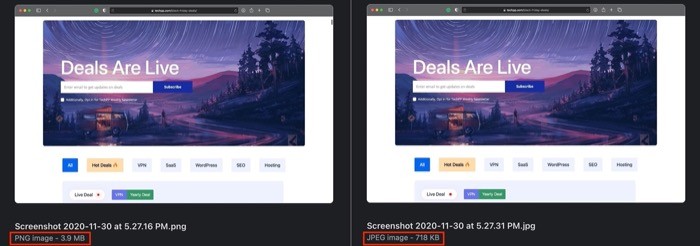
Pentru a rezolva acest lucru, majoritatea utilizatorilor de computere convertesc o captură de ecran capturată PNG într-un echivalent JPG înainte de a-și încărca capturile de ecran. Deși funcționează perfect, procesul implică câțiva pași - chiar dacă automatizați fluxul de lucru de conversie PNG în JPG. În plus, majoritatea metodelor de conversie PNG în JPG (sau orice alt format) au ca rezultat pierderea calității imaginii. Deși majoritatea oamenilor sunt în regulă cu asta, există unii care nu doresc să facă compromisuri cu privire la calitatea imaginii. Dacă vă încadrați în această din urmă mulțime, iată o soluție care vă va ajuta să faceți capturi de ecran în JPG fără a pierde calitatea imaginii.
Soluția noastră implică capturarea de capturi de ecran în format JPG în mod implicit. În acest fel, obțineți o ieșire cu o calitate puțin mai bună și nu trebuie să treceți prin procesul plictisitor de conversie a imaginii de fiecare dată când doriți să utilizați o captură de ecran.
Cuprins
Cum se schimbă formatul de captură de captură de ecran (imagine).
1. Deschideți Terminalul pe Mac. Pentru a face acest lucru, deschideți Spotlight Search [ comandă + spațiu ] și căutați Terminal.
2. În fereastra Terminal, introduceți următoarea comandă:
defaults write com.apple.screencapture type png
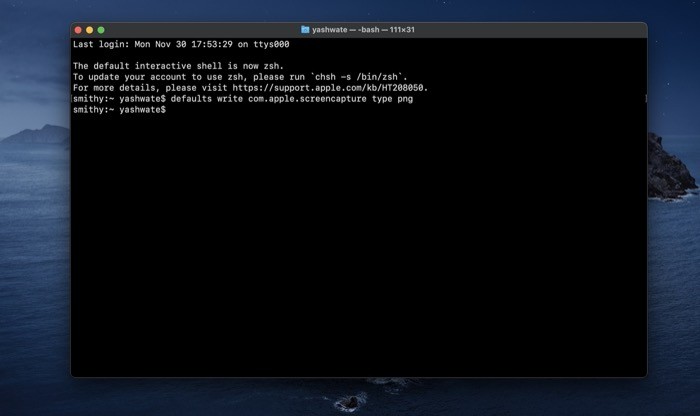
3. Apăsați return .
Când apăsați Retur, comanda ar trebui să ruleze fără să arunce erori. Și acum ar trebui să puteți face capturi de ecran în format JPG. Apăsați comanda rapidă pentru captură de ecran ( shift + comandă + 3 [sau 4, sau 5]) pentru a captura o captură de ecran. Acum, mergeți la locația în care sunt salvate capturile de ecran pe Mac. În mod implicit, acestea sunt salvate pe desktop. Odată ajuns aici, faceți clic pe captura de ecran pe care tocmai ați capturat-o și verificați formatul imaginii. Dacă este JPG, comanda a funcționat. Cu toate acestea, în cazul în care încă arată PNG, mergeți din nou la fereastra Terminal și introduceți următoarea comandă:
killall SystemUIServer
Repetați procesul pentru a vedea dacă comanda a funcționat. Dacă nu a fost încă, reporniți computerul și încercați din nou pașii.
În continuare, dacă munca dvs. implică lucrul cu capturi de ecran sau faceți o mulțime de capturi de ecran pentru uz personal, vă sugerăm să salvați toate capturile de ecran într-un dosar separat, astfel încât să fie bine organizate și ușor de găsit. Pentru că, în mod implicit, capturile de ecran pe care le faceți pe un Mac sunt salvate pe desktop, ceea ce nu este o modalitate ideală de a salva fișiere în niciun caz. Și, prin urmare, vă recomandăm să schimbați locația implicită a capturilor de ecran într-una personalizată.

Cum să schimbați locația implicită de salvare a capturii de ecran
Există două metode de a schimba locația implicită de salvare a capturii de ecran pe Mac.
Metoda I: Utilizarea CLI (sau Terminalul)
1. Deschideți Finder și mergeți la locația (pe unitate) în care doriți să salvați capturile de ecran.
2. Aici, creați un folder nou și dați-i un nume.
3. Deschideți Terminal și introduceți următoarea comandă:
defaults write com.apple.screencapture location ' path to the folder you want to save the screenshots in '
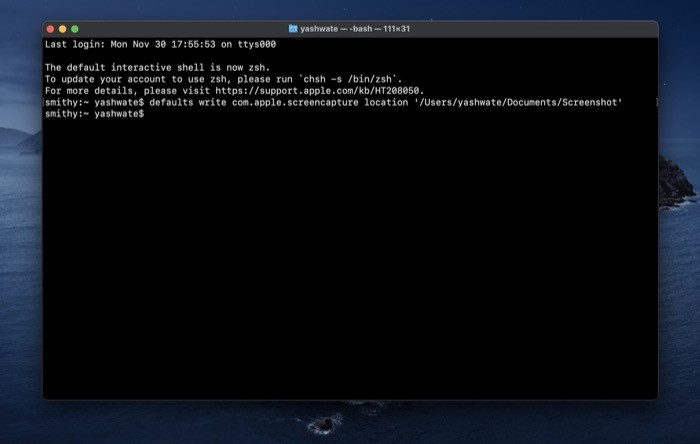
[Notă: dacă nu cunoașteți calea către folderul pe care tocmai l-ați creat, pur și simplu deschideți-l într-o nouă fereastră Finder și trageți-l în fereastra Terminal. Asigurați-vă că calea este între ghilimele simple.]
4. Apăsați return .
Locația implicită de salvare a capturii de ecran ar trebui acum schimbată cu cea preferată. Pentru a vă asigura că modificările au fost aplicate, faceți din nou o captură de ecran și căutați-o în oricare dintre locații. Dacă apare în noua locație, locația implicită este schimbată cu succes. Cu toate acestea, dacă nu a făcut-o, întoarceți-vă la Terminal și asigurați-vă că introduceți comanda cu calea corectă. În plus, în cazul în care doriți să anulați modificările, introduceți următoarea comandă:
defaults write com.apple.screencapture location '/Users/[ your username ]/Desktop'
Metoda II: Utilizarea GUI
1. Apăsați comanda rapidă ( comandă + shift + 5 ) pentru a deschide fereastra de capturare a ecranului.
2. Aici, faceți clic pe butonul Opțiuni din bara mică de meniu și sub Salvare în , selectați o locație. Dacă locația pe care doriți să o setați nu este listată, alegeți Altă locație... și alegeți o locație din fereastra Finder care apare.
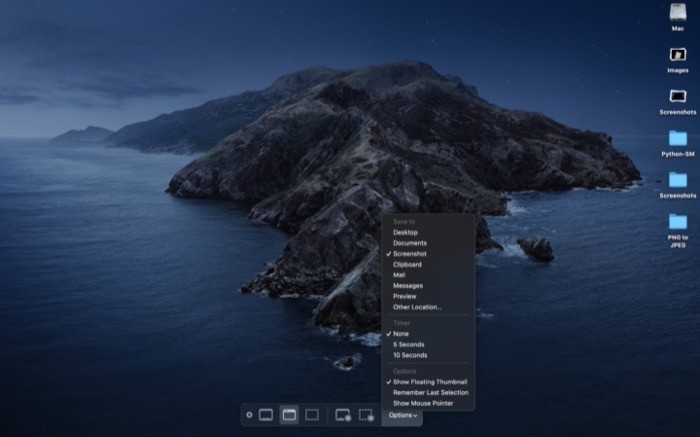
Locația implicită de salvare a capturii de ecran ar trebui să fie schimbată acum în noua locație. Dacă doriți să o schimbați înapoi la valoarea implicită din fabrică în viitor, urmați aceiași pași și selectați Desktop sub Salvare în .
Asta e!
Acum că ați reușit să schimbați formatul implicit și locația de salvare implicită pentru capturile de ecran pe Mac, ar trebui să aveți mai mult control asupra capturilor de ecran. Și așa cum am menționat deja, în cazul în care doriți să reveniți la valorile implicite, puteți oricând să anulați modificările utilizând pașii enumerați mai sus.
