Sunetul Mac nu funcționează? Iată 5 soluții pentru a remedia problemele audio pe Mac
Publicat: 2022-03-03Sunetul nu funcționează pe Mac-ul tău?
Problemele de sunet pe Mac sunt destul de frecvente. Puteți întâlni ele atunci când conectați sau deconectați un accesoriu audio în timpul redării, folosiți o aplicație care configurează greșit din greșeală setările de sunet în fundal, actualizați la o versiune macOS cu erori sau, uneori, fără niciun motiv aparent.

Dacă întâmpinați o eroare a sunetului pe Mac, în care nu există sunet de la difuzoarele interne și nici creșterea/scăderea volumului nu ajută, există câteva remedieri cu adevărat eficiente care vă pot ajuta să remediați problema audio de pe Mac.
Iată o listă cu astfel de soluții pe care le găsim eficiente în depanarea problemei de sunet care nu funcționează la Mac.
Cuprins
1. Remedieri banale pentru problema sunetului Mac care nu funcționează
Înainte de a începe procesul complex de depanare a sunetului, vă recomandăm să încercați câteva remedieri banale pentru a rezolva nicio problemă de sunet pe Mac. Desigur, dacă sunteți utilizator de Mac de ceva timp, probabil că ați încercat deja aceste remedieri, caz în care puteți sări la următoarea soluție.
I. Verificați volumul Mac
În primul rând, verificați dacă volumul sistemului Mac-ului dvs. nu a fost dezactivat accidental.
Pentru aceasta, apăsați pe oricare dintre butoanele de volum de pe tastatură ( F10 (dezactivare/activare sunet), F11 (reducere volum), F12 (creștere volum)) pentru a vedea dacă puteți modifica volumul sistemului. Alternativ, puteți face clic pe controlul volumului din bara de meniu și puteți muta glisorul pentru volumul de ieșire pentru a face acest lucru.
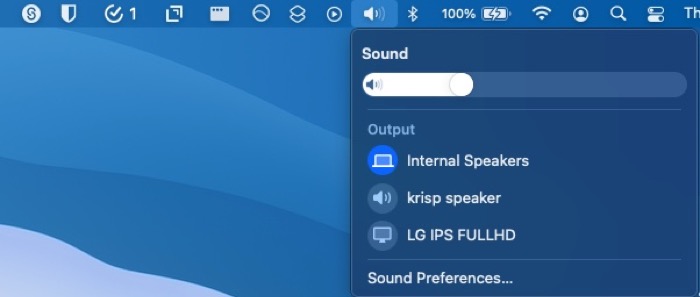
Dacă sunetul Mac-ului dvs. este dezactivat, apăsând oricare dintre aceste taste ar trebui să îl dezactivați și ar trebui să puteți auzi din nou sunetul.
O altă modalitate de a verifica dacă sunetul Mac-ului tău este dezactivat este prin setările dispozitivului. Pentru a face acest lucru, accesați Preferințe de sunet . Aici, atingeți fila Ieșire și asigurați-vă că opțiunea Mute este debifată.
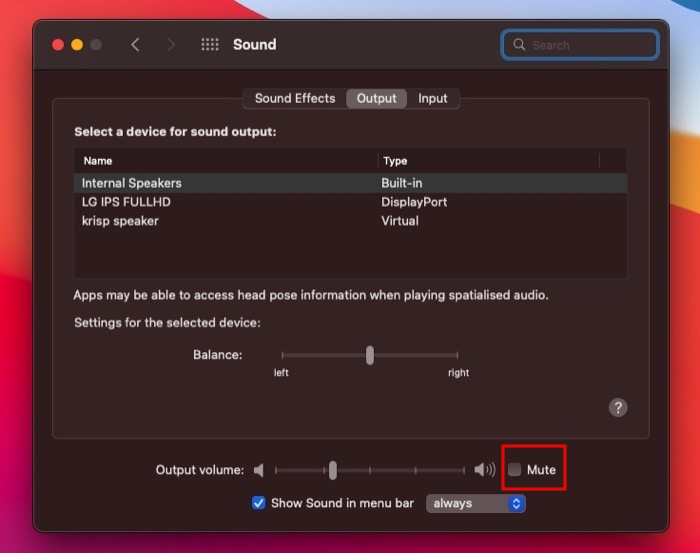
II. Reconectați dispozitivele audio și alegeți dispozitivul de ieșire potrivit
De multe ori, conectarea unui accesoriu audio defect, lăsarea unui accesoriu audio conectat la Mac pentru o perioadă lungă de timp sau conectarea/deconectarea bruscă a unui dispozitiv audio în timpul redării poate cauza, de asemenea, probleme de sunet pe Mac.
Dacă ați început să întâmpinați probleme de sunet după ce ați schimbat dispozitivele de ieșire, trebuie, mai întâi, să deconectați toate accesoriile audio conectate la Mac. Apoi, asigurați-vă că difuzoarele încorporate sunt setate ca sursă de ieșire făcând clic pe pictograma de volum din bara de meniu și selectând Difuzoare interne sub Sunet .
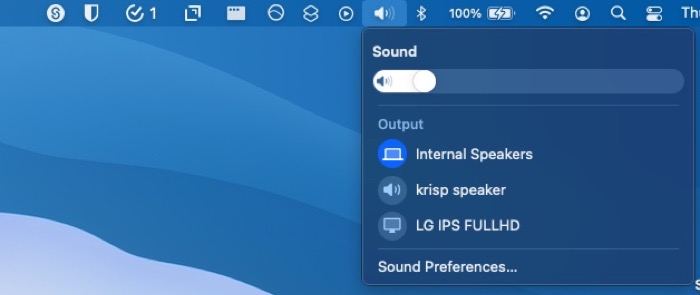
După ce ați terminat, testați-vă difuzorul redând niște sunet.
III. Verificați dacă sunetul funcționează în alte aplicații
Deși neobișnuit, există momente în care este posibil să nu auziți sunetul într-o anumită aplicație de pe Mac. Apare de obicei în browserele cu funcția de sunet, care vă permite să dezactivați o anumită filă din browser.
Pentru a exclude posibilitatea acesteia și pentru a vă asigura că acest lucru nu cauzează probleme de sunet pe Mac, deschideți browserul și asigurați-vă că pictograma mic difuzor din fila care redă sunetul este activată.
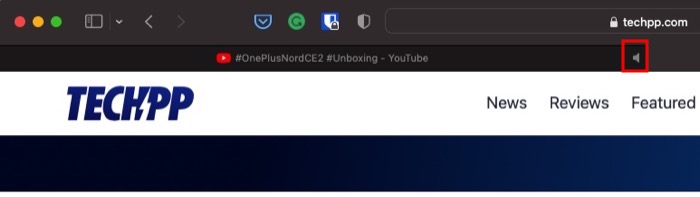
De asemenea, puteți încerca să redați sunet în alte aplicații pentru a vedea dacă există sunet.
Dacă, în ciuda efectuării tuturor acestor remedieri banale, pictograma de volum rămâne gri sau nu auziți sunet de la difuzoarele interne încorporate, treceți la alte remedieri.
2. Resetați API-ul Core Audio
Core Audio este un API de nivel scăzut care se ocupă de sunetul în macOS și iOS Apple. Este responsabil pentru diferite operațiuni audio pe macOS, inclusiv redare, înregistrare, compresie, decompresie și multe altele.
Ca atare, atunci când nu există sunet pe Mac-ul dvs. - iar remediile banale nu ajută - resetarea Core Audio are perfect sens.
În funcție de preferința CLI sau GUI, puteți reseta API-ul Core Audio așa cum se arată mai jos.
Resetați Core Audio folosind monitorul de activitate
- Lansați Monitorul de activitate .
- Atingeți caseta de căutare din colțul din dreapta sus și căutați coreaudiod .
- Faceți clic pe numele procesului coreaudiod și atingeți butonul x din partea de sus.
- În solicitarea de confirmare, atingeți Forțați renunțarea .
Resetați Core Audio utilizând terminalul
- Lansați Terminalul .
- Tastați următoarea comandă și apăsați Enter :
sudo killall coreaudiod - Introduceți parola de administrator.
Odată ce Core Audio este resetat, redați ceva audio/media pe Mac. De cele mai multe ori, acest lucru rezolvă problema sunetului care nu funcționează pe Mac. Dar, în cazul în care nu se întâmplă, rulați următoarea comandă în terminal pentru a opri și reporni API-ul Core Audio:
sudo launchctl stop com.apple.audio.coreaudiod && sudo launchctl start com.apple.audio.coreaudiod
3. Reporniți Mac-ul dvs
Dacă nici resetarea sau reinițializarea API-ului Core Audio nu ajută, trebuie să încercați să reporniți Mac-ul.

Pentru a face acest lucru, atingeți pictograma Apple din partea stângă sus a barei de meniu și selectați Închidere .
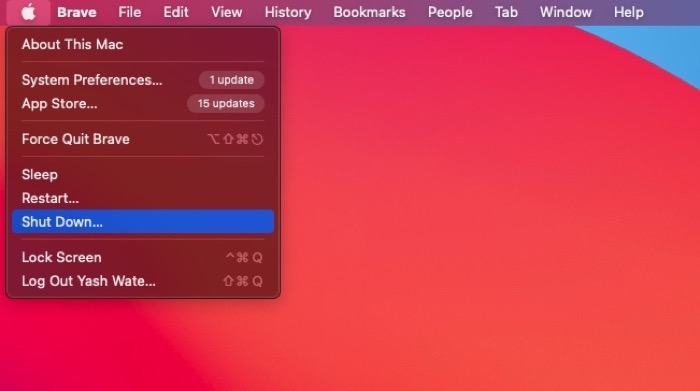
Când vă solicită să confirmați, apăsați din nou butonul Închidere , iar Mac-ul dvs. va închide automat toate aplicațiile deschise și se va închide.
După aceasta, apăsați butonul de pornire pentru a porni Mac-ul. Când pornește din nou, încercați să redați din nou niște sunet.
4. Actualizați/Downgrade macOS la cea mai recentă versiune
Deși ștergerea API-ului Core Audio și repornirea Mac-ului ar trebui să rezolve majoritatea problemelor de sunet, în cazul în care nu o face, versiunea dvs. actuală de macOS ar putea fi vinovată.
Dacă utilizați o versiune de macOS mai veche decât cea disponibilă în prezent pentru publicul larg, vă recomandăm să o actualizați la cea mai recentă versiune.
Pentru a vă actualiza Mac-ul, faceți clic pe pictograma Apple din bara de meniu și selectați Despre acest Mac . Atingeți butonul Actualizare software . Dacă este disponibilă o actualizare, faceți clic pe Actualizare acum pentru a o instala.
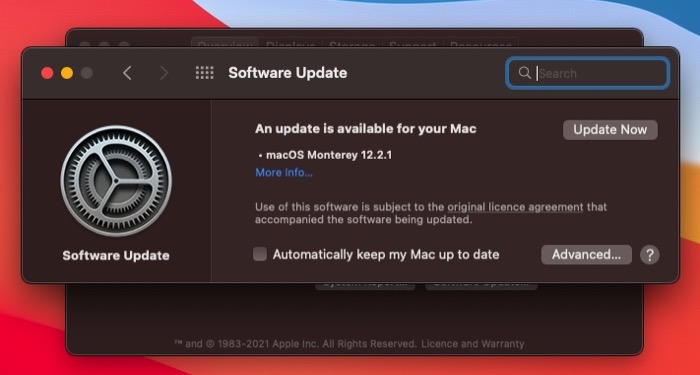
În schimb, să presupunem că ați început să întâmpinați probleme de sunet după trecerea la o versiune mai nouă de macOS. În acest caz, puteți încerca să faceți downgrade la versiunea stabilă anterioară de macOS pentru a vedea dacă aceasta rezolvă problema de sunet a Mac-ului dvs.
5. Resetați NVRAM-ul
NVRAM sau memoria nevolatilă cu acces aleatoriu este un tip de memorie de computer care este responsabilă pentru păstrarea anumitor configurații de sistem despre Mac-ul tău.
Audio/volumul se întâmplă să fie un astfel de aspect salvat pe NVRAM. Ca atare, atunci când niciuna dintre remediile de mai sus nu rezolvă problema audio pe Mac, resetarea NVRAM-ului este următorul pas logic.
Urmați acești pași pentru a reseta NVRAM pe Mac:
- Închideți Mac-ul. Atingeți pictograma Apple din bara de meniu și selectați Închidere .
- După ce este oprit, apăsați butonul de pornire.
- De îndată ce ecranul revine, apăsați și mențineți apăsate tastele Command+Option+P+R timp de aproximativ 20 de secunde. Pe Mac-urile mai vechi, veți auzi un sunet de pornire până acum, în timp ce, pe Mac-urile mai noi (cu cip de securitate T2), veți avea sigla Apple să apară și să dispară.
- Eliberați cheile.
La resetarea NVRAM-ului, unele dintre setările dvs., cum ar fi data, ora, volumul, preferințele de la tastatură etc., se vor pierde și vor fi resetate la valorile implicite. Așa că asigurați-vă că le setați din nou după ce vă conectați la sistem.
Dacă nimic nu funcționează, contactați Apple
Remedierea problemelor de sunet pe Mac poate fi o provocare. Deoarece nu puteți determina niciodată cauza exactă a problemei, trebuie să treceți prin toate remediile posibile până când sunetul funcționează din nou.
Toate soluțiile enumerate în acest ghid urmăresc să simplifice acest proces, oferindu-vă o abordare structurată pentru depanarea problemelor de sunet Mac.
Dacă urmați corect aceste remedieri, cel mai probabil va restabili sunetul Mac-ului și veți putea auzi din nou sunetul de la difuzoarele sale interne.
Cu toate acestea, dacă încă refuză să funcționeze, este foarte probabil din cauza unei probleme hardware, caz în care, trebuie să contactați asistența Apple pentru a solicita asistență suplimentară.
Întrebări frecvente despre remedierea problemei „Sunetul Mac nu funcționează”.
De ce Mac-ul meu este blocat pe sunet?
Dacă Mac-ul tău este blocat pe sunet, este foarte probabil o problemă de software sau o eroare. Deși o serie de factori pot cauza această problemă, aceasta apare mai ales atunci când deconectați un dispozitiv audio în timpul redării sau utilizați un program de înregistrare/editare audio care ajunge să configureze greșit setările de sunet ale Mac-ului dvs. în fundal.
Din fericire, există modalități de a o repara. Resetarea sau reinițializarea API-ului Core Audio este probabil cea mai ușoară și o puteți face fie prin oprirea forțată a procesului coreaudiod din aplicația Activity Monitor , fie rulând sudo killall coreaudiod (pentru a reseta API-ul) sau sudo launchctl stop com.apple.audio .coreaudiod && sudo launchctl start com.apple.audio.coreaudiod ( pentru a reinițializa API-ul) în terminalul .
Cum resetez sunetul de pe MacBook-ul meu?
macOS oferă două moduri de a reseta sunetul. Puteți fie să resetați API-ul Core Audio care se ocupă cu toate operațiunile audio pe Mac, fie să resetați NVRAM -ul care stochează toate informațiile despre audio, printre altele, pe Mac.
Pentru a reseta API-ul Core Audio, rulați sudo killall coreaudiod în Terminal. Sau, accesați Monitorul activității și forțați oprirea procesului coreaudiod . Pentru a reseta NVRAM-ul, mai întâi, închideți Mac-ul. Apoi, apăsați butonul de pornire și apăsați imediat tastele Command+Option+P+R împreună până când auziți un bip sau apare logo-ul Apple pe ecran. De îndată ce are loc unul dintre cele două evenimente, eliberați tastele.
Difuzoarele MacBook Pro nu funcționează, dar căștile funcționează?
Dacă MacBook Pro emite sunet la căști, dar nu poate face acest lucru prin difuzoarele încorporate, este posibil să fi selectat dispozitivul greșit în setările de ieșire ale dispozitivului. În acest caz, îl puteți remedia atingând pictograma de volum din bara de meniu și alegând Difuzoare interne sub Ieșire dintre dispozitivele de ieșire disponibile.
Cu toate acestea, dacă acest lucru nu rezolvă problema, trebuie să încercați alte remedieri, așa cum sunt enumerate în ghidul de mai sus.
