15 sfaturi și trucuri în Spotlight Mac pe care trebuie să le utilizați în 2022
Publicat: 2021-05-15Spotlight este o funcționalitate de căutare la nivel de sistem, încorporată în iPhone-urile, iPad-urile și Mac -urile Apple , care vă permite să găsiți o mare varietate de elemente și fișiere pe sistem fără a fi nevoie să navigați prin diferitele sale meniuri. Pe Mac , în special, Spotlight Search este excepțional de util, deoarece vă poate ajuta să găsiți aproape tot felul de articole și chiar vă poate permite să efectuați diferite operații pe sistem, dacă știți cum să îl utilizați eficient.
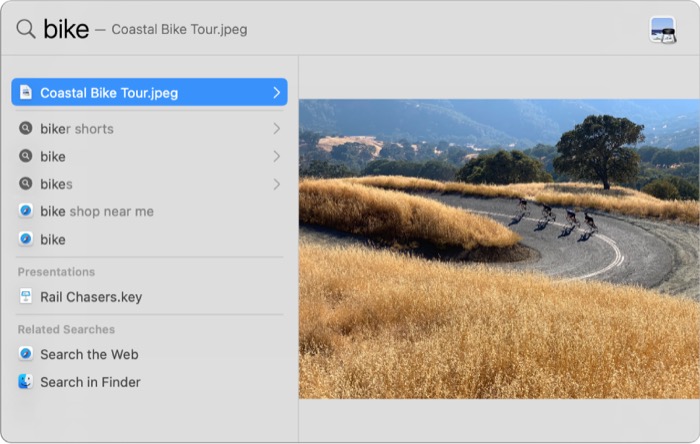
Spotlight face acest lucru prin crearea unui index al tuturor elementelor și fișierelor diferite, inclusiv documente, imagini, videoclipuri, aplicații și setări de sistem de pe sistem, ceea ce îi permite să funcționeze ca un motor de căutare bazat pe selecție care trage rezultate pentru toate diferite tipuri de interogări pe care le faci.
Pe lângă găsirea și lansarea de aplicații, Spotlight vă permite, de asemenea, să efectuați calcule, să căutați definiții ale cuvintelor, să convertiți unități și să găsiți elemente folosind căutarea în limbaj natural, printre altele.
Cuprins
Sfaturi și trucuri pentru căutarea în Spotlight pentru Mac
Presupunând că Spotlight este aplicația de căutare implicită pe Mac -ul dvs., următoarele sunt câteva sfaturi și trucuri pentru a vă îmbunătăți căutările pe Mac .
1. Invocați rapid Spotlight Search
Unul dintre trucurile Spotlight de bază, dar esențiale, este utilizarea unei comenzi rapide de la tastatură pentru a invoca Căutarea Spotlight de oriunde pe sistem. În timp ce modalitatea implicită de a face acest lucru, preferată de majoritatea utilizatorilor, este să faceți clic pe pictograma lupă din bara de meniu, folosind o comandă rapidă de la tastatură - Command+Space - face procesul mult mai rapid.
2. Căutați aplicații după inițialele lor
Cei mai mulți dintre noi găsim o aplicație pe Mac -ul nostru fie introducând numele complet în fereastra de căutare Spotlight , fie introducând o parte a acesteia pentru ca Spotlight să găsească o potrivire și să returneze aplicația corespunzătoare. Deși funcționează bine, există o modalitate mult mai rapidă și mai ușoară de a face acest lucru, care implică căutarea unei aplicații folosind inițialele acesteia. Deci, să presupunem că doriți să rulați Sublime Text, în loc să tastați „Sublime Text” sau „Sublime”, puteți interoga „ST”, iar Spotlight va deschide aplicația pentru dvs.
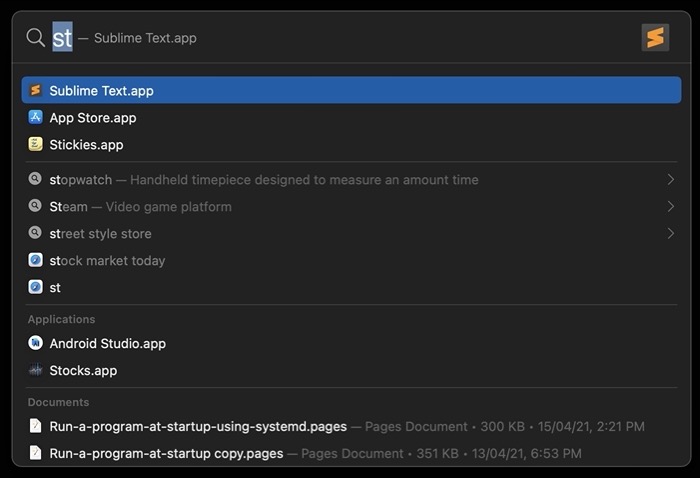
3. Efectuați calcule
Spotlight Search face efectuarea calculelor pe un Mac extrem de ușoară: introduceți pur și simplu ecuațiile pe care doriți să le rezolvați în fereastra Spotlight Search pentru a obține rezultatele fără a fi nevoie să deschideți aplicația pentru calculator. Cu toate acestea, este posibil doar să faceți calcule de bază pe Spotlight .
4. Definiți cuvinte
Deși există diverse aplicații de dicționar (și, de asemenea, căutare Google) pentru a căuta semnificațiile cuvintelor, Spotlight vă scutește de câțiva pași și vă pune aceeași funcționalitate la îndemână. Deci, puteți invoca pur și simplu căutarea și tastați „define”, urmat de cuvântul pe care doriți să îl înțeleagă, iar Spotlight va returna definiția acestuia.
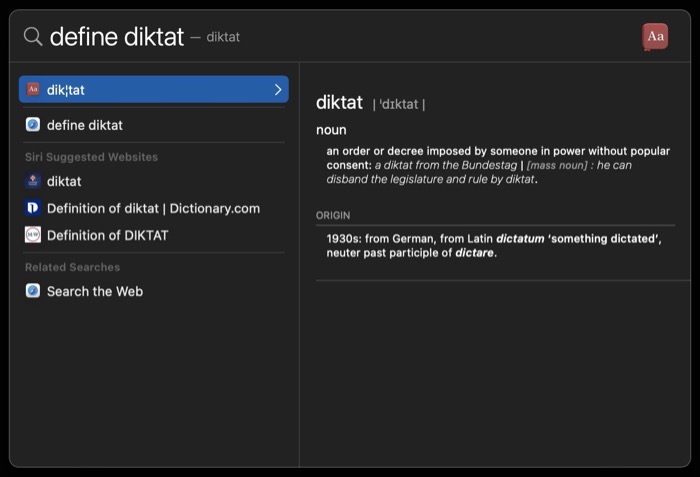
5. Convertiți unități
La fel ca calculele, conversia unităților este o altă funcționalitate utilă pe care o obțineți cu Spotlight Search. Pentru a o utiliza, introduceți o pereche valoare-unitate pe care doriți să o convertiți împreună cu unitatea în care doriți rezultatul. De exemplu, dacă trebuie să convertiți 10 km în mile, introduceți „10 km în mile”. Pe lângă conversia unităților, puteți utiliza și Căutarea Spotlight pentru a converti monede, deși cursul de schimb pe care l-ar utiliza ar putea să nu fie în timp real.
6. Filtrați rezultatele căutării Spotlight
În mod implicit, Spotlight Search vă ajută să găsiți elemente dintr-o gamă largă de categorii, cum ar fi aplicații, marcaje, contacte, foldere, muzică etc. Cu toate acestea, dacă doriți să dezordonați rezultatele sau nu doriți să vedeți rezultate pentru anumite categorii, Apple vă permite dezactivați rezultatele Căutării Spotlight pentru astfel de categorii.
Pentru a face acest lucru, deschideți Preferințe de sistem și accesați Spotlight . În fila Rezultatele căutării , debifați caseta de lângă categoriile pentru care nu doriți să vedeți rezultatele căutării Spotlight .
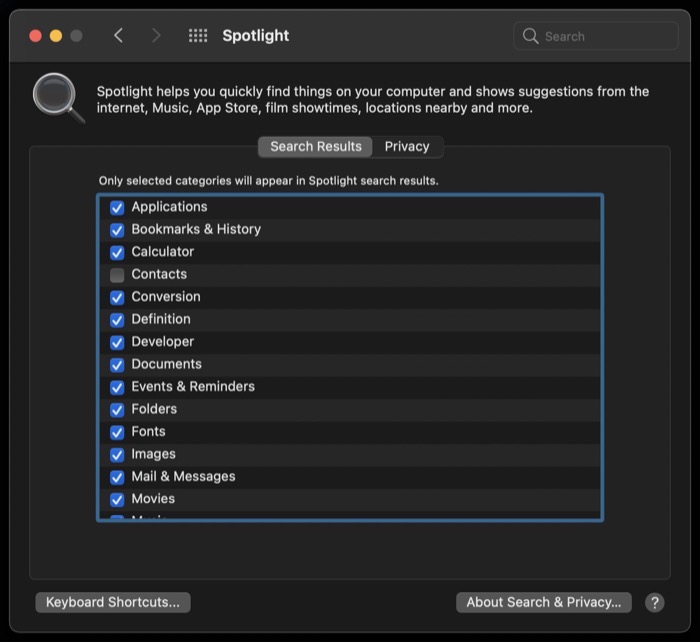
7. Excludeți un folder din rezultatele căutării Spotlight
Similar cu filtrarea rezultatelor Căutării Spotlight prin împiedicarea indexării articolelor din anumite categorii, puteți, de asemenea, să excludeți anumite foldere de pe Mac pentru a împiedica Spotlight să caute articole în ele. Poate doriți să faceți acest lucru pentru a evita indexarea fișierelor inutile (fișiere temporare), ceea ce poate duce uneori la rezultate irelevante.
Pentru a face acest lucru, deschideți Preferințe de sistem și selectați Spotlight . Faceți clic pe fila Confidențialitate și apăsați pe semnul plus ( + ) din dreapta jos. Navigați prin stocare pentru a selecta folderul din care nu doriți să vedeți rezultate în Spotlight și selectați Alegeți .

8. Căutați tipuri specifice de fișiere
Pentru momentele în care doriți să găsiți un anumit tip de fișier pe Mac , Spotlight Search oferă opțiunea de a modifica parametrii de căutare pentru a crește șansele de a găsi fișierul corect. Puteți face acest lucru tastând numele fișierului și adăugând „kind: format_type”. De exemplu, dacă doriți să căutați un fișier PDF cu numele „probă”, veți introduce „tipul eșantionului: pdf” pentru a găsi fișierul respectiv.
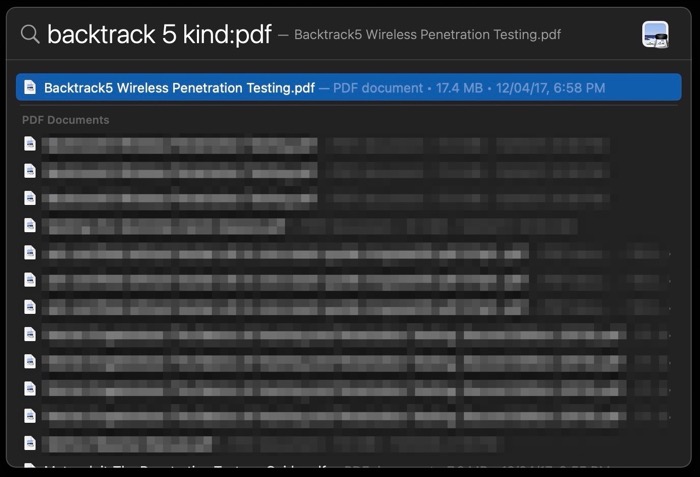
9. Căutați cu operatori booleeni
Pe lângă utilizarea operatorilor de căutare pentru filtrarea de căutare avansată, puteți utiliza și operatori booleeni (ȘI, SAU, NU) pentru interogări complexe de căutare . De exemplu, dacă doriți să găsiți un fișier PDF numit „eșantion” care a fost creat la, de exemplu, 1 martie 2021, trebuie să introduceți „sample kind:pdf AND 1/3/2021” în căutarea Spotlight pentru a-l găsi pe Mac -ul tău.
10. Ștergeți rapid căutarea Spotlight
Când faceți o interogare pe Spotlight Search – indiferent dacă acționați asupra rezultatului acesteia sau nu – veți observa că interogarea rămâne în Spotlight chiar și atunci când invocați Spotlight data viitoare, solicitându-vă să o ștergeți înainte de a introduce o altă interogare. Desigur, puteți face acest lucru apăsând tasta Ștergere . Cu toate acestea, există o modalitate mai eficientă de a face acest lucru, care implică utilizarea comenzilor rapide de la tastatură ( Command+Delete sau Esc ) pentru a șterge imediat fereastra de căutare în loc să efectuați mai multe apăsări de taste.
11. Urmăriți starea zborului în direct
Apple vă permite să căutați starea zborului în timp real chiar din bara de căutare Spotlight , astfel încât să evitați să fiți nevoit să deschideți/să vizitați aplicații de urmărire a zborurilor sau site-uri web pentru același lucru. Pentru a găsi starea în timp real a unui zbor, tot ce trebuie să faceți este să introduceți numărul zborului pe care doriți să îl urmăriți, iar Spotlight va afișa starea acestuia în timp real.
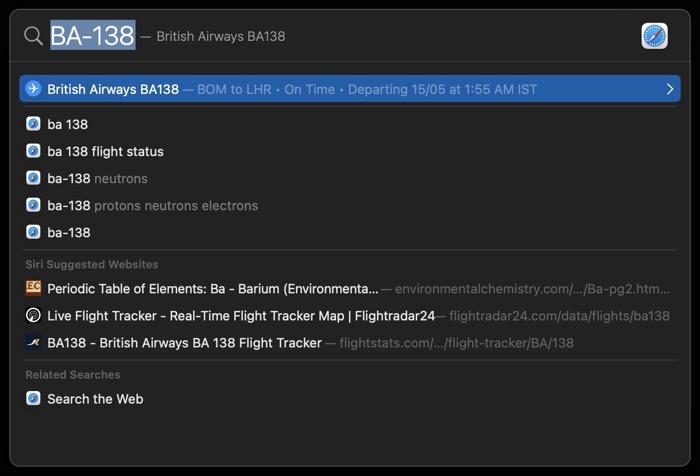
12. Căutați articole folosind limbajul natural
Căutarea Spotlight acceptă căutarea în limbaj natural , care se bazează pe algoritmi pentru a înțelege cuvintele (în interogările dvs.) în contextul potrivit și pentru a vă oferi rezultate relevante în consecință. Folosind limbajul natural, puteți căuta o mulțime de articole diferite pe Mac .
De exemplu, puteți să tastați „e-mailuri necitite” pentru a vedea toate e-mailurile necitite, să interogați „fotografii din martie” pentru a găsi toate fotografiile (inclusiv capturi de ecran) din luna martie sau să tastați „documente pe care le-am creat ieri” pentru a vedea toate documentele pe care le-ați creat ieri — domeniul de utilizare este nelimitat.
Iată încă câteva exemple de cazuri de utilizare a limbajului natural pentru a face interogări pe Spotlight :
- Găsiți cel mai recent scor de meci al echipei/clubului preferat: introduceți numele unei echipe pentru a găsi actualizarea scorului acesteia.
De exemplu: man utd vs liverpool - Găsiți vremea la locația dvs.: introduceți meteo city_name pentru a găsi situația meteo curentă a locului respectiv.
De exemplu: vremea Mumbai - Găsiți un articol/video pe un site web/YouTube: introduceți interogarea explicând ce căutați și pe ce site web. De exemplu: cele mai bune încărcătoare gan techpp
- Găsiți actualizări live de preț pentru un stoc: introduceți simbolul ticker al stocului companiei al cărui preț doriți să aflați.
De exemplu: TSLA - Găsiți magazine/localuri/teatre din apropiere: căutați magazine/localuri/teatre etc. din localitatea dumneavoastră.
De exemplu: teatre de lângă mine
13. Găsiți rezultate pe Internet
Dacă nu sunteți mulțumit de rezultatele pentru interogarea dvs. de căutare Spotlight , puteți căuta același termen de căutare pe internet direct din Spotlight . Pentru a face acest lucru, cu interogarea introdusă în câmpul de căutare , apăsați Command+B . Spotlight îl va căuta apoi pe internet folosind motorul de căutare implicit din browserul principal (implicit) al Mac -ului tău.
14. Vizualizați calea fișierului a unui fișier
Când căutați un fișier pe Mac folosind Spotlight Search, acesta returnează rezultatul împreună cu câteva detalii precum formatul fișierului, dimensiunea fișierului și data creării. Totuși, nu afișează calea în care fișierul este prezent pe sistem. Dar, puteți face acest lucru selectând fișierul cu tastele săgeți și apăsând și apăsând tasta Comandă .
15. Comenzi rapide de la tastatură de căutare Spotlight esențiale
Apple oferă câteva comenzi rapide de la tastatură pentru Spotlight Search pentru a vă ajuta să vă navigați mai bine prin rezultatele căutării .
Iată o listă cu toate aceste comenzi rapide :
- Comandă+spațiu: pentru a deschide/închide fereastra Spotlight
- Return: pentru a deschide un rezultat
- Command+R: deschideți un fișier într-o aplicație sau Finder
- Opțiune+Comandă+Spațiu: deschide o fereastră Finder cu câmpul de căutare selectat
- Tab: pentru a vizualiza zona de previzualizare
- Săgeată sus: treceți la rezultatul anterior
- Săgeată în jos: treceți la următorul rezultat
- Comandă+Săgeată sus: treceți la primul rezultat din categorie
- Comandă+Săgeată în jos: treceți la ultimul rezultat din categorie
Găsirea eficientă a elementelor pe Mac-ul dvs. cu Spotlight Search
Încorporând sfaturile și trucurile menționate mai sus în căutările dvs. Spotlight , ar trebui să puteți găsi fișiere pe Mac mai eficient și să efectuați o grămadă de alte operațiuni specifice aplicației fără a fi nevoie să deschideți acele aplicații.
În plus, dacă încă găsiți că Spotlight Search nu are funcționalitate, puteți utiliza Alfred pentru o experiență de căutare puternică și personalizabilă pe Mac .
