Disc de pornire Mac plin? Cele mai bune modalități de a elibera spațiu
Publicat: 2022-04-10Este important să curățați hard disk-ul Mac-ului și să eliminați elementele nedorite de pe acesta. Dacă nu reușiți să faceți acest lucru, va apărea un mesaj neplăcut „Discul dvs. este aproape plin”, urmat de și posibile probleme de performanță.
Înfruntând problema, nu vă faceți griji! Vă avem acoperit. Această postare vă va învăța cum să verificați dacă discul de pornire este complet și cum să eliberați spațiu valoros pe Mac.
Dacă Mac-ul tău a afișat o notificare care spunea „Discul tău este aproape plin”, aceasta se referea la discul de pornire.

Discul de pornire este hard disk-ul sau SSD-ul care conține sistemul de operare al Mac-ului dvs. Aceasta este unitatea încorporată a Mac-ului. Cu excepția cazului în care configurați un disc extern, este probabil și locul unde păstrați toate celelalte date locale.
Aceasta înseamnă că lucrările, filmele, muzica, descărcările, alte articole, macOS și orice alt software instalat pe computer sunt cu siguranță stocate pe discul de pornire.
Când te gândești la asta, este simplu de înțeles cum se poate umple unitatea de pornire a Mac-ului tău în timp pe măsură ce instalezi mai multe programe, încarci mai multe fotografii și scrii mai multe lucrări.
Din păcate, cele mai recente Mac-uri nu vă permit să vă actualizați unitatea de pornire pentru a crește capacitatea de stocare.
Prin urmare, este important să ștergeți din când în când datele nedorite de pe Mac.
Faceți spațiu pe hard disk-ul Mac-ului dvs
Utilizați utilitățile încorporate pe Mac pentru a optimiza spațiul de stocare sau pentru a elibera spațiu în alte moduri dacă aveți nevoie de spațiu de stocare suplimentar.
Profitați la maximum de zona de depozitare: –
- Alegeți Despre acest Mac din meniul Apple din colțul ecranului.
- Apoi alegeți Stocare. La început, bara de stocare prezice cât spațiu este consumat și cât spațiu este disponibil. Când s-a terminat de calculat, afișează segmente care reprezintă diferite tipuri de fișiere.
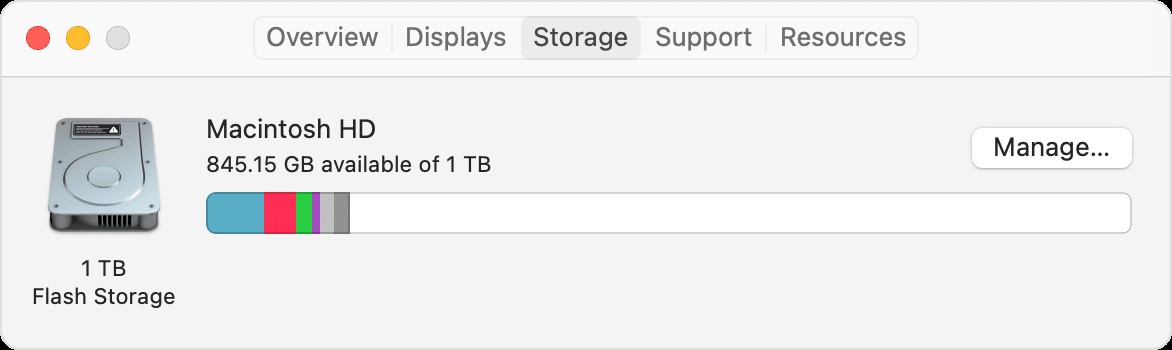
- Pentru a lansa fereastra de gestionare a stocării, faceți clic pe butonul Gestionați:
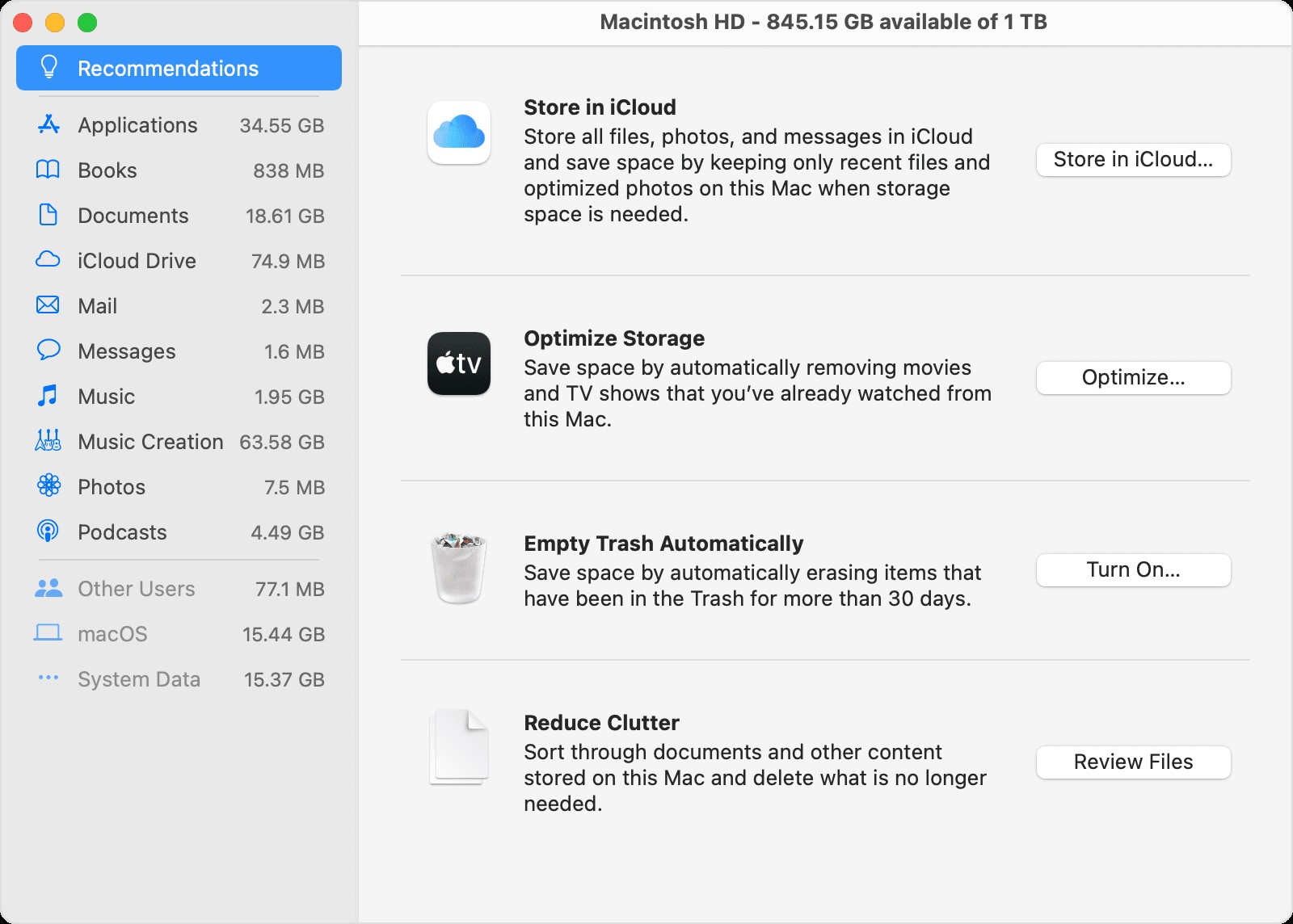
- Alegeți dintre instrumente precum Stocare în iCloud, Optimizați stocarea și Reduceți aglomerația pentru a începe optimizarea spațiului de stocare. Aflați mai multe despre aceste funcții.
- Consultați cantitatea de spațiu „disponibil” afișată în partea de sus a acestei ferestre sau în Despre acest Mac pentru a urmări progresul pe măsură ce faceți ajustări.
Alte lucruri de făcut pentru a elibera spațiu de stocare
- Ștergeți orice material de care nu aveți nevoie, cum ar fi muzică, filme sau podcasturi, deoarece acestea pot ocupa mult spațiu de stocare.
- Ștergeți toate fișierele care nu mai sunt necesare din folderul Descărcări. Dosarul Descărcări poate fi accesat din bara de meniu Dock sau Finder selectând Go > Downloads.
- În aplicația Mail, ștergeți toate e-mailurile care nu mai sunt necesare. Deschideți Mesaje și accesați Cutia poștală > Ștergeți mesajele nedorite pentru a elimina mesajele nedorite. Alegeți Căsuța poștală > Ștergeți elementele șterse pentru a șterge mesajele pe care le-ați transferat în Coșul de gunoi.
- Dacă Mac-ul dvs. este configurat pentru mai mulți utilizatori, ștergeți toți utilizatorii la care nu mai doriți să aveți acces la acesta sau instruiți-le să se conecteze la contul lor de utilizator și să urmați procedurile din acest articol. De asemenea, căutați în folderul Utilizatori de pe Macintosh HD pentru orice date neșterse de la utilizatorii șterse anterior.
- Verificați folderul Macintosh HD Users pentru orice fișiere partajate pe care nu mai trebuie să le partajați.
- Mutați unele dintre date într-un serviciu de stocare în cloud, cum ar fi iCloud Device* sau o unitate USB conectată la Mac.
- Eliminați toate programele pe care nu le mai utilizați. Pentru a face acest lucru, trageți-le în Coș de gunoi.
- Comprimați fișierele pe care nu le folosiți foarte des.
Utilizați Cleanup My System pentru a da viață nouă Mac-ului
Nu este agravant să lucrezi pe un Mac lent? Productivitatea are de suferit, dar dacă nu abordezi problemele prompt, ar putea deveni imposibil să lucrezi pe Mac.
Din cauza diverșilor factori, Mac-ul dvs. poate încetini în timp. Și, să recunoaștem, indiferent cât de mult încercați să scăpați de programele neutilizate, să curățați fișierele și documentele inutile sau să modificați setările pentru a optimiza eficiența Mac-ului dvs., unele fișiere rămân în timpul procesului. Prin urmare, veți avea nevoie de un instrument de optimizare specializat pentru Mac, cum ar fi Cleanup My System, pentru a vă scuti de această povară.
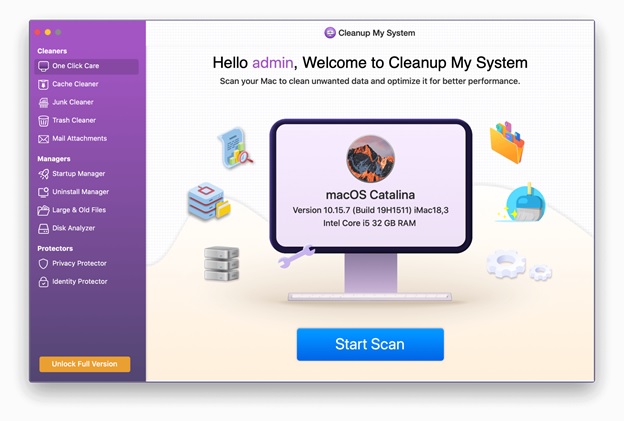
Descărcați Cleanup My System
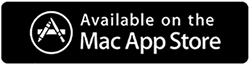
Citiți și: - Curățați revizuirea sistemului meu - Curățați-vă Mac-ul de primăvară în cel mai scurt timp
Ne vom uita la Cleanup My System, un program profesional de optimizare care poate îmbunătăți viteza și eficiența generală a Mac-ului dvs. cu doar câteva clicuri rapide. Să vedem ce poate face tot acest optimizator:
Îngrijire cu un singur clic
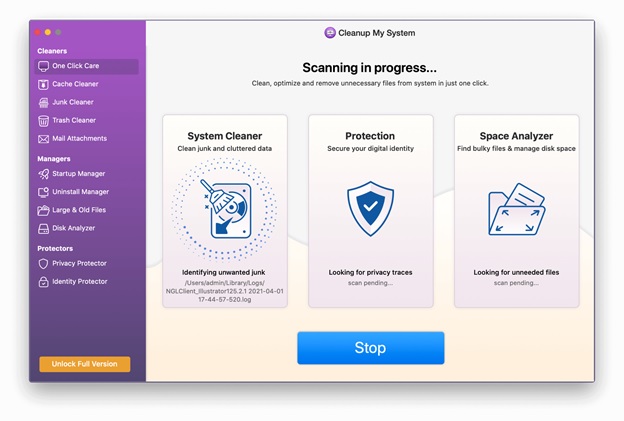
One-Click Care urmărește ceea ce vă încetinește Mac-ul și ocupă spațiu pe acesta. Trebuie doar să faceți clic o dată pentru a face acest lucru. Îți poți optimiza Mac-ul cu un singur clic, fie analizând toate programele instalate pe acesta, fie examinând mai multe fișiere pe care le conține.

Cache Cleaner
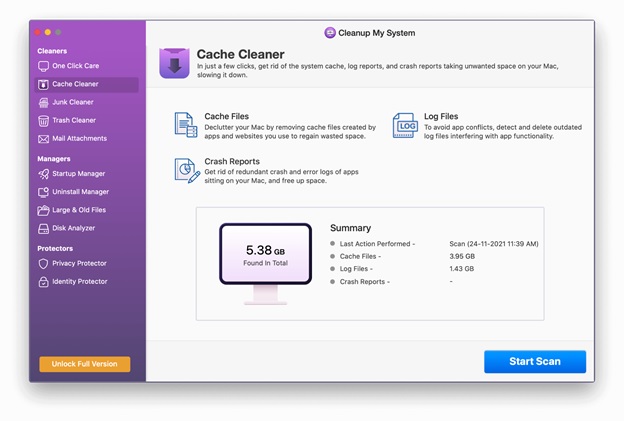
Verificați computerul pentru cache de sistem, rapoarte de jurnal și rapoarte de blocare utilizând modulul Cache Cleaner. Acesta vă va scana computerul pentru toată memoria cache și vă va permite să îl eliminați rapid
Junk Cleaner
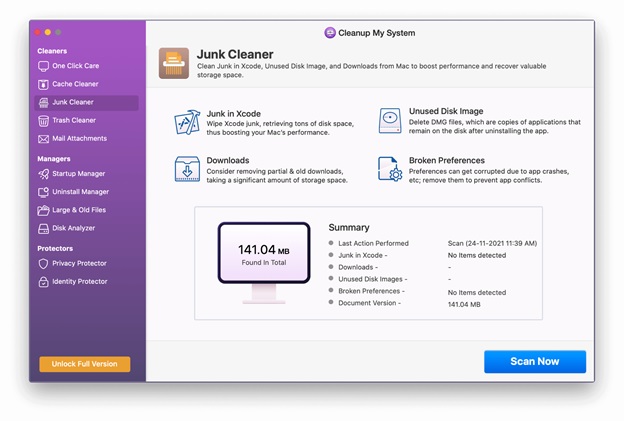
Poate că nu știți, dar existența fișierelor cache provoacă performanța computerului dvs. să sufere. Vinovații sunt descărcările învechite, memoria cache XCode, fișierele de imagine de disc neutilizate, fișierele de preferințe deteriorate și versiunile vechi ale documentelor.
Cache-ul XCode este prezent de obicei pe Mac-urile Mac utilizate în scopuri de dezvoltare, deși celelalte trei se găsesc pe fiecare Mac.
Cleanup My System găsește automat aceste fișiere și vă permite să le ștergeți pentru a elibera spațiu.
Curățător de gunoi
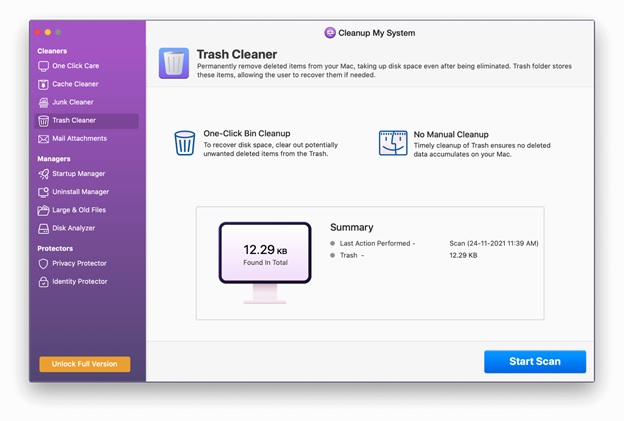
Dosarul Coș de gunoi de sistem stochează fișiere șterse care pot fi utile pentru recuperarea fișierelor în viitor. Cu toate acestea, ocupă o mare parte din spațiul dvs. valoros pe disc de cele mai multe ori. Cleanup My System identifică în mod inteligent astfel de fișiere și ajută la eliminarea lor.
Atașamente de e-mail
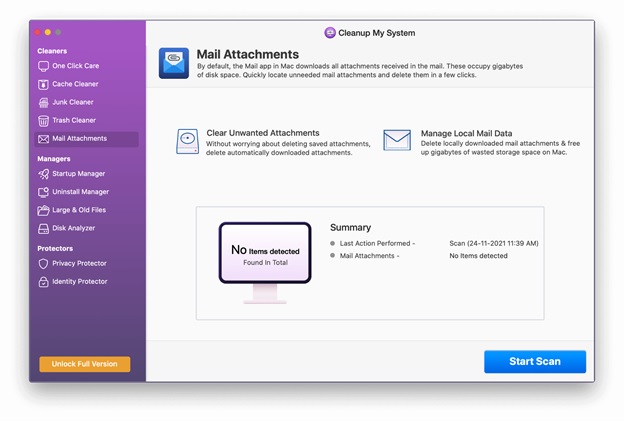
Aveți nevoie de copii locale ale atașamentelor de e-mail odată primite în căsuța dvs. poștală? Ai putea oferi un răspuns nefavorabil. În plus, aceste atașamente descărcate sunt de vină pentru timpul necesar pentru a vă vizualiza e-mailul. Cleanup My System examinează atașamentele de e-mail descărcate local și vă permite să le eliminați
Manager de pornire
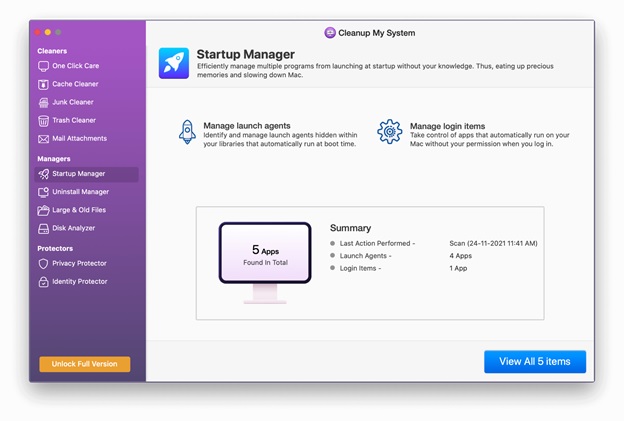
În general, articolele de conectare și agenții de lansare ar putea juca un rol important în viteza Mac-ului tău. Și știți bine importanța vitezei Mac-ului dvs. în ceea ce privește performanța sa generală, nu? Modulul Startup Manager facilitează gestionarea atât a elementelor de conectare, cât și a agenților de lansare. Vă permite să alegeți ceea ce doriți să rulați, reducând timpul de pornire.
Dezinstalează Manager
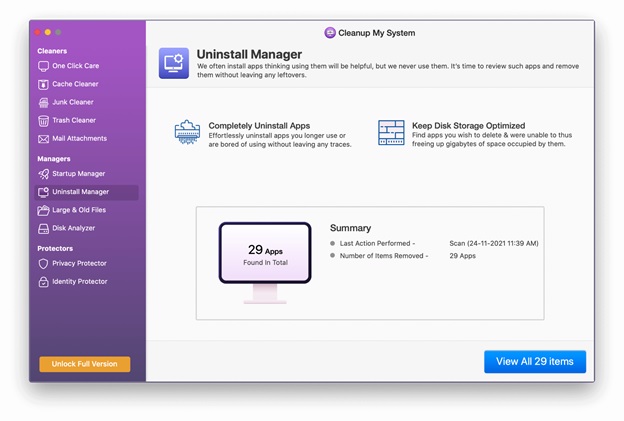
Instalăm mai multe programe și apoi uităm de ele. Aceste programe ocupă doar spațiu pe Mac, deoarece nu fac nimic. Când vine vorba de astfel de programe, Cleanup My System apare ca un expert. Cleanup My System clasifică și clasifică aplicațiile într-un mod organizat, așa cum se arată în imaginea de mai jos. Acest lucru face utilizatorului să aleagă ușor ce aplicații să păstreze și să elimine. În plus, cel mai bun manager de dezinstalare ajută la eliminarea aplicațiilor nedorite, precum și a fișierelor aferente acestora.
Fișiere mari și vechi
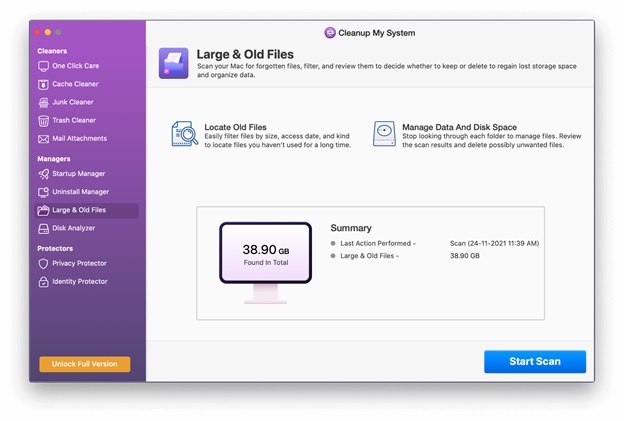
Cum găsești fișiere mari și vechi care nu au fost accesate cu mult timp în urmă? Astfel de fișiere ocupă mult spațiu de stocare și, să recunoaștem, dacă te lovești cu capul de unul, o să te doare capul. Cleanup My System detectează astfel de fișiere și vă lasă decizia de a le păstra sau de a le șterge.
Analizor de disc
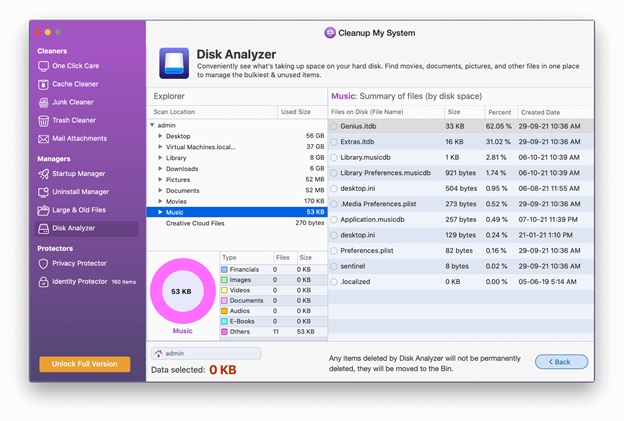
Instrumentul sofisticat Disk Analyzer este următorul pe acest modul și le permite utilizatorilor să identifice rapid ceea ce consumă spațiu pe hard disk. Filmele, documentele, imaginile, videoclipurile, descărcările și alte materiale pot fi găsite într-o singură locație folosind Disk Analyzer. Acest lucru ajută, de asemenea, utilizatorii să gestioneze cele mai importante și mai subutilizate fișiere de pe Mac-ul lor. Afișează chiar și data la care a fost produs și locația reală în care este păstrat.
Protector de confidențialitate
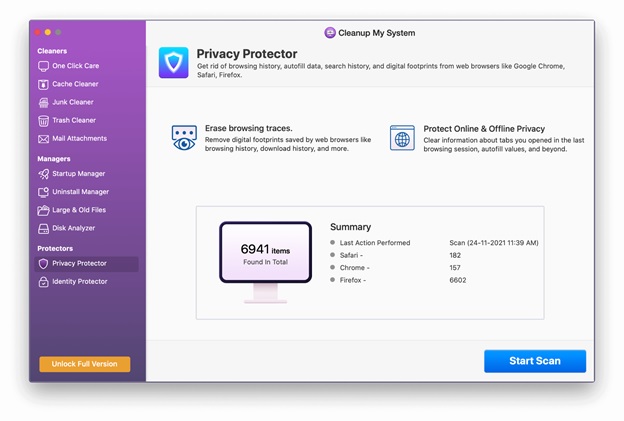
Dacă vă îngrijorează confidențialitatea, modulul Protector de confidențialitate din Cleanup My System vă va ajuta.
Odată ce faceți clic pe Start Scan, aplicația va căuta în browsere date esențiale, inclusiv amprente digitale, site-uri web vizitate, articole descărcate etc. Vă arată chiar sesiunea de navigare, datele de completare automată și multe altele. Puteți face clic pe Curățare acum pentru a elimina aceste date și a vă proteja.
Protector de identitate
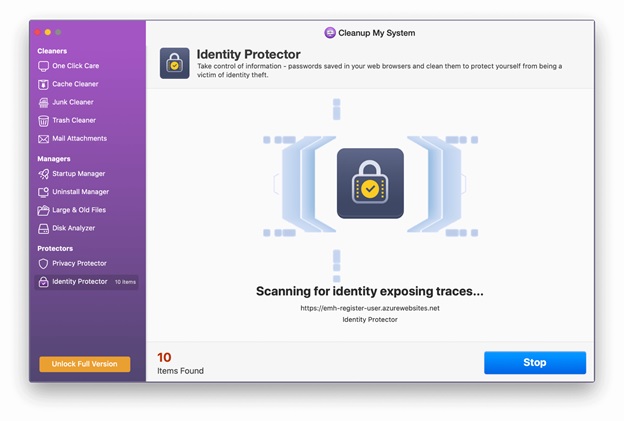
Dacă sunteți îngrijorat de parola salvată în browserele web, modulul Identity Protector vă poate ajuta să eliminați aceste parole pentru a vă securiza identitatea.
Concluzie
În acest blog, am discutat despre cum vă puteți curăța Mac-ul manual și folosind un instrument terță parte. Dacă doriți să faceți o curățare profundă a computerului dvs., este recomandat să utilizați Cleanup My System, un instrument care vă poate curăța și optimiza computerul cu acuratețe.
Tu ce crezi? Ce varianta ai folosi? Vă rugăm să menționați gândurile dvs. în secțiunea de comentarii de mai jos.
