Ce este Mac Task Manager și cum îl folosim
Publicat: 2020-12-12Cu toții suntem conștienți de procentul de oameni din întreaga lume care folosesc Microsoft Windows. Procentul este prea mare care îndeplinește și aspectul probabilității acolo unde este posibil ca utilizatorii de Mac să fi folosit WindowOS în viața lui, dar nu invers. Deci, există șanse în timp ce utilizați mac-ul dvs., să dați accidental sistemului dumneavoastră comanda greșită.
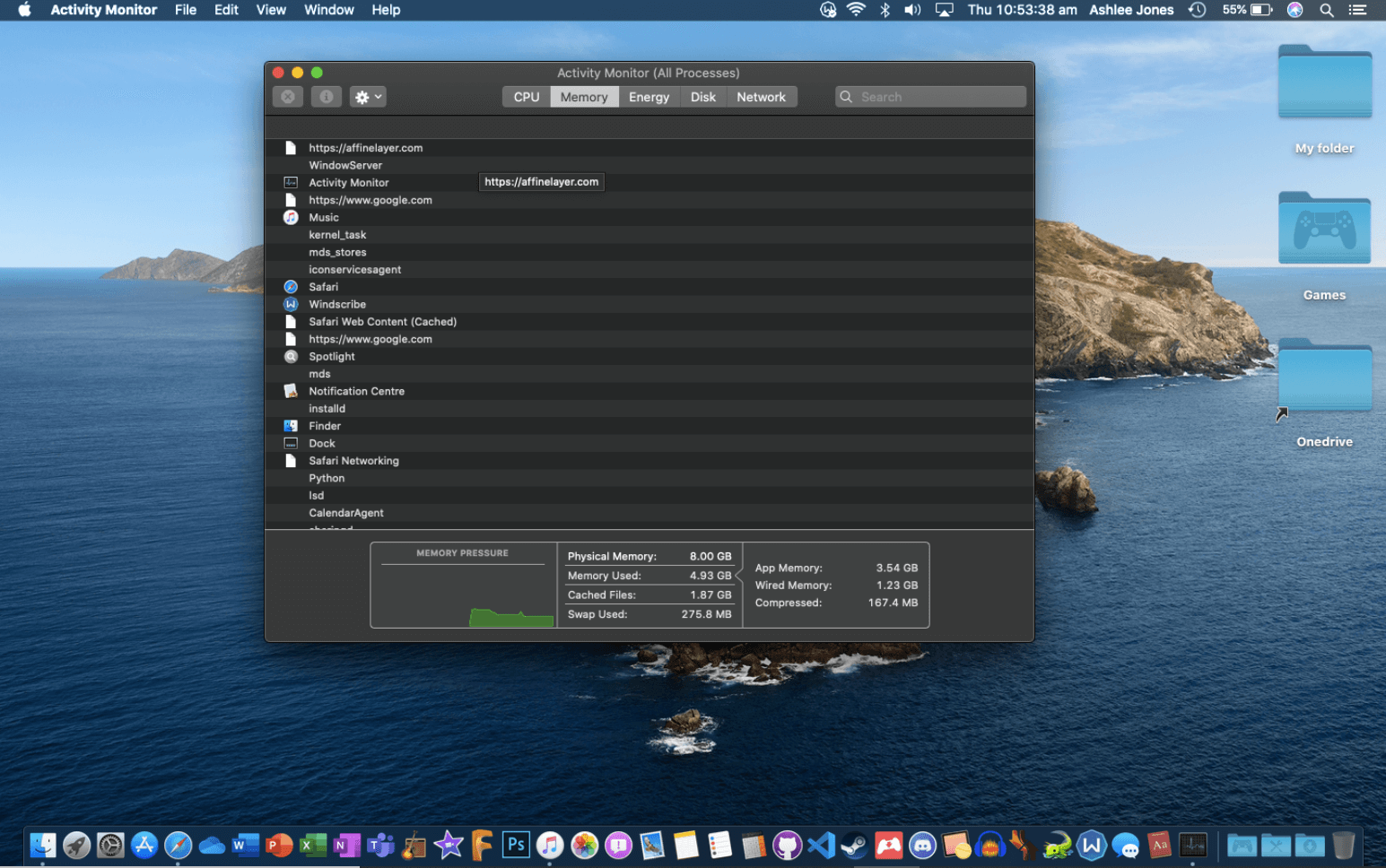
Știm cu toții că pentru WindowOS, folosim comanda (ctrl + alt + ștergere) pentru lansarea Task Manager, nu același lucru se poate face și pentru Mac. Cu toții am avut experiența de a introduce comenzi Windows pe Mac folosind încercarea de a accesa Monitorul de activitate și ne-am simțit jenați de asta. Deci, nu este nimic nou în afară de cât de diversificat poate fi Managerul de activități Mac.
Ce vrei să spui prin Mac Task Manager?
Mac Task Manager este ultimul loc în care mergeți când fiecare efort manual a luat-o peste cap. Este mai mult ca o soluție unică pentru a vă menține sistemul impecabil și departe de aplicațiile sau programele înghețate sau care nu răspund. Și din moment ce mulți dintre noi sunt destul de familiarizați cu Windows Task Manager pentru a ucide programele care îngheață de nicăieri, și pe Mac ar trebui să fim conștienți de o astfel de funcționalitate.
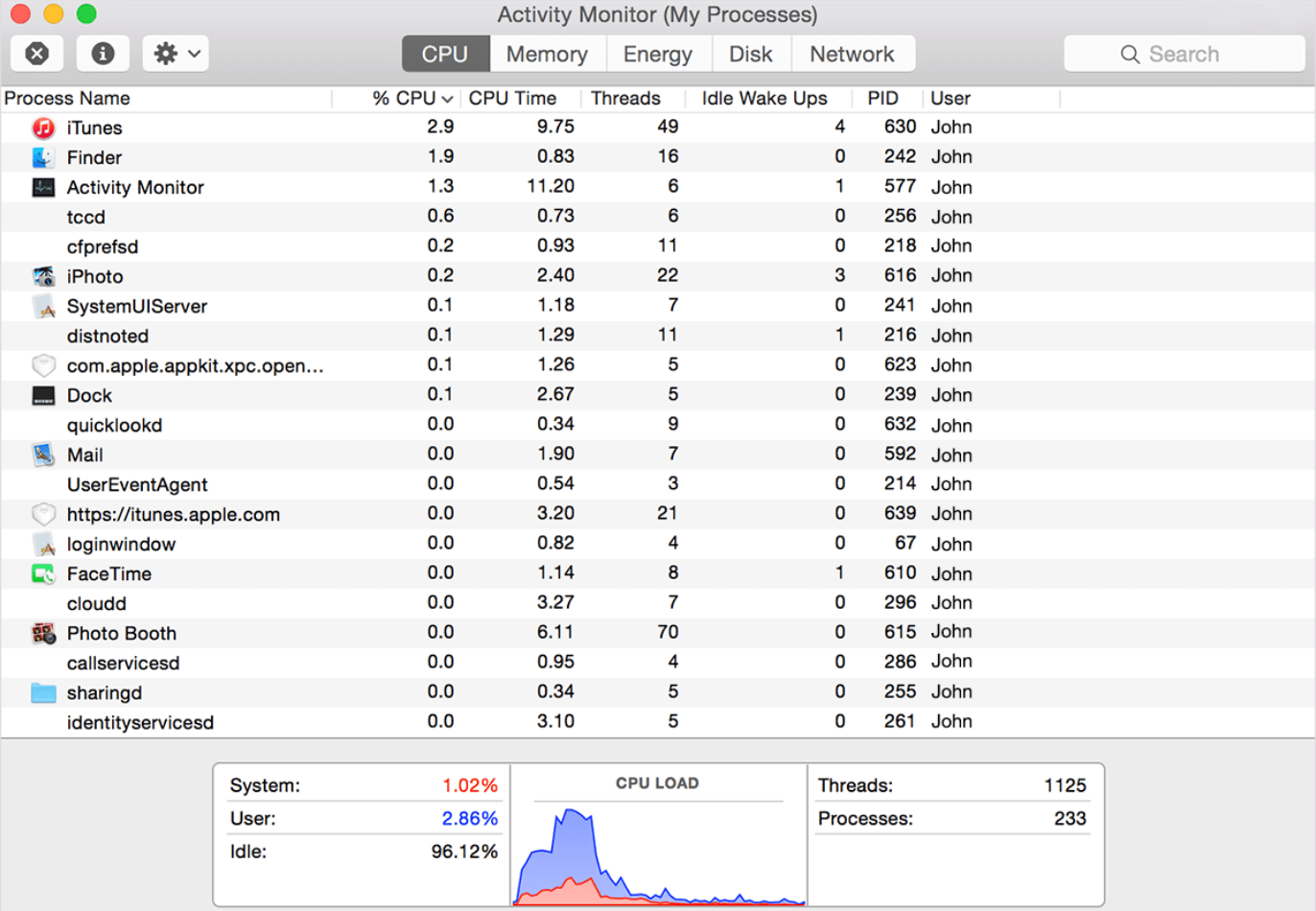
Deși toată lumea (inclusiv producătorul) consideră că Mac nu are nevoie de un Monitor de activitate sau un Manager de activități (mulțumită netedăi și impecabile pe care le aduce la masă), toți avem rezervele noastre. Și într-o anumită măsură, este adevărat că Mac funcționează uimitor de fără probleme, dar fiecare dintre aceste dispozitive trebuie îngrijit din când în când.
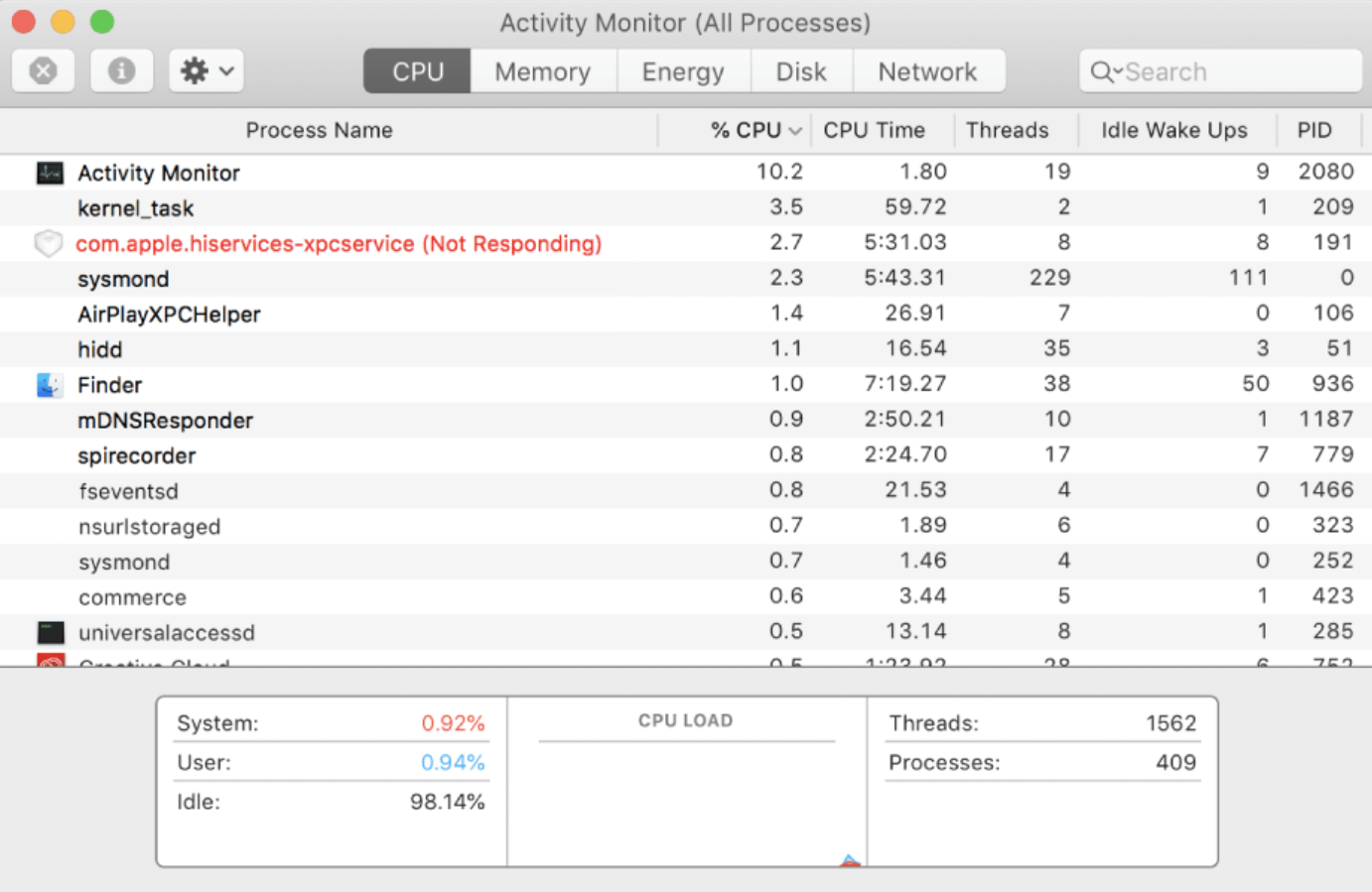
Unele probleme bruște, cum ar fi eșecul aplicației sau blocarea software-ului, pun o mare întrebare asupra experienței dvs. și aici intervine Monitorul de activitate. Da!! La fel ca Managerul de activități pe care îl aveți pe sistemul de operare Windows, Mac are, de asemenea, o aplicație similară care vă poate distra foarte mult în timp ce experiența dvs. este într-o stare îndoielnică.
Așadar, este destul de firesc că, indiferent cât de bine funcționează sistemul dvs., acesta poate trece prin situații dificile de câteva ori și atunci aveți nevoie de cea mai bună soluție. Monitorul de activitate sau Managerul de activități Apple este destul de ușor de navigat pe Mac și vine cu cea mai simplă interfață de utilizator.
Cum se lansează/deschide Monitorul de activitate sau Managerul de activități Mac?
Acum că suntem destul de conștienți de faptul că Mac are propriul Manager de activități (la fel ca Windows), așa că nu trebuie să ne facem griji pentru programele înghețate sau care nu răspund. Și din moment ce nu acceptăm faptul că prețiosul nostru computer sau Mac se poate confrunta cu orice problemă, ignorăm acele semne de avertizare. Fie repornirea dispozitivului, fie relansarea manuală a aplicației a fost atitudinea noastră față de aceste probleme. Așa că este mai bine să apelăm mereu la soluțiile oferite de producător pentru că cu siguranță ei știu mai bine decât noi.
„Dacă aș avea o oră pentru a rezolva o problemă, aș petrece 55 de minute gândindu-mă la problemă și 5 minute gândindu-mă la soluții.” - Albert Einstein
Înseamnă că pentru a rezolva oricare dintre probleme (indiferent de platformă), trebuie să știi ce a declanșat-o. Și, din moment ce nu suntem cu toții experți în domeniu, care pot spune de ce una dintre aplicații nu răspunde, darămite Mac-ul însuși. Acesta este motivul pentru care avem nevoie de un expert precum Mac Task Manager sau Activity Monitor care analizează temeinic problemele și apoi caută soluțiile posibile.
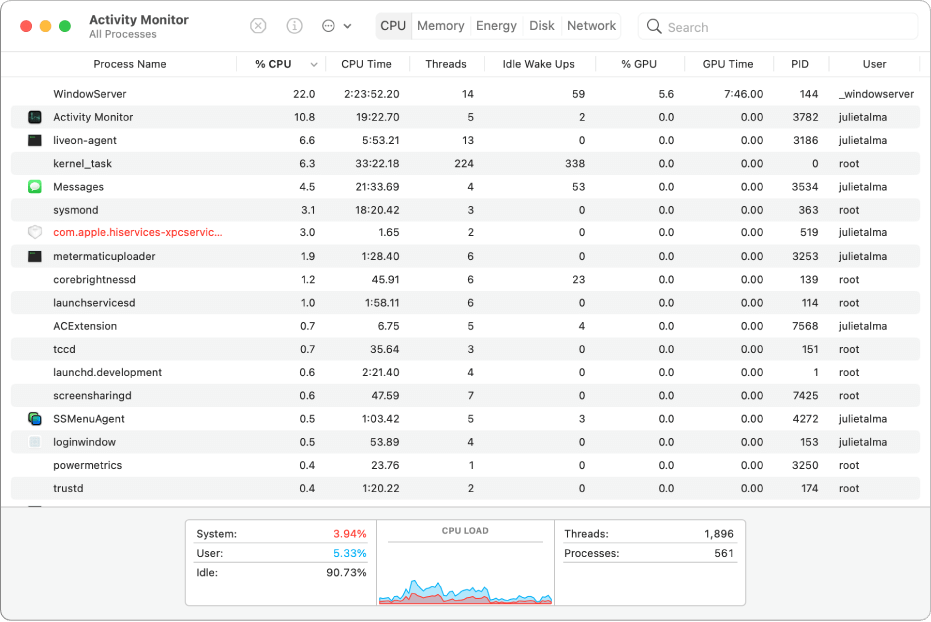
Acum vine marea întrebare, „cum să folosesc Managerul de activități pentru Mac sau Monitorul de activitate” sau „unde găsesc Managerul de activități pentru Mac” sau „modalități de a obține Managerul de activități pe Mac”. Deci, fără alte prelungiri, să înțelegem modalitățile de a folosi Mac Task Manager pe Mac în cele mai simple moduri posibile:
După cum am menționat mai sus, navigarea în Monitorul de activitate pe Mac este foarte ușoară, deoarece tot ce trebuie să faceți este să utilizați calea de mai jos sau să accesați Spotlight pentru o căutare rapidă:
Aplicații > Utilități > Folder
Deci, haideți să explorăm ambele moduri de lansare a Macbook Task Manager (prin cale și Spotlight):
Lansați MacOS Task Manager folosind Spotlight
1. Deoarece mergem mai departe cu metoda Spotlight, apăsați Command + Spacebar pe Mac.
2. Când apare câmpul de căutare, tastați în Monitor de activitate și apăsați pe același de îndată ce îl întâlniți în listă. Simplu ca asta!
Lansați MacOS Task Manager folosind Dock
Există momente în care Spotlight nu funcționează corect pentru dvs., atunci când accesați Dock și căutați Managerul de activități pentru Mac OS, după cum urmează:
1. Navigați la funcționalitatea Finder (în Dock)
2. Aici trebuie să căutați folderul Aplicații (în partea laterală a ecranului).
3. În folderul Aplicații, alegeți folderul Utilități și deschideți-l.
4. Acum căutați Monitor de activitate sub Utilități și odată ce îl întâlniți, faceți dublu clic. Simplu!!
Lansați MacOS Task Manager Fixarea pe The Dock
Da!! Este posibil. În loc să utilizați Spotlight sau să deschideți funcția Finder pentru a introduce și a lansa Macbook Task Manager, îl puteți accesa direct fără nicio bătaie de cap. Doar un clic (literal) și sunteți acolo cu Managerul de activități în cel mai scurt timp.
1. Trebuie să deschideți Managerul de activități mac folosind oricare dintre modalitățile de mai sus (Spotlight sau Dock).
2. Odată lansat cu succes, trebuie să faceți clic dreapta pe Monitorul de activitate (dockside).
3. Aici, din listă, apăsați pe Opțiuni și apoi apăsați pe funcția „ Păstrare în Dock ”.
Procedând astfel, se va crea un fel de comandă rapidă pe andocare, astfel încât să nu fie nevoie să parcurgeți diferiți pași pentru a lansa sau deschide Managerul de activități pe Mac. Doar un clic pe pictograma Monitor de activitate de pe andocare și se va lansa în cel mai scurt timp.
Cum folosim Activity Monitor sau Mac Task Manager?
Activity Monitor sau mac Task Manager sau macOS Task Manager este un instrument extrem de util la care se poate avea acces. De la examinarea proceselor în curs de desfășurare până la oprirea forțată a programelor înghețate sau care nu răspund, Activity Monitor vă ajută foarte mult. Pe scurt, modalitățile de a vă menține Mac-ul să funcționeze fără probleme și fără cusur, Activity Monitor menține lucrurile în ordine. Există multe lucruri pe care le puteți realiza folosind Managerul de activități mac, dar există câteva care ocupă tot creditul, așa cum este menționat mai jos:

1. Monitorizarea parametrilor sistemului
Chiar dacă există cea mai mică problemă cu dispozitivul dvs., utilizatorul trebuie să știe despre aceasta sau pur și simplu unul dintre cei încorporați trebuie să enumere problema. Monitorul de activitate este acolo pentru a vă ajuta în astfel de situații în care monitorizează continuu parametrii sistemului pentru eventuale discrepanțe, dacă există. Când ați lansat cu succes Managerul de activități sau Monitorul activității mac (după cum este explicat mai sus), veți avea acces la multe file pentru a monitoriza totul pe dispozitiv.

De la performanța procesorului până la spațiul pe disc și utilizarea memoriei, totul vă va fi vizibil în informații detaliate. Și după ce parcurgeți fiecare dintre aceste secțiuni, veți ști care sunt programele sau procesele care afectează performanța dispozitivului.
De exemplu , fila CPU vă ajută să identificați procesele sau programele care creează obstacole în buna funcționare. În care, fila Memorie vă oferă statistici detaliate despre RAM-ul utilizat în prezent. Fila Energie funcționează exact așa cum sugerează și numele, deoarece afișează energia consumată de sistem în general și în funcție de fiecare aplicație.
Fila disc este ceva ce poate nu îl veți găsi în altă parte, deoarece vă spune totul despre datele care au fost citite și scrise de fiecare proces sau program. Și, în sfârșit, fila Rețea care a fost concepută astfel încât să cunoașteți toate informațiile legate de date (trimise și primite) în funcție de diferite procese.
2. Informații detaliate despre aplicație sau software sau programe
Este destul de evident că, dacă utilizați o funcție care vă oferă fiecare detaliu despre performanța dispozitivului dvs., aceasta trebuie să aprofundeze pentru a analiza totul. Și de aceea, folosind Managerul de activități mac, aveți dreptul să cunoașteți informațiile detaliate despre oricare dintre programele sau software-ul care rulează pe dispozitiv. Indiferent de format, fiecare aplicație care a fost instalată pe Mac, aveți libertatea de a verifica totul despre ea, datorită Monitorului de activitate (ca mai jos):
1. Tot ce trebuie să faceți este să navigați la oricare dintre aplicațiile din listă (Activity Monitor).
2. Postați acest lucru, atingeți procesul sau programul și faceți clic pe butonul „i” (partea stângă sus a ecranului).
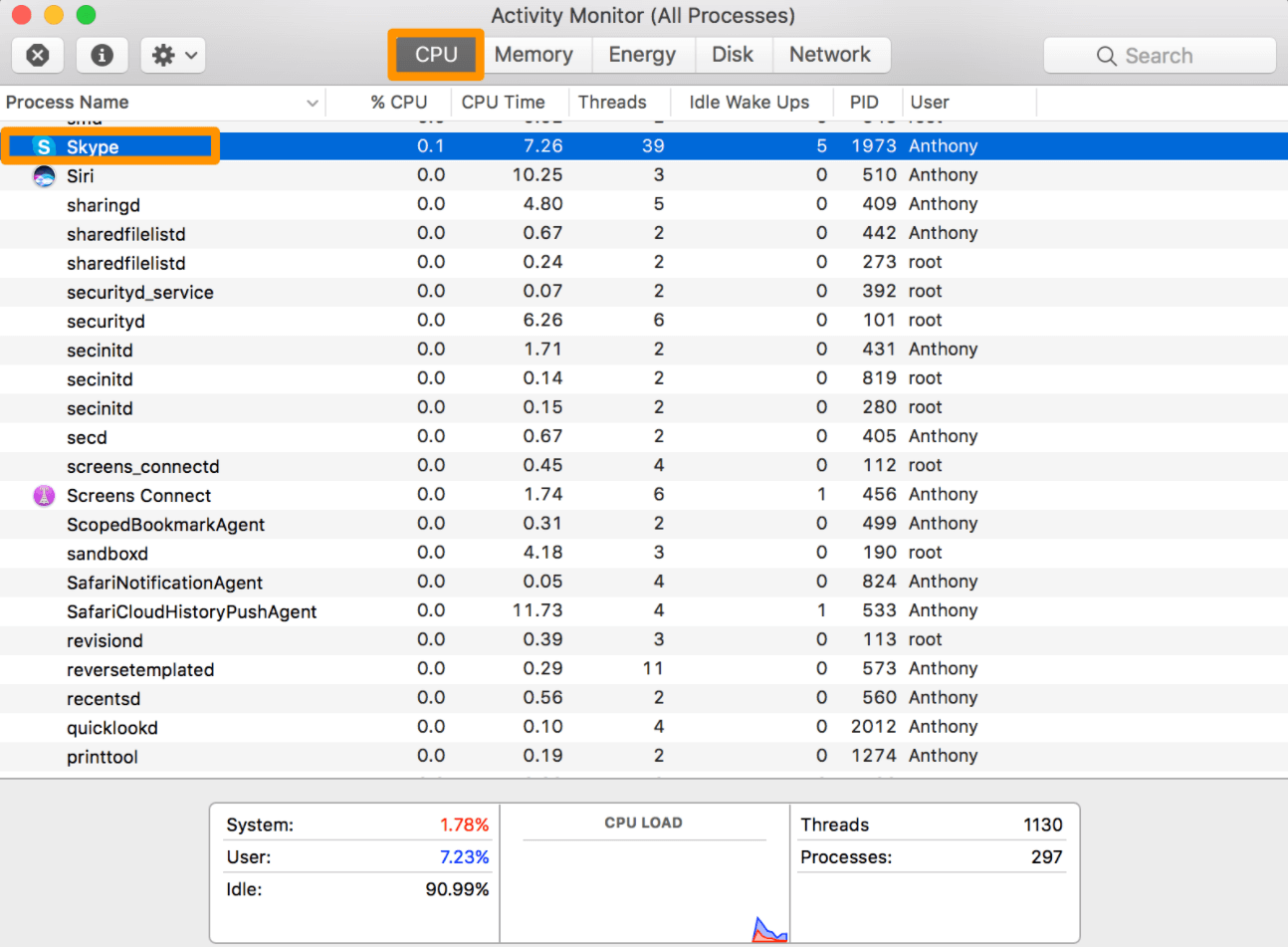
3. Va apărea o fereastră nouă și va afișa fiecare detaliu de care ar avea nevoie pentru acel program sau aplicație specifică. Veți cunoaște informațiile despre aplicația analizată în prezent, astfel încât să puteți face față problemelor viitoare, dacă ar exista.
Citiți și: Cum să utilizați aplicația Apple Translate pentru a traduce textul și vorbirea în OS 4.
3. Forțați părăsirea aplicației sau a programelor utilizând Managerul de activități mac
Cu toții am avut o experiență nu atât de plăcută când vine vorba de utilizarea aplicațiilor sau a programelor care vin cu erori premature. Fie sistemul încetinește, fie programul în sine se blochează, ceea ce poate fi o problemă pentru mulți dintre noi. Așadar, pentru a vă menține mac-ul în funcțiune, utilizați Monitorul de activitate sau Managerul de activități macOS pentru a închide acele aplicații înghețate. Tot ce trebuie să faci este:
1. Lansați Monitorul de activitate pe Mac și navigați la aplicația sau programul pe care doriți să-l opriți forțat.
2. Postați selecția programului, trebuie să apăsați pe butonul „X” (colțul din stânga sus al ecranului).
3. Procedând astfel, veți ajunge la o fereastră pop-up de confirmare dacă doriți să închideți (forțați închiderea) programul.
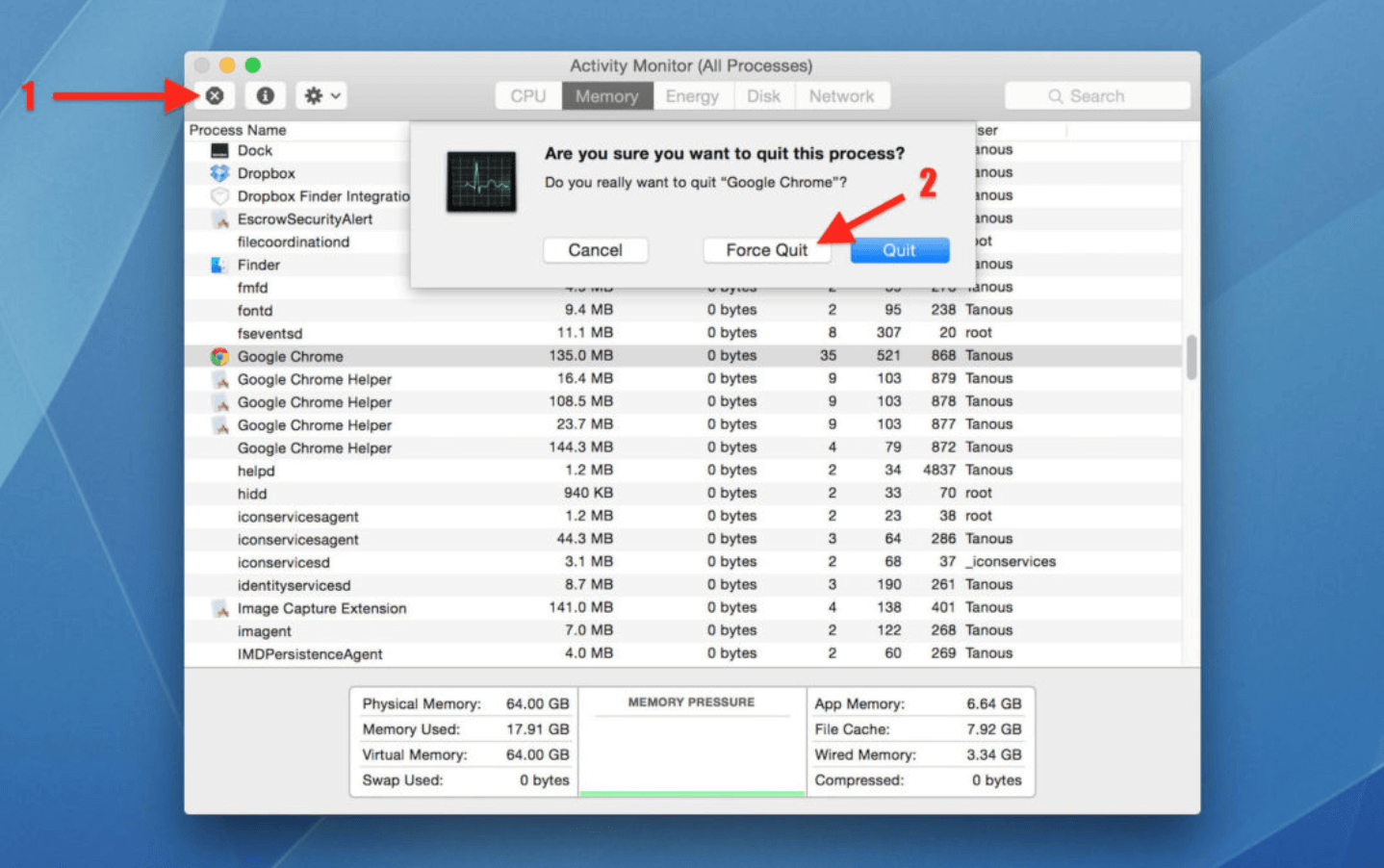
4. Dacă sunteți sigur, continuați apăsând pe butonul Ieșire și programul înghețat va fi închis în cel mai scurt timp.
5. Există situații în care urmând pașii de mai sus nu se va închide aplicația și atunci trebuie să apăsați pe Forțare Ieșire și programul se va închide. Simplu!!
Ce este Ctrl + Alt + Delete în Mac?
Deoarece toți suntem pe deplin dependenți de computere (profesional) și, pe deasupra, maximum de utilizatori au sistemul de operare Windows, este evident că am putea folosi aceleași comenzi și pe Mac. Da!! Va fi o greșeală neintenționată, dar se întâmplă și se va întâmpla până când nu vom fi prietenos și cu macOS. Una dintre numeroasele funcții utile pe care le puteți accesa pe Windows este Ctrl + Alt + Delete , care vă oferă libertatea de a accesa atât de multe lucruri. Dar există vreo comandă în Mac care să fie echivalentă cu aceeași comandă menționată mai sus? Tastarea Ctrl + Alt + Delete în Mac face ceva?
Raspunsul este da!! Introducerea aceleiași comenzi pe Mac nu va funcționa, dar există o combinație de comenzi rapide care vă ajută să luați măsuri împotriva acelor aplicații înghețate sau care nu răspund. Comanda este, Command + Option + Escape , așa că trebuie să țineți apăsată combinația pentru a deschide fereastra pentru a închide sau a forța ieșirea din aplicațiile înghețate.
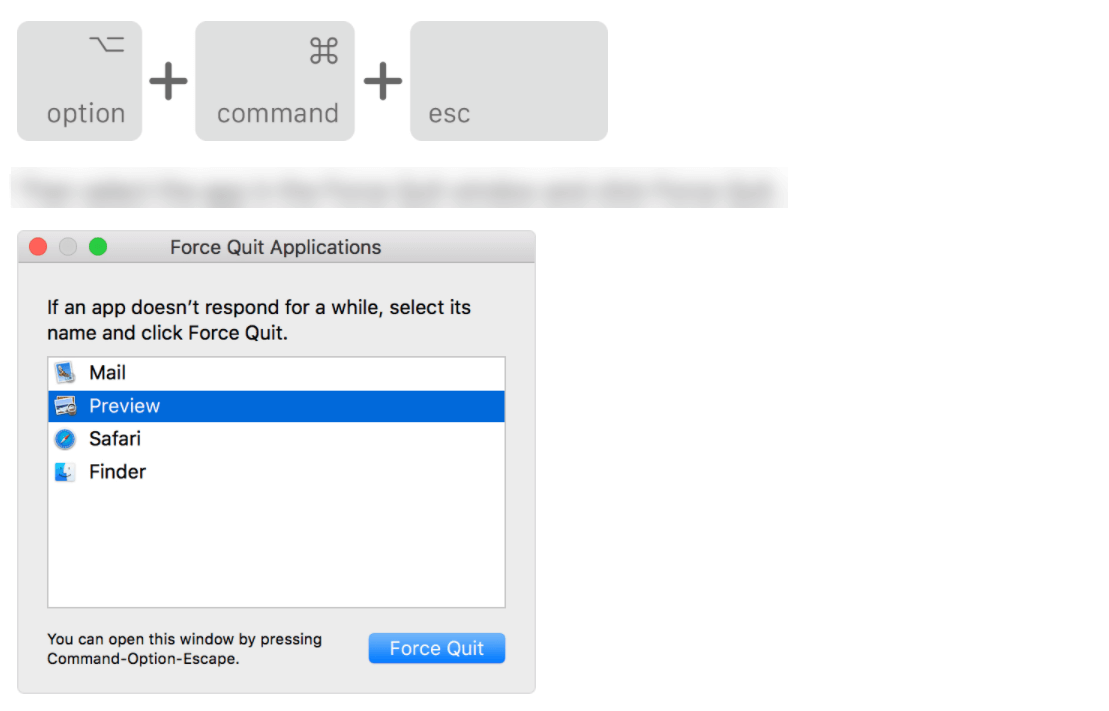
Evident, comanda de comandă rapidă nu vă va ajuta cu informații suplimentare, cum ar fi utilizarea procesorului sau Energie (ca în Monitorul de activitate), dar vă va ajuta să lucrați direct la comanda forță-quit-apps. În general, este o situație avantajoasă în care, dacă utilizatorul dorește doar să forțeze părăsirea unei anumite aplicații, el/ea poate merge cu comanda de mai sus. Sau, pentru a obține mai multe informații, Activity Monitor este întotdeauna acolo pentru a le ajuta cu informații suplimentare.
Încheierea
Mac Task Manager sau Activity Monitor a fost conceput pentru a monitoriza tot ce se află pe dispozitivul dvs. pentru a lua măsurile adecvate. Cu toate acestea, de câteva ori, probleme precum programele înghețate sau care nu răspund vă pot distruge experiența generală. În plus, dacă sunteți unul dintre acei oameni care doresc să știe totul despre sistem, inclusiv RAM și utilizarea memoriei, Monitorul de activitate este pentru dvs.
Există, de asemenea, întrebări despre cum să utilizați Managerul de activități mac și care au fost, de asemenea, explicate în secțiunile de mai sus. Cu toate acestea, dacă aveți întrebări cu privire la utilizarea Managerului de activități mac, trimiteți un comentariu în secțiunea de mai jos și vă vom răspunde cât mai curând posibil.
Citește următorul
Cum să restaurați Mac din Backup Time Machine
Adăugați mai multe limbi în aplicația Dicționar Mac
Cum se face backup pentru Mac folosind Time Machine
