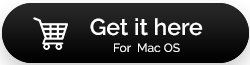Cum poate un utilizator de Mac să recupereze date de pe SSD corupt
Publicat: 2021-09-09Fără îndoială că SSD-urile prescurtare pentru Solid State Drives sunt mai eficiente decât hard disk-urile (HDD), dar asta nu schimbă faptul că chiar și un SSD poate fi corupt. Și, când se întâmplă asta, recuperarea datelor de pe SSD pare a fi sumbră. Cu toate acestea, există câteva modalități prin care puteți chiar să recuperați date de pe un SSD corupt sau, de altfel, să recuperați fișierele șterse de pe SSD. S-ar putea să vă întrebați cum?
Înainte de a descoperi cum puteți recupera fișierele șterse de pe SSD sau cum puteți recupera date de pe un SSD inaccesibil corupt, să aruncăm o privire rapidă la câteva motive pentru care SSD-ul Mac-ului dvs. ar putea deveni corupt sau inaccesibil -
- SSD nu a fost formatat corect
- SSD extern a fost scos brusc
- Mac s-a prăbușit
- macOS nu a fost instalat corect
- O supratensiune sau o pană de curent
- Ați șters accidental containerul APFS sau acesta a fost corupt
Modalități de a recupera date de pe SSD corupt pe Mac:
1. Reparați SSD-ul Mac eșuat
Pentru a recupera date de pe SSD-ul de pe Mac, puteți verifica dacă puteți repara SSD-ul corupt. dacă puteți face acest lucru, este posibil să vă puteți accesa fișierele. Acest pas se poate dovedi a salva viața atunci când vă așteptați ca Mac-ul dvs. să se prăbușească într-un timp. Iată pașii -
1. Deschideți Disk Utility căutându-l în lumina reflectoarelor
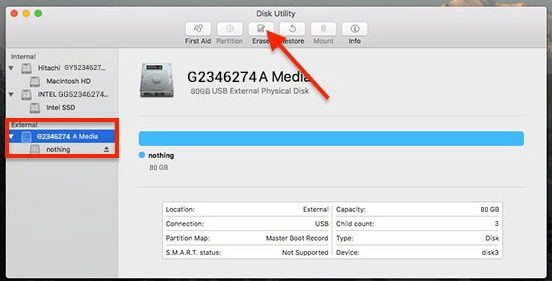
2. Faceți clic pe SSD-ul dvs. de care vă îngrijorează
3. Faceți clic pe Primul ajutor
4. Acum faceți clic pe promptul care vă întreabă Doriți să executați primul ajutor pe... . SSD-ul va fi verificat pentru eventuale erori
5. Primul ajutor poate bloca și volumul de pornire și, în timp ce este în proces, aplicațiile care rulează nu vor mai răspunde
2. Reparați SSD-ul Mac corupt utilizând terminalul
Presupunând că nu ați reușit să reparați și să recuperați datele de pe SSD cu Disk Utility, puteți utiliza aplicația Terminal pe macOS. Este sistemul de linie de comandă al Mac-ului dvs. care vă poate ajuta să obțineți controlul asupra sistemului de operare al Mac-ului sau să faceți modificări de nivel scăzut. Pentru a utiliza terminalul pentru a remedia daunele logice în SSD, iată pașii -
1. În funcție de faptul că aveți un SSD extern sau intern, lansați aplicația terminal urmând pașii menționați mai jos –
Dacă aveți un SSD extern -
- Accesați Finder > Aplicații > Utilități
- Lansați aplicația Terminal făcând dublu clic pe ea
Dacă aveți un SSD intern -
- Porniți Mac-ul în modul de recuperare
- Din bara de meniu din partea de sus, mergeți la Utilități > Terminal
2. După ce ați deschis Terminalul tip diskutil list . Acum veți putea vedea toate hard disk-urile care sunt prezente pe Mac. Notați identificatorul SSD-ului dvs
3. Acum tastați diskutil verifyVolume SSD_ID, apoi apăsați Return. În cazul în care SSD-ul dvs. este desemnat ca disc de pornire, utilizați / ca identificator SSD, altfel introduceți identificatorul SSD așa cum ați fi observat mai devreme
4. După ce verificarea a fost finalizată, dacă primiți un mesaj care spune că Volumul … pare să fie OK , SSD-ul dvs. nu este corupt. Cu toate acestea, dacă primiți un mesaj care spune că Volumul … a fost găsit corupt și trebuie reparat, atunci puteți continua cu pașii pentru repararea SSD-ului dvs. pe care îi vom discuta în continuare.
5. În acest moment, am dori să vă recomandăm ca înainte de a continua cu repararea SSD-ului, să faceți o copie de rezervă a datelor Mac (în cazul în care nu aveți deja una).
3. Reparați SSD utilizând comanda DiskUtil
Acum că este posibil să fi creat o copie de rezervă pentru Mac sau să aveți deja o copie de rezervă și sunteți sigur că există corupție în SSD-ul dvs., puteți introduce următoarea comandă în aplicația Terminal -

diskutil repairVolume SSD_ID
După ce ați lipit această comandă, apăsați Return . Trebuie să utilizați identificatorul SSD corect.
4. Utilizați un utilitar de recuperare de date terță parte pentru Mac
Când întâlniți o situație în care niciunul dintre pașii de mai sus nu a funcționat, puteți lua ajutorul unui software de recuperare de date de la terți pentru Mac. Iată câteva dintre cele mai bune software de recuperare de date pentru Mac .
Stellar Data Recovery Professional pentru Mac, de exemplu, este unul dintre cele mai bune instrumente de recuperare a datelor care vă poate ajuta să recuperați fișierele șterse de pe SSD.
Stellar Data Recovery Professional pentru Mac – Caracteristici dintr-o privire
- Recuperează datele de pe toate dispozitivele externe și interne – HDD, SSD, USB-C etc
- Acceptă toate dispozitivele macOS care includ MacBook, iMac. Mac mini, etc
- Poate recupera documente, fotografii, audio, videoclipuri și tot felul de fișiere
- Puteți chiar să recâștigați date din partiția formatată HFS+ sau APFS
- Utilitarul este capabil să recupereze fișierele pierdute din cauza ștergerii greșite a fișierelor, a coruperii sistemului de fișiere, a sectoarelor defectuoase, a unei partiții dimensionate necorespunzător, a ștergerii accidentale a unei partiții etc.
Cum să recuperați datele de pe SSD corupt utilizând Stellar Data Recovery Professional pentru Mac -
1. Descărcați și instalați Stellar Data Recovery Professional pentru Mac (Mac mini, MacBook sau iMac)
Notă: Versiunea de încercare vă permite să efectuați scanări nelimitate, dar pentru a salva datele recuperate va trebui să activați Stellar Data Recovery pentru Mac
2. Sub opțiunea Selectați ce să recuperați , puteți alege tipul de fișiere pe care doriți să le recuperați. Acestea includ e-mailuri, documente, videoclipuri, fotografii și documente.
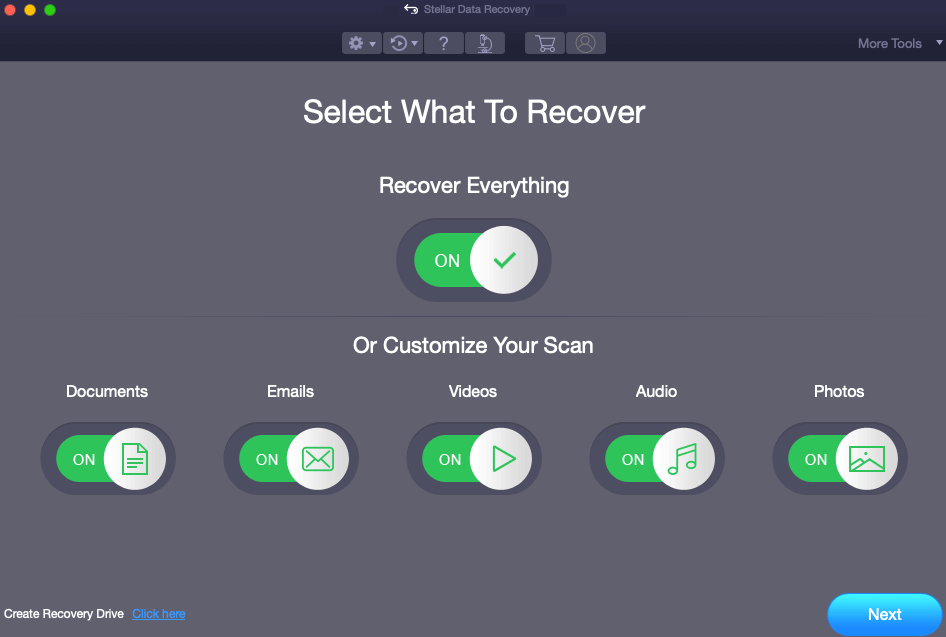
3. Faceți clic pe butonul Următorul din partea dreaptă jos a ecranului
4. Când apare ecranul Recuperare de la, alegeți SSD-ul corupt și faceți clic pe butonul Scanare . Utilitarul va scana acum Mac-ul dvs. pentru fișierele care pot fi recuperate. Acest proces poate consuma ceva timp în funcție de spațiul dvs. de stocare SSD și de starea acestuia.
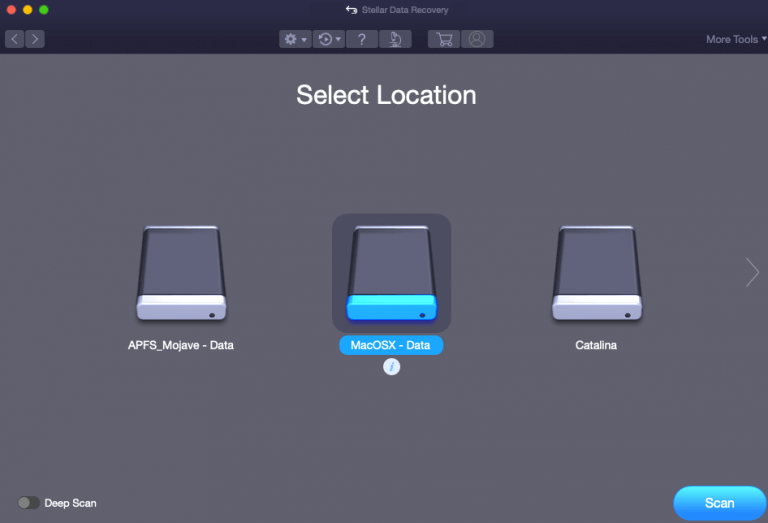
5. Faceți clic pe OK după finalizarea scanării. Cea mai bună parte este că puteți anula scanarea curentă sau puteți salva scanarea curentă, caz în care informațiile scanării curente vor fi încărcate
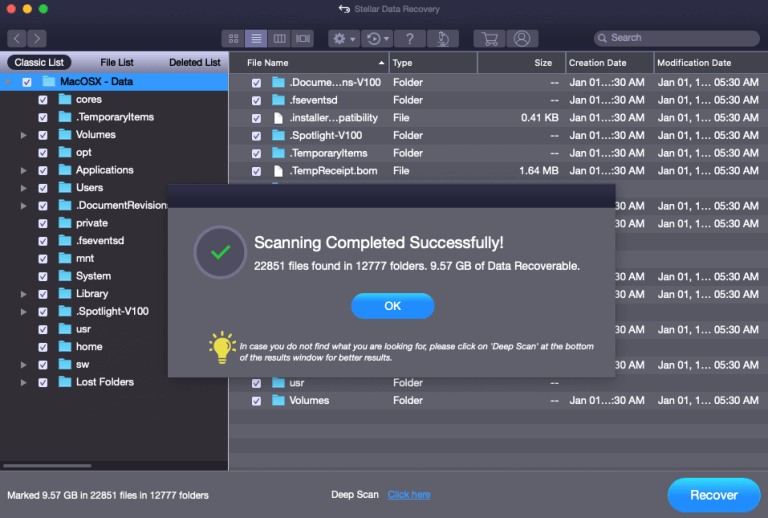
6. Puteți previzualiza fișierele înainte de a le recupera
7. Selectați fișierele și apăsați butonul Recuperare prezent în colțul din dreapta jos al ecranului
8. Acum Răsfoiți și localizați destinația în care doriți să salvați datele pe care utilitarul le-a recuperat.
Încheierea
Sperăm din suflet că, după ce ați încercat pașii menționați în acest blog, veți putea recupera datele de pe un SSD corupt. Și, deși puteți scana și rectifica un SSD corupt cu moduri manuale, este foarte recomandat să utilizați un utilitar de recuperare de date precum Stellar Data Recovery Professional pentru Mac pentru a recupera datele de pe un SSD inaccesibil fără probleme.