Mac-ul nu se pornește: Ce să faci: 10 sfaturi
Publicat: 2022-10-11Sunteți un utilizator de Mac și Mac-ul dvs. nu se va porni deoarece a fost oprit brusc în timp ce îl lucrați? Nu știți de ce este OPRIT și cum să remediați această problemă? Atunci ești la locul potrivit și acest articol se referă la remedierea problemei Mac-ul nu se pornește.
Există o mulțime de motive și situații pentru a vă opri Mac-ul. În funcție de motiv și situație, se va vedea problema Mac-ul nu se pornește. În acest articol, am furnizat motivele pentru care Mac-ul va fi oprit brusc și problemele de remediere pentru Mac nu se vor porni. Deci, citiți acest articol până la sfârșit și luați informațiile complete pentru a rezolva singur această problemă (doar dacă este cauzată de un motiv minor) .
Dacă simțiți că nu puteți face bricolaj, atunci contactați Asistența Clienți Apple oficială și vă vor ajuta.
- CITEȘTE MAI MULT – 9 cele mai frecvente probleme cu Mac și cum să le rezolvi
- La ce sunt câteva lucruri îngrijite la care ne putem aștepta în macOS Monterey?
Cuprins
Motive pentru care Mac-ul nu se pornește
Există o mulțime de motive care fac ca Mac-ul să nu pornească sau să răspundă atunci când încercăm să îl pornim. Printre care puține sunt din cauza utilizării necorespunzătoare a Mac-ului și unele sunt erori electronice sau erori software, cum ar fi atacurile de viruși. Iată câteva dintre motivele obișnuite pentru a vă opri Mac-ul.
- A rămas fără încărcare
- Oprire necorespunzătoare a Mac
- S-a aruncat pe Mac
- Atacul virusului
- Prăbușire a hard diskului
- Daune provocate de apă
- Luminozitatea setată la 0
Mac-ul nu se pornește: Ce să faci
Cea mai des folosită metodă pentru a repara problema Mac-ul nu va porni este conectarea încărcătorului și încercarea de a-l porni. În primul rând, trebuie să vă conectați alimentarea CA la Mac și să-l lăsați timp de 5 minute pentru a obține puțină energie necesară pentru a-l porni. Mai târziu, apăsați și mențineți apăsat butonul de pornire timp de până la 10 secunde și apoi eliberați. În cel mai recent computer Notebook, butonul de pornire este inclus cu touch ID. Apăsați și mențineți apăsat Touch ID pentru a porni.
Dacă nu vedeți nicio modificare, așteptați un minut și porniți Mac-ul în mod normal, așa cum procedați. În alte cazuri, Mac se va porni și ecranul va fi înghețat pe pagina de pornire cu câteva simboluri de încărcare. Procesul de gestionare a fiecărui simbol de încărcare este discutat mai jos.
1. Simbol interzis
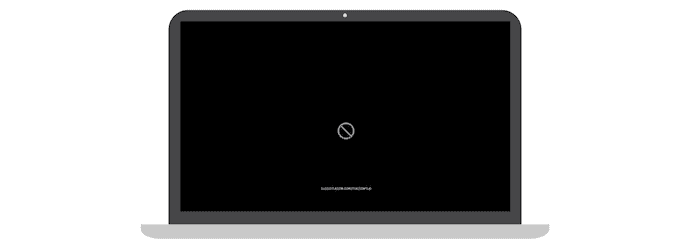
Dacă discul dvs. de pornire conține o versiune învechită sau o versiune anterioară a macOS care nu mai este acceptată pe Mac, atunci veți găsi un cerc cu o linie transversală în el. Iată pașii pentru a remedia această problemă.
- În primul rând, apăsați și mențineți apăsat butonul de pornire/Touch ID timp de până la 10 secunde sau până când Mac-ul se stinge.
- Treceți la secțiunea Utilitar de disc pentru a repara discurile de pornire. Dacă utilizați un procesor Apple Mac, porniți Mac-ul, apăsați și mențineți apăsat butonul de pornire/Touch ID până când vedeți opțiunile de pornire. Faceți clic pe pictograma „Gear” și alegeți Disk Utility din listă. Dacă utilizați un Mac cu procesor Intel , porniți Mac-ul, apoi apăsați și mențineți apăsat „Command + R” până când găsiți o siglă Apple pe ecran.
- Acolo, în Utilitarul de disc, veți găsi discurile de stocare disponibile pe Mac. Alegeți discul de pornire care este responsabil pentru macOS.
- Selectați fiecare disc de stocare și alegeți opțiunea „Primul ajutor” pentru a rula. Dacă nu veți găsi opțiunea de prim ajutor, alegeți și rulați opțiunea „Reparare” .
- Apoi este nevoie de ceva timp pentru a primi ajutor/reparare a discurilor selectate. După finalizarea procesului, ieșiți din Utilitarul de disc și reporniți Mac-ul.
- Dacă nu puteți repara/primul ajutor hard disk-urile, atunci mergeți cu opțiunea de format din Utilitarul de disc.
- Mai târziu, reinstalați macOS pe Mac și gata, Mac-ul dvs. nu se va porni, problema este remediată urmând acești pași dacă găsiți simbolul de interdicție pe pagina de pornire.
2. Ecran de pornire cu un semn de întrebare
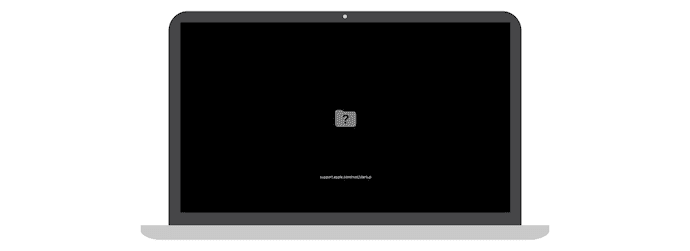
Pe pagina de pornire, dacă găsiți o pictogramă de folder cu un semn de întrebare pe ea, atunci aceasta este indicația că discul de pornire nu este disponibil sau sistemul de operare Mac nu este în stare de funcționare pentru a porni Mac-ul. Iată pașii pentru a depăși și a remedia această problemă.
- În cele mai multe cazuri, trebuie să resetați NVRAM pentru a remedia această problemă.
- NVRAM (memoria nonvolatile cu acces aleatoriu) este o cantitate mică de stocare care stochează unele setări pentru a le accesa instantaneu și rapid. Conține setările legate de volumul sunetului, rezoluția afișajului, selecția discului de pornire și multe altele.
- Pentru a reseta NVRAM - Închideți complet Mac-ul. Porniți-l, apoi apăsați imediat și mențineți apăsat „Opțiune, Comandă, P și R” timp de până la 20 de secunde. În acest moment, Mac-ul dvs. pare să se repornească. Eliberați butonul dacă auziți sunetul de pornire pentru a doua oară.
- După finalizarea resetarii, trebuie să ajustați setările cum ar fi volumul sunetului, rezoluția afișajului, discul de pornire și fusul orar care sunt modificate din cauza resetarii NVRAM-ului.
- Mai târziu, alegeți discul de pornire preferat trecând prin setarea Utilitar disc. Pentru a schimba discul de pornire o dată, mai jos sunt pașii.
- Dacă utilizați un Mac cu procesor Intel, apăsați și mențineți apăsată tasta Opțiune de îndată ce porniți Mac-ul.
- Dacă utilizați un Mac cu Apple Silicon, apăsați și mențineți apăsat butonul de pornire/Touch ID până când găsiți opțiunile de încărcare.
- Apoi afișează lista de discuri, alegeți discul de pornire folosind tastele săgeți sus/jos. De acum, de fiecare dată când reporniți Mac-ul, discul preferat ales va fi considerat disc de pornire în setarea Preferințe de sistem.
- Dacă tot vedeți dosarul cu un semn de întrebare pe ecranul de pornire, reparați/resetați hard diskul și reinstalați macOS.
- CITEȘTE MAI MULT – 6 moduri de a ascunde fișierele pe Mac
- Cea mai bună soluție pentru problema NTFS cu doar citire pe Mac
3. Pictograma roată la pornire
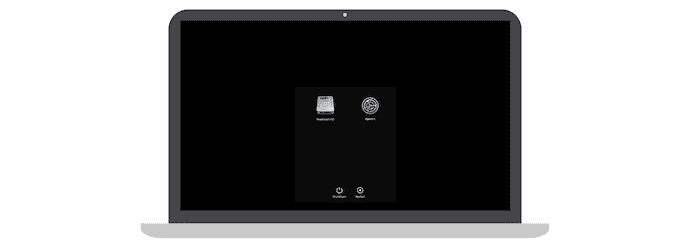
Când porniți Mac-ul și dintr-o dată veți găsi o fereastră cu opțiunile, Hard disk, Opțiuni, Închidere și Repornire, așa cum se arată în captura de ecran. Prin această fereastră, trebuie să selectați discul de pornire pentru a porni Mac-ul fără probleme și iată pașii de urmat.
- Când găsiți acest tip de ecran de pornire, apăsați și mențineți apăsat butonul de pornire/Touch ID timp de cel puțin 10 secunde pentru a porni Mac-ul în mod normal.
- În rest, puteți alege și discul de pornire, din discurile care sunt afișate pe ecranul de pornire.
- Făcând clic pe pictograma „Gear” , puteți intra în pagina de setări și de acolo vi se permite să primiți primul ajutor, să reparați, să resetați/ștergeți hard disk-ul și să reinstalați macOS.
- De asemenea, puteți închide sau reporni Mac-ul, optând pentru opțiunile respective. Acesta este modul în care puteți remedia problema că Mac nu va activa în acest scenariu.
4. Ecran gol
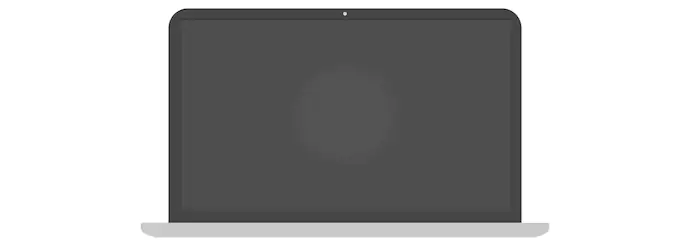
Când porniți Mac-ul, veți vedea mai des un ecran gol sau un ecran simplu de culoare gri, albastru sau negru. Dacă vă confruntați cu această problemă, urmați pașii furnizați mai jos.
- În primul rând, trebuie să vizitați Opțiunile de recuperare din pagina de pornire. Pașii pentru a intra în opțiunile de recuperare se bazează pe procesorul dvs. Mac, adică pe procesorul Apple Silicon și Intel.
- Opțiuni Apple Silicon Recovery – Apăsați și mențineți apăsat butonul de pornire/touch ID timp de până la 10 secunde. Apoi veți găsi fereastra de pornire cu pictograma roată și alte opțiuni. Dacă nu găsiți opțiunile, eliberați și apăsați din nou butonul de pornire/touch ID. Dacă același lucru persistă, contactați asistența Apple pentru ajutor.
- Opțiuni de recuperare a procesorului Intel – Apăsați și mențineți apăsat butonul de pornire/touch ID timp de aproximativ 10 secunde. Mai târziu, apăsați și mențineți apăsat Command + R până când găsiți o siglă Apple pe ecran. Dacă încă vedeți ecranul gol, contactați asistența Apple pentru ajutor.
- După ce ați intrat în opțiunile de recuperare, dacă găsiți erori, executați primul ajutor/reparați-le. Reinstalați macOS și reporniți Mac. Dacă nu găsiți erori în Utilitarul de disc, reinstalați macOS pentru partea sigură.
5. Ecran de încărcare cu logo Apple
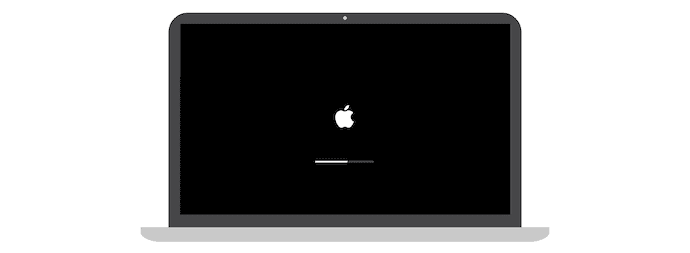
De obicei, fereastra cu o siglă Apple și o bară de încărcare va fi văzută ca configurarea inițială a Mac-ului și în timp ce porniți Mac-ul. Indică progresul procesului sau a configurației care se desfășoară. Această fereastră va fi o alternativă pentru un ecran gol. Dacă instalați vreo actualizare sau macOS, atunci bara de progresie va fi văzută puțin mai mult în comparație cu timpul obișnuit de încărcare sau procesare. În acel moment, bara va fi mișcată foarte lent și, de asemenea, se va opri mai mult timp. De aceea, chiar și Apple recomandă instalarea actualizărilor în timpul serii, astfel încât instalările să fie finalizate peste noapte.

Dacă așteptați pe ecranul de încărcare mult timp și credeți că a fost înghețat sau lovit, atunci urmați pașii de mai jos.
- Apăsați și mențineți apăsat butonul de pornire/touch ID timp de până la 10 secunde până când Mac-ul dvs. se OPRITE. Așteptați câteva secunde și porniți-l din nou.
- Dacă găsiți aceeași problemă, opriți Mac-ul ca înainte și deconectați toate accesoriile conectate la Mac.
- Porniți din nou Mac-ul. Dacă vă confruntați cu aceeași problemă, apăsați și mențineți apăsat butonul de pornire până când Mac-ul se OPRIRE. Apoi accesați Disk Utility și rulați Primul ajutor și reparare pe discul de pornire.
- În cazul în care nu s-au găsit erori în Utilitarul de disc, dar încă a avut problema, apoi reinstalați macOS. În mare parte, erorile găsite sunt rezolvate în Utilitarul de disc. Chiar și după remedierea erorilor din Utilitar de disc, dacă încă vă confruntați cu problema, apoi reinstalați macOS.
- CITEȘTE MAI MULT – 7 caracteristici ascunse ale Macbook-ului pe care nu le știai
- Mac-urile M1 de la Apple vizate de programe malware: Cum să eliminați programele malware M1 Mac
6. Simbol de avertizare într-un logo glob
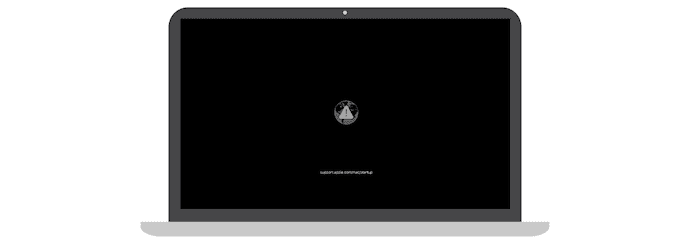
Dacă există vreo problemă în timpul pornirii cu macOS încorporat, Mac-ul va încerca automat să recupereze folosind conexiunea la internet. În acel moment, veți găsi o pictogramă glob rotativ în locul unei sigle Apple. După finalizarea procesului de recuperare, Mac-ul va fi pornit normal. Dacă există întreruperi sau erori care au apărut în timpul procesului de recuperare, atunci veți găsi un glob cu o pictogramă de avertizare pe el, care indică faptul că recuperarea nu a reușit. În acest scenariu, urmați pașii de mai jos pentru a remedia problema.
- Asigurați-vă că Mac-ul dvs. este conectat la internet bun și funcțional. Utilizați simbolul Wi-Fi pentru a găsi rețelele disponibile și conectați-vă la rețeaua Wi-Fi.
- Dacă nu aveți o conexiune la internet, apăsați Command + R pentru a rula procesul normal de recuperare încorporat în loc de Internet Recovery.
- Încercați să utilizați o conexiune Ethernet în loc de o conexiune Wi-Fi pentru o viteză mai mare a internetului. De asemenea, încercați să vă conectați la o altă rețea dacă configurația rețelei nu permite sau nu acceptă nevoile de recuperare macOS.
- Dacă încă vă confruntați cu aceeași problemă, așteptați ceva timp și încercați din nou mai târziu.
- Chiar și după ce ai încercat mai târziu, dacă tot primești globul cu simbolul de avertizare. Încercați să reinstalați macOS folosind discuri externe sau programe de instalare bootabile.
- Dacă tot aveți aceeași problemă, încercați să contactați asistența Apple.
7. Pictograma de blocare
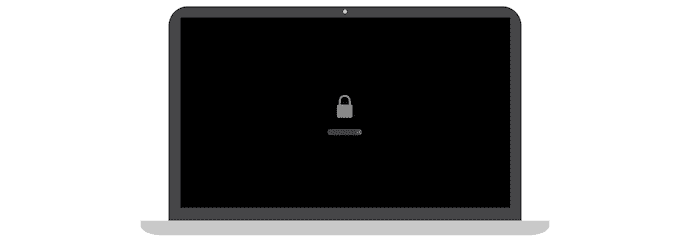
De obicei, o pictogramă de lacăt va fi văzută pe pagina de pornire atunci când încercați să porniți Mac-ul folosind un alt disc, cum ar fi unități externe. Această problemă va fi văzută și dacă începeți recuperarea macOS din surse externe. Indică faptul că Mac-ul tău este protejat prin parolă de firmware. Singura soluție pentru a depăși această problemă cu pictograma de blocare este furnizarea parolei pentru a continua. Iată pașii pentru a porni și dezactiva firmware-ul.
Cum se pornește firmware-ul
- În primul rând, accesați Disk Utility și alegeți discul pe care doriți să îl utilizați ca disc de pornire.
- Apoi vă permite să alegeți opțiunea „porniți firmware-ul sau Startup Security Utility” și să setați parola.
- Completați toate câmpurile necesare și faceți clic pe „Set Password” pentru a porni firmware-ul.
- Mai târziu, închideți utilitarul și reporniți Mac-ul pentru a confirma modificările.
Un lucru pe care trebuie să-l rețineți este că parola firmware-ului nu este cerută de fiecare dată. Mac-ul dvs. vă va cere să introduceți parola de firmware numai dacă încercați să porniți Mac-ul cu un alt disc decât cel obișnuit.
Dacă nu v-ați amintit parola, atunci trebuie să contactați asistența Apple. Deci, amintiți-vă parola firmware-ului.
Cum să dezactivezi firmware-ul
- Accesați setările Utilitarului de disc și alegeți utilitarul de securitate de pornire sau opțiunea Utilitar de parolă pentru firmware.
- Acolo, faceți clic pe opțiunea „Dezactivați parola firmware” și introduceți parola în fereastra de solicitare pentru confirmare.
- Mai târziu, închideți fereastra Utilitar și reporniți Mac-ul pentru a face modificările în acțiune.
- CITEȘTE MAI MULT – Cum să resetați din fabrică MacBook
- Cum să utilizați modul de recuperare Mac
8. Blocare cod PIN
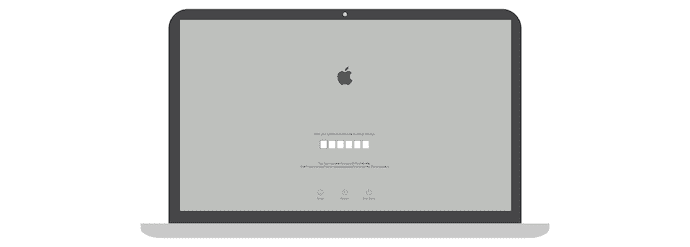
Ecranul de blocare cu cod PIN este văzut în general dacă v-ați blocat Mac-ul utilizând opțiunea Găsește-mi. Trebuie să introduceți un PIN din 4 sau 6 cifre care a fost setat în timp ce blocați dispozitivul (Mac) din Find My. Acesta este modul în care puteți porni Mac-ul. Dacă nu ți-ai amintit PIN-ul, atunci există 3 metode simple pe care le poți încerca.
- Conectați-vă la iCloud și accesați „Find My” . Alegeți Mac din lista de dispozitive și faceți clic pe „Deblocare” și treceți prin verificarea identității.
- Vă puteți debloca Mac-ul de la celelalte produse Apple, cum ar fi iPad, iPhone și Apple Watch, introducând codul de acces al dispozitivului.
- Ducând Mac-ul la magazinul autorizat Apple din apropiere împreună cu dovada achiziției (facturi) este modalitatea finală de a vă debloca Mac-ul.
9. Pagina de conectare

Pagina de conectare este fereastra foarte frecvent întâlnită la pornirea Mac-ului. Această fereastră constă din opțiuni precum profiluri, Sleep, Restart, Shutdown și unele opțiuni din bara de sus pentru a vă conecta la Wi-Fi. Introduceți parola în coloana de parolă furnizată pentru a porni Mac-ul, altfel Mac-ul nu se va porni. Dacă ați uitat parola sau parola nu este acceptată de Mac, atunci trebuie să urmați pașii pentru a remedia problema.
- Fii pe fereastra de conectare
- Dacă opțiunile Sleep, Restart, and shutdown sunt disponibile pe ecran, atunci vă aflați pe pagina de conectare. De acolo, puteți reporni sau schimba profilurile și încercați să vă conectați la Mac.
- Dacă nu veți găsi nicio opțiune pe ecran, atunci probabil că nu vă aflați pe pagina de conectare. În acel moment, apăsați și mențineți apăsat butonul de pornire/touch ID timp de până la 10 secunde pentru a opri Mac-ul cu forță. Mai târziu, când porniți din nou Mac, acesta vă va duce la fereastra de conectare care conține profilurile, opțiunile de repaus, oprire și repornire.
- Opțiuni de resetare a parolei
- Deoarece sunteți pe pagina de autentificare și nu știți care este parola. Introduceți orice parolă aleatorie de până la 3 ori și va începe să afișeze opțiunile de resetare a parolei, cum ar fi „Reporniți și afișați opțiunile de resetare a parolei”, „Resetați folosind ID-ul Apple” și „Resetați folosind cheia de recuperare”.
- Parcurgeți procesul în funcție de opțiunea pe care o obțineți după 3 încercări de parolă greșită.
Dacă nu puteți reseta parola de conectare, atunci trebuie să încercați setările macOS Recovery pentru a repara discurile de pornire și reinstalați macOS dacă este necesar.
10. Modul disc țintă
Modul Disc țintă este o parte a transferului de date care poate fi găsită în timpul transferului de fișiere de pe un Mac pe altul folosind porturile USB/USB-C/thunderbolt. În timpul transferului, Mac-ul de pe care transferați fișiere va fi considerat discul vizat și o pictogramă de disc va fi văzută pe ecran. Pentru ca Mac-ul dvs. să nu se întoarcă până când nu finalizați procesul de transfer sau deconectați conexiunea dintre cele două Mac-uri.
Concluzie
Din multe motive sau aspecte, Mac-ul dvs. nu se va porni normal. Găsirea soluției potrivite sau remedierea problemei potrivite este sarcina majoră pentru fiecare utilizator de Mac. Încercarea unei metode greșite va face problema mai complicată decât remedierea ei. Cele discutate mai sus sunt cele mai frecvente probleme care limitează Mac-ul să pornească. Consultați metodele discutate și găsiți soluția potrivită pentru a rezolva problema. Dacă simțiți că nu puteți face acest lucru, atunci vă recomandăm să contactați asistența Apple și să mergeți la un centru certificat Apple Care din apropiere.
Sper că acest tutorial te-a ajutat să știi despre Mac-ul nu se pornește: ce să faci . Dacă vrei să spui ceva, anunță-ne prin secțiunile de comentarii. Dacă vă place acest articol, distribuiți-l și urmăriți WhatVwant pe Facebook, Twitter și YouTube pentru mai multe sfaturi tehnice.
- CITEȘTE MAI MULT – Top 6 calibratori de monitor pentru Mac
- Sunetul nu funcționează pe Mac: remedieri
Mac-ul nu se pornește: Ce să faci – Întrebări frecvente
Cum repar un Mac neresponsabil?
Faceți clic pe „Apple Logo” disponibil în colțul din stânga sus și selectați „Reporniți” . Faceți din nou clic pe „Reporniți” . Dacă și mouse-ul nu răspunde, atunci apăsați „Control + Opțiune + Comandă + butonul de pornire” .
Cum resetați hard un Mac?
Porniți Mac-ul și apăsați imediat și țineți apăsate împreună aceste patru taste: Opțiune, Comandă, P și R. Eliberați tastele după aproximativ 20 de secunde.
Cum repornesc MacBook Pro când ecranul este negru?
Apăsați și mențineți apăsat butonul de pornire timp de aproximativ 10 secunde. Apăsați și eliberați butonul de pornire, apoi apăsați imediat și mențineți apăsat Comandă + R până când vedeți o siglă Apple sau o altă imagine.
De ce laptopul meu nu se trezește?
Dacă computerul nu se trezește din modul de repaus sau hibernare, repornirea computerului, modificarea setărilor sau actualizarea software-ului și a driverelor ar putea rezolva problema.
De ce ecranul meu MacBook Pro este negru și nu se pornește?
Uneori, ecranul negru de pe Mac este rezultatul informațiilor corupte de pe discul de pornire. O soluție simplă pentru aceasta este să forțați Mac-ul să ruleze diagnostice pe disc, pornindu-l în modul sigur.
