Cum să faci o broșură sau un pliant cu Google Docs
Publicat: 2019-07-09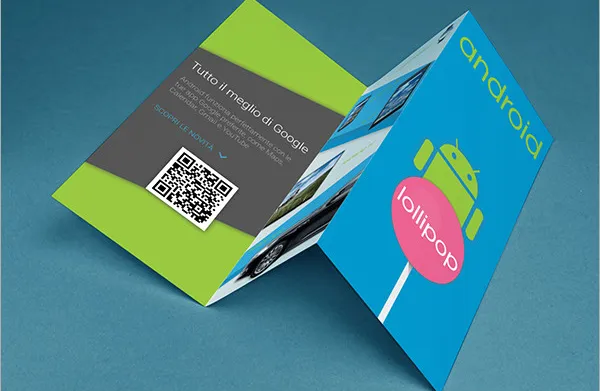
Crearea unui pliant de eveniment sau a unei broșuri în Google Docs este posibilă fie utilizând un șablon preexistent, fie prin formatare personalizată. Google oferă chiar și o galerie gratuită de șabloane cu o serie de opțiuni de fluturași pe care le puteți alege și personaliza. Adăugarea multor imagini va necesita să utilizați un program extern cu un set de instrumente mai mare, dar pentru un produs mai de bază, Google Docs se va descurca bine. Google Docs, deși flexibil, este destinat creării de documente text și nu atât de multe capacități grafice, deoarece sunt destul de limitate pe platformă.
Cum să creați un pliant sau o broșură pentru eveniment cu Google Docs
Opțiunile pentru pliante și broșură Google Docs sunt o alegere excelentă pentru ceea ce au nevoie majoritatea oamenilor și vă vor economisi o mulțime de timp. Deci, dacă sunteți interesat să creați un pliant sau o broșură pentru eveniment folosind o platformă gratuită precum Google Docs, putem începe de acolo.
Folosind Galeria de șabloane
Pentru a economisi ceva timp, Google Docs oferă șabloane preexistente pe care le puteți folosi la crearea pliantelor sau a broșurilor.
Pentru a deschide șabloanele:
- Mai întâi, conectați-vă la contul dvs. Google Drive și accesați Documente.
- De asemenea, puteți merge direct la pagina Google Docs . Atâta timp cât sunteți conectat, făcând clic pe link se va deschide pagina web Google Docs.
- Dacă nu sunteți autentificat, introduceți adresa de e-mail și parola când vi se solicită.
- Faceți clic pe butonul NOU din partea de sus a meniului din stânga, derulați la Google Docs și faceți clic pe „ > ” din dreapta acestuia.
- Alegeți Dintr-un șablon .
- Aceasta va genera un meniu de șabloane pentru utilizare cu diferite tipuri de documente.
- Dacă în prezent vă aflați în Google Docs (în loc de Google Drive), va trebui să treceți cursorul peste pictograma „ + ” din colțul din dreapta jos al ecranului și apoi să faceți clic pe pictograma Alegeți șablon când apare.
- Pentru Flyers:
- Răsfoiți opțiunile de fluturaș și selectați un șablon pe care să îl utilizați ca bază pentru un document nou.
- După ce se deschide, atribuiți un nou titlu pentru a salva documentul.
- Odată ce documentul a fost intitulat, puteți modifica textul și grafica în timp ce utilizați formatarea existentă.
- Pentru broșuri:
- Șabloanele de broșuri pentru Google Docs sunt toate în format vertical. Dacă doriți să creați o broșură mai tradițională în două sau trei ori, puteți sări mai jos la secțiunea Configurare manuală .
- Derulați în jos până la mijlocul Galeriei de șabloane pentru a găsi secțiunea „Lucrări”.
- Căutați unul dintre șabloanele care vi se par bine. Asigurați-vă că are „Broșură” scrisă sub pictograma sa înainte de a o selecta.
- Evidențiați textul substituentului și introduceți textul pe care îl doriți în broșură.
- Înlocuiți imaginea pre-inserată în broșură făcând clic pe imagine pentru a o evidenția, făcând clic dreapta pe ea și selectând Înlocuire imagine din meniul derulant care apare.
- Faceți clic pe Încărcați de pe computer și localizați imaginea cu care doriți să o înlocuiți.
- Faceți clic pe butonul Deschidere .
- Acum puteți modifica formatul textului pe care doriți să îl utilizați în broșură, evidențiind textul pe care doriți să îl modificați și alegând una dintre opțiunile aflate în bara de meniu din partea de sus a paginii.
- Salvați documentul după ce este complet.
- Pentru a imprima broșura, mai târziu, o puteți deschide și apăsați Ctrl+P (Windows) sau Command+P (Mac).
- De asemenea, puteți face clic pe fila „Fișier” și apoi faceți clic pe Imprimare din meniu.
- Odată ce se deschide meniul de imprimare, setați setările de imprimare după cum doriți, apoi faceți clic pe Print .
Importul șabloane
Există o mulțime de alte șabloane care s-ar putea să vă placă mai mult decât mostrele oferite de Google Docs. Unele dintre ele pot fi chiar create în Microsoft Word și importate în Google Docs, transformându-le în formatul Google Doc.
Pentru a importa un șablon:
- Doar găsiți un șablon pe care doriți să-l utilizați de pe o altă platformă (cum ar fi Microsoft Word)
- Conectați-vă la Google Drive sau Google Docs.
- Deschideți șablonul într-un format de previzualizare, dacă este posibil.
- Faceți clic pe meniul drop-down etichetat „Deschide cu” și alegeți Google Docs pentru a deschide în formatul corect.
- Dacă sunteți forțat să deschideți ca document Word, faceți clic pe Salvare ca și apoi selectați Google Docs din opțiunile de format.
Este un proces foarte rapid care este relativ nedureros și acum ar trebui să aveți șablonul pe care doriți să îl utilizați.
Configurare manuală
Pentru cei care încearcă, puteți crea fluturași și broșuri de la zero, dacă doriți. Este cu siguranță cel mai bine dacă aveți o viziune artistică asupra modului în care ați dori să arate produsul finit înainte de a vă angaja în sarcină. Căutați câteva exemple de fluturași sau broșuri pentru a vă inspira, înțelegeți doar că Google Docs are limitele sale când vine vorba de grafică.
Pentru pliante personalizate:
- Derulați prin opțiunile de font și utilizați diferite dimensiuni pentru titluri.
- Puteți schimba culoarea fontului sau puteți evidenția textul din meniul principal cu comenzi rapide.
- Alegeți „Inserare” din opțiunile de meniu pentru a adăuga fotografii și elemente grafice de pe Google Drive, hard disk sau direct de pe o cameră.
- Meniul Format facilitează, de asemenea, manipularea textului, adăugarea de spații, coloane, marcatori și liste și alte opțiuni de formatare personalizate.
- Pentru a începe complet nou, puteți evidenția textul în care doriți să fie eliminată formatarea personalizată și să alegeți „Șterge formatarea”.
Rezultatul final va necesita utilizarea instrumentelor oferite de Google Docs. Nu vă așteptați la miracole, deoarece am afirmat deja că platforma nu este concepută pentru sarcini intense din punct de vedere grafic.
Broșurile sunt ceva mai aprofundate atunci când creați una de la zero. Acest lucru este valabil mai ales dacă intenționați să creați o broșură mai tradițională în două sau trei ori. Așa că am creat o întreagă secțiune pentru crearea de broșuri personalizate.
Broșuri personalizate
În primul rând, va trebui să decideți cum doriți să arate broșura dvs. Broșurile vin în multe forme și dimensiuni diferite, tipărite mici și mari, imagini multiple sau puține și alte opțiuni diferite. Vrei ca a ta să fie o broșură cu mai multe pagini la dimensiunea unei scrisori sau o broșură în trei ori cu un număr de 10 plicuri?
Este adesea o idee bună să schițați și să îndoiți o machetă pe foi goale înainte de a începe. Aceasta poate părea o muncă suplimentară inutilă, dar dacă știți cum doriți să arate broșura înainte de a încerca să o creați, veți minimiza frustrările ulterioare.
Să începem prin:
- Deschiderea Google Docs și conectarea cu datele de conectare.
- Broșura dvs. va fi salvată în Google Drive aparținând contului Google conectat în prezent, așa că asigurați-vă că este cel pe care doriți să îl utilizați.
- Trageți un document nou.
- În Google Docs, faceți clic pe „ + ” în partea din dreapta jos a ecranului.
- Folosești Google Drive? Faceți clic pe butonul NOU din meniul din stânga și apoi pe Google Docs.
- Adăugați un titlu pentru broșura dvs. făcând clic în caseta cu eticheta „Document fără titlu” din partea din stânga sus a ecranului și introducând cum doriți să fie numită.
- Apoi, faceți clic pe fila „Fișier” și selectați Configurare pagină.... În partea de jos a meniului derulant.
- Aceasta va deschide o casetă de dialog care vă permite să setați dimensiunea hârtiei, orientarea paginii și marginile.
- Bifați caseta Peisaj , apoi modificați toate marginile de la „ 1 ” la „ 0,25 ” din partea dreaptă a ferestrei.
- Faceți clic pe OK în partea de jos a ferestrei pentru a aplica modificările pe care le-ați făcut documentului.
- Acum, faceți clic pe fila „Inserare” din meniul din partea de sus și selectați Tabel din meniul derulant.
- Procedând astfel, va apărea un meniu pop-out.
- În rândul de sus de casete din meniul pop-out tabel, faceți clic pe numărul de casete care reprezintă numărul de coloane pe care doriți să le utilizați.
- Ar trebui să vedeți în documentul dvs. un set subțire de casete pe toată pagina.
- De exemplu, dacă intenționați să creați o broșură de trei pagini, ați evidenția a treia casetă din stânga în rândul de sus al meniului pop-out tabel.
- Ar trebui să vedeți în documentul dvs. un set subțire de casete pe toată pagina.
- Pentru a redimensiona tabelul, faceți clic și trageți linia de jos a tabelului în jos în partea de jos a paginii, apoi eliberați-o.
- Acum, vom adăuga o a doua pagină în broșură. Evidențiați întregul tabel apăsând Ctrl+A (Windows) sau Command+A (Mac), apoi apăsați Ctrl+C (Windows) sau Command+C (Mac) pentru a-l copia.
- Faceți clic chiar sub tabel și apăsați Enter pentru a forma oa doua pagină .
- Apoi, faceți clic pe a doua pagină și inserați tabelul copiat în ea apăsând Ctrl+V (Windows) sau Command+V (Mac).
- Acest lucru va asigura că tabelul are aceeași dimensiune pe ambele pagini, din motive de consistență.
- Prima pagină va servi drept coperți ale broșurii (față și spate), în timp ce a doua pagină va conține tot textul și imaginile broșurii.
- Pentru a scăpa de liniile negre deranjante ale tabelului, faceți clic dreapta pe una dintre linii și selectați Proprietăți tabel... din meniu.
- Apoi, faceți clic pe caseta neagră de sub titlul „Chenarul tabelului”.
- Urmăriți acest lucru făcând clic pe caseta albă din colțul din dreapta sus al meniului drop-down.
- Finalizați procesul făcând clic pe butonul OK .
- Puteți alege să așteptați până după ce ați terminat broșura dacă doriți să păstrați rândurile ca ghiduri. Aceasta poate fi o opțiune mai ușoară pentru a vă asigura că broșura pare realizată profesional.
Crearea Copertelor
- Faceți clic lângă partea de sus a panoului de acoperire frontală pentru a plasa cursorul text acolo.
- Introduceți un titlu sau un titlu pentru broșura dvs.
- Titlul coperta este de obicei cel mai mare și mai îndrăzneț din broșură, așa că asigurați-vă că rămâne în picioare.
- Puteți utiliza instrumentele din bara de instrumente pentru a ajusta stilul (aldine, cursive, subliniate), culoarea, dimensiunea și alinierea (titlurile sunt adesea centrate) ale titlului.
- În continuare, vom adăuga o imagine de copertă pentru a ilustra scopul broșurii, precum și pentru a atrage publicul potențial. Pentru a adăuga o imagine, faceți clic pe Inserare în bara de instrumente, selectați Imagine , faceți clic pe Încărcare de pe computer și faceți dublu clic pe imaginea pe care doriți să o utilizați.
- Asigurați-vă că textul pentru broșura dvs. se înfășoară în jurul imaginilor. Alegeți opțiunea Wrap din meniul de clic dreapta pe imagine.
- Întreruperea textului înseamnă că textul se va opri deasupra și va continua sub imagine. Aceasta este, de asemenea, o opțiune viabilă, în special cu panourile mici ale unei broșuri cu trei ori.
- Inline înseamnă că imaginea va fi practic lipită în mijlocul textului, ceea ce poate cauza probleme de formatare în cazul unei broșuri.
- Găsiți și faceți clic pe panoul de pe coperta din spate.
- Coperta din spate a unui pliat va fi coloana din mijloc pe prima pagină.
- Adăugați toate informațiile de contact sau de urmărire pe care le considerați necesare pentru broșura dvs.
- Panoul din spate al unei broșuri include adesea informații despre următorii pași sau despre cum să contactați organizația care a publicat broșura.
- Uneori, este conceput pentru a fi un panou de corespondență, astfel încât broșura să poată fi expediată prin poștă fără a folosi un plic.
- Puteți adăuga o imagine sau două pe coperta din spate pentru a vă asigura că broșura dvs. este atractivă și îi face pe oameni să vrea să o ridice.
- Urmați aceiași pași ca și pentru coperta frontală în acest sens.
Crearea panourilor interne
Acum, pentru carnea sandwich-ului broșură. Este timpul să adăugați toate informațiile primare pe care le doriți în broșură, creând motivul pentru ca un cititor să le ridice în primul rând.

Iată ce trebuie să faci:
- Derulați în jos până la a doua pagină a broșurii, unde vor merge tot textul și imaginile interne.
- Faceți clic pe primul panou intern și începeți să adăugați textul și imaginile care sunt inima informațiilor pe care încercați să le transmiteți cu broșura.
- Pentru pliuri triple, acesta poate fi fie panoul din stânga pe a doua pagină, fie panoul din stânga de pe prima pagină, deoarece acestea sunt cele două panouri pe care cititorii le vor vedea primul când deschid broșura.
- De asemenea, puteți copia și lipi informațiile dintr-un alt document în casetele de text ale broșurii folosind funcțiile Ctrl+C și Ctrl+V .
- Aceste funcții sunt utilizatori Windows OS.
- Utilizatorii Mac vor trebui să apese Command în loc de Ctrl pentru a efectua aceleași funcții.
- Evidențiați și ajustați textul cu cursorul și utilizați instrumentele disponibile în partea de sus a ferestrei.
- Titlurile de deasupra articolelor sunt adesea aldine sau cursive și uneori folosesc un font diferit de textul principal al unei secțiuni de broșuri.
- Textul de corp este de obicei de 10 până la 12 puncte. Titlurile sunt de obicei mai mari.
- Utilizați butoanele de aliniere pentru a alinia textul.
- Textul de corp din coloane este de obicei aliniat la stânga sau justificat.
- Titlurile sunt de obicei aliniate la stânga, centrate sau justificate.
- După ce ați introdus textul și aliniați lucrurile, puteți adăuga câteva imagini pentru a ajuta la sublinierea a ceea ce se spune și pentru a menține atenția cititorilor sădiți în broșura dvs.
- Pentru a adăuga o imagine, faceți clic pe „Inserare” în bara de instrumente, selectați Imagine , faceți clic pe Încărcare de pe computer și faceți dublu clic pe imaginea pe care doriți să o utilizați.
- La fel ca pe coperți, va trebui să vă asigurați că textul este setat la Înfășurare în jurul imaginilor. Acest lucru este util în special pentru broșurile cu trei ori. Faceți clic pe Wrap text în partea de jos a oricărei imagini pe care o inserați.
Odată ce broșura a fost creată, Google Docs (sau Drive) o va salva automat. Veți putea reveni la el oricând doriți să faceți câteva modificări sau să îl imprimați.
Pentru a vă imprima broșura:
- Faceți clic pe „Fișier” în bara de instrumente, apoi selectați Imprimare în meniul derulant rezultat.
- Din meniul „Fișier”, puteți, de asemenea, să descărcați documentul într-un alt format sau să îl puteți trimite prin e-mail către o imprimantă comercială sau colegi.
