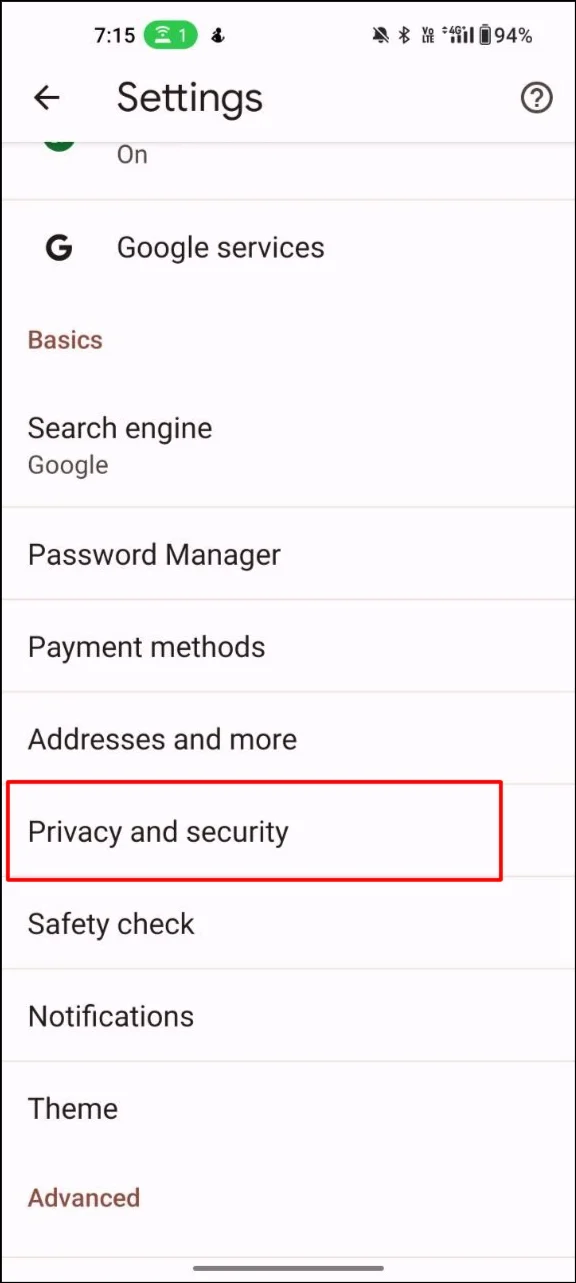13 moduri de a face Google Chrome mai rapid pe PC și pe mobil
Publicat: 2024-03-23Google Chrome este un browser web puternic și bogat în funcții pe care mulți oameni îl folosesc pentru a naviga pe internet și pentru a efectua sarcini de zi cu zi, cum ar fi citirea articolelor, descărcarea fișierelor și multe altele. În martie 2024, Google Chrome este cel mai mare browser de internet din lume, cu o cotă de piață globală de 63,87%.
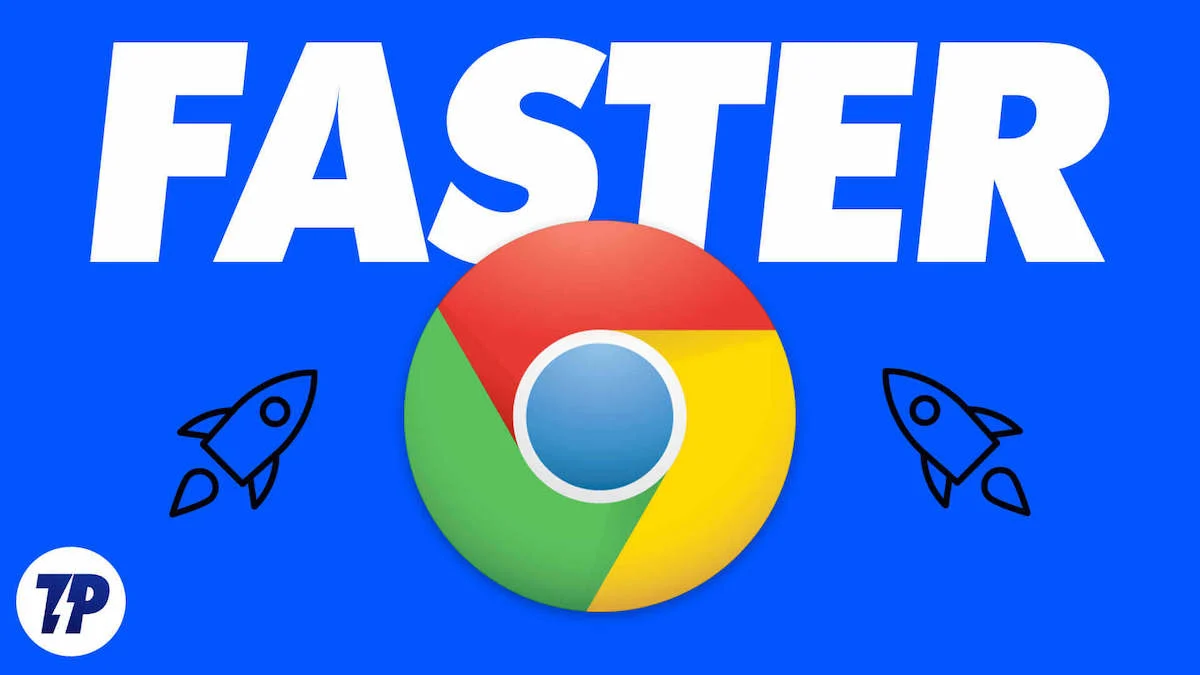
Cu toate acestea, uneori, performanța Chrome poate fi lentă, ceea ce poate fi frustrant și poate avea un impact negativ asupra experienței de navigare.
Dacă vă confruntați cu performanța lentă a Google Chrome, acest ghid este pentru dvs. Aici veți învăța diferite metode pentru a crește performanța browserului Google Chrome și a vă îmbunătăți experiența generală cu Google Chrome.
Cuprins
Cauze frecvente ale performanței lente Chrome
- Prea multe file deschise: dacă aveți prea multe file deschise în Chrome, acest lucru poate afecta performanța browserului. Acest lucru se datorează faptului că fiecare filă necesită memorie și putere de procesare pentru a rula. Dacă aveți prea multe file deschise simultan, resursele computerului dvs. pot fi supraîncărcate.
- Versiune Google Chrome învechită: Utilizarea unei versiuni învechite de Chrome poate duce la o performanță scăzută, deoarece browserul poate avea erori și vulnerabilități de securitate care nu sunt remediate în versiunea curentă.
- Extensii browser Chrome: extensiile Chrome sunt utile pentru a îmbunătăți experiența de navigare, dar prea multe extensii pot încetini performanța browserului. Unele extensii pot ocupa, de asemenea, o cantitate semnificativă de memorie și putere de procesare.
- Cache: Chrome stochează date și fișiere temporare în memoria cache pentru a accelera navigarea. Cu toate acestea, dacă memoria cache este prea plină, poate afecta performanța browserului.
- Programe malware sau adware: software-ul rău intenționat sau adware poate încetini performanța Chrome prin deturnarea browserului și afișând anunțuri nedorite sau provocând redirecționări.
- Probleme hardware: performanța lentă a Chrome poate fi cauzată și de probleme hardware, cum ar fi memorie insuficientă, un hard disk lent sau un procesor învechit.
Pași de bază pentru a accelera Google Chrome
Actualizați-vă Google Chrome

Să începem mai întâi cu metoda simplă. Actualizați-vă Google Chrome. Actualizarea Google Chrome este una dintre cele mai simple moduri de a accelera browserul Google Chrome. De regulă, Google lansează o nouă actualizare pentru Google Chrome la fiecare trei până la patru săptămâni, atât pentru versiunile principale, cât și pentru versiunile stabile.
Actualizarea Google Chrome este importantă din mai multe motive. Unele actualizări Google Chrome se concentrează în mod special pe îmbunătățirea vitezei Google Chrome. În plus, aceste actualizări conțin adesea remedieri de erori, corecții de securitate și funcții noi.
Verificați viteza de internet
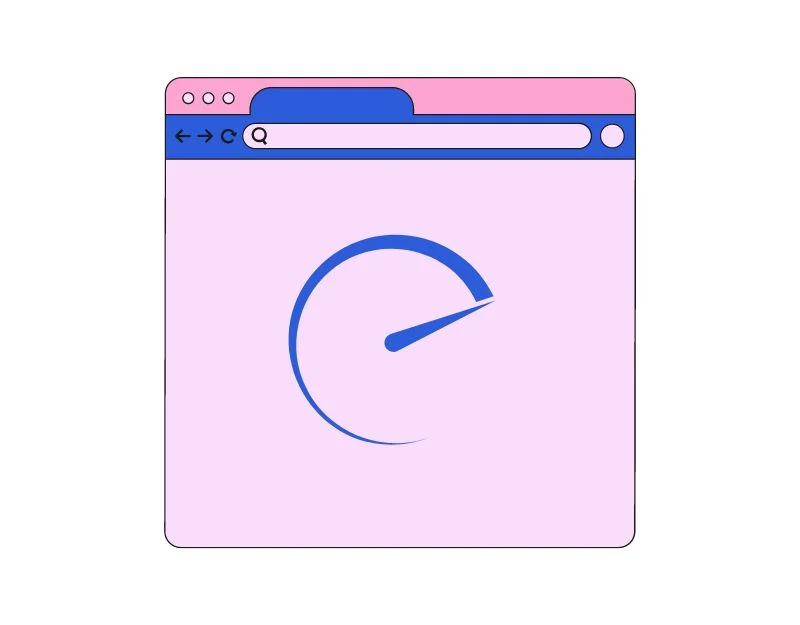
În unele cazuri, viteza scăzută a internetului poate fi motivul pentru care Google Chrome este în întârziere. Viteza internetului poate avea un impact semnificativ asupra performanței Google Chrome. Dacă viteza dvs. de internet este lentă, este posibil să aveți o încărcare mai lentă a paginii, stocare video în tampon, conținut deteriorat al paginii web și multe altele.
Puteți utiliza instrumente de viteză precum speedtest.com pentru a vă verifica viteza internetului. Nu este necesară o anumită viteză a internetului pentru a utiliza browserul Google Chrome. În general, se recomandă o viteză de descărcare de cel puțin 10 MB și o viteză de încărcare de cel puțin 2 MB pentru o experiență de navigare fluidă.
- Deschideți Google Chrome și introduceți adresa URL: https://www.speedtest.net/
- După ce vizitați pagina, faceți clic pe Go pentru a vă testa viteza internetului. După test, pagina va afișa viteza maximă de încărcare și descărcare a conexiunii dvs. la internet.
- Puteți folosi acest instrument pentru a vă testa viteza internetului atât pe desktop, cât și pe mobil.
Ștergeți cookie-urile din browser și memoria cache
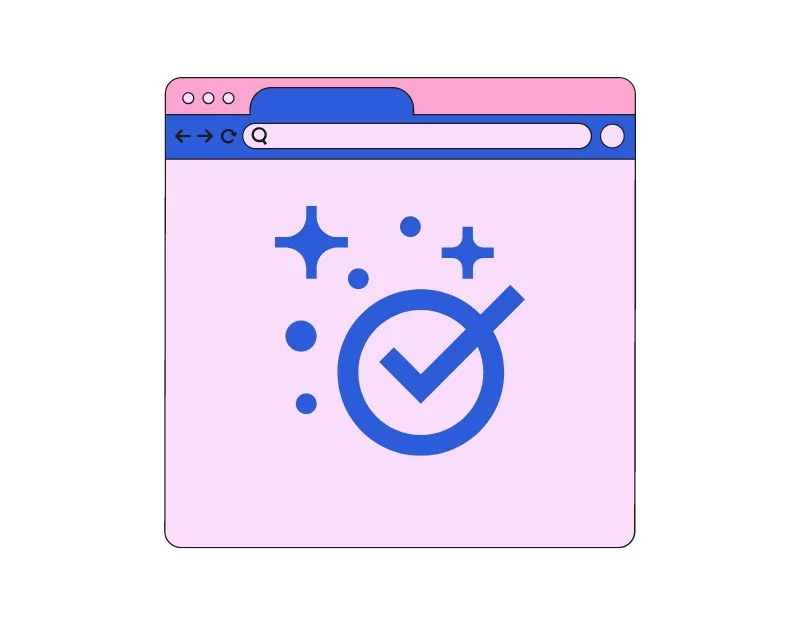
Cookie-urile și memoria cache sunt fișierele temporare pe care Google Chrome le stochează pe dispozitivul dvs. pentru a ajuta site-urile să se încarce mai rapid și să-și amintească preferințele de site.
Când vizitați un site web pentru prima dată, Google Chrome descarcă toate fișierele necesare, cum ar fi preferințele browserului, imaginile și videoclipurile și le salvează în cache. Data viitoare când vizitați site-ul web, Google Chrome va descărca resursele din memoria cache în loc să descarce fișierele din nou, astfel încât site-ul să se încarce mai repede.
Cache-ul poate fi de mare ajutor în creșterea vitezei browserului, dar, în același timp, poate și încetini browserul. În timp, cache-ul site-urilor se acumulează, ceea ce poate duce la un timp de încărcare mai lent. Pentru a remedia acest lucru, puteți șterge cookie-urile și memoria cache a browserului în Google Chrome. Aflați aici cum să ștergeți memoria cache Google Chrome.
PC:
- Faceți clic pe cele trei puncte verticale din colțul din dreapta sus al ferestrei pentru a deschide meniul.
- Faceți clic pe „Mai multe instrumente” și apoi selectați „Ștergeți datele de navigare”.
- În fereastra pop-up, selectați intervalul de timp pentru care doriți să ștergeți datele de navigare. Puteți alege să ștergeți datele din ultima oră, zi, săptămână, lună sau tot timpul.
- Asigurați-vă că casetele de lângă „Cookie-uri și alte date de site” și „Imagini și fișiere stocate în cache” sunt bifate.
- Faceți clic pe butonul „Ștergeți datele” pentru a șterge datele de navigare.
Android:
- Deschideți browserul Google Chrome pe computer, faceți clic pe meniul cu trei puncte din colțul din dreapta sus și atingeți setări.
- Faceți clic pe fila Confidențialitate și securitate și faceți clic pe datele de navigare clare.
- Acum selectați istoricul de navigare, cookie-urile și datele site-ului, imaginile stocate în cache și fișierele și faceți clic pe butonul Șterge datele de mai jos.
În plus, puteți, de asemenea, să setați browserul să le ștergă atunci când închideți browserul automat. Iată cum se face acest lucru în Google Chrome:
- Faceți clic pe cele trei puncte verticale din colțul din dreapta sus al ferestrei pentru a deschide meniul.
- Faceți clic pe „ Setări ”.
- Derulați în jos și faceți clic pe „ Confidențialitate și securitate ”.
- Sub „ Cookie-uri și alte date despre site ”, selectați „ Ștergeți cookie-urile și datele site-ului când părăsiți Chrome ”.
- Comutați comutatorul în poziția pornit.
Utilizați modul de performanță

Ca răspuns la problema de performanță a Google Chrome, Google a introdus recent o nouă funcție de mod de performanță pentru browserul web de desktop Google Chrome. Modul de performanță este destinat în primul rând să îmbunătățească durata de viață a bateriei și să limiteze utilizarea memoriei filelor Google Chrome atunci când sunt deschise.
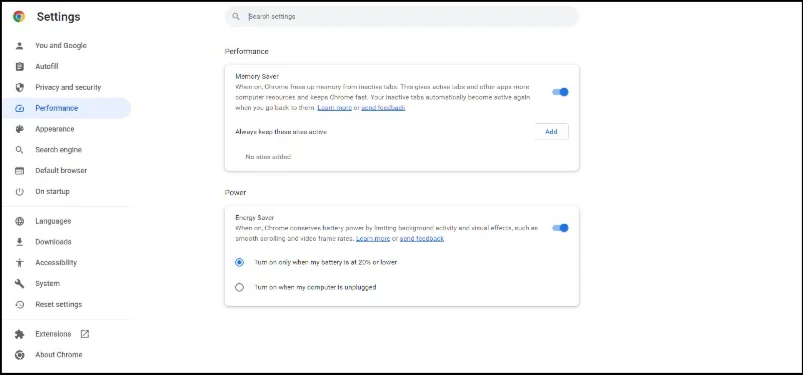
Atât economisirea memoriei, cât și economisirea energiei în noile funcții de performanță sunt activate în mod implicit pe dispozitivele care rulează pe Google Chrome versiunea 110 sau mai recentă. De asemenea, puteți activa manual această funcție făcând clic pe meniul cu trei puncte → Mai multe instrumente → Performanță → comutați pe Memory Saver și Energy Saver. Alternativ, îl puteți găsi și accesând setările principale → fila Performanță.
Închideți filele neutilizate ale browserului

Închiderea filelor de browser neutilizate este o modalitate simplă, dar eficientă de a îmbunătăți performanța Google Chrome. Fiecare filă nouă deschisă de Google Chrome consumă mai multă memorie. În medie, 15 file deschise active în browserul Google Chrome pot ocupa până la 1 GB până la 2 GB de memorie, în funcție de conținutul media.
Iată câteva sfaturi pentru închiderea filelor neutilizate în Google Chrome:
- Aflați ce file aveți nevoie și pe care le puteți închide. Dacă aveți o mulțime de file deschise, poate fi util să le grupați după sarcină sau subiect, pentru a fi mai ușor să vedeți care dintre ele aveți nevoie. Puteți folosi extensii Google Chrome precum Tabius pentru a grupa file.
- Închideți filele de care nu mai aveți nevoie. Acestea includ file care nu se mai încarcă sau pe care nu le-ați folosit de ceva timp.
- Utilizați marcaje pentru a salva file importante pentru mai târziu. Dacă aveți file la care doriți să reveniți mai târziu, le puteți salva ca marcaje în loc să le lăsați deschise. Deschideți pagina web pe care doriți să o marcați → faceți clic pe pictograma stea din bara de adrese din partea de sus a ecranului.
Utilizați Adblocker

În zilele noastre, aproape fiecare site web conține reclame. O bucată de JavaScript este plasată în diferite locuri pe site. Aceste scripturi necesită adesea solicitări și descărcări suplimentare de server, ceea ce poate crește dimensiunea totală a fișierului și timpul de încărcare a site-ului web.
Pentru a remedia acest lucru, puteți utiliza un blocator de anunțuri. Un dispozitiv de blocare a anunțurilor împiedică afișarea anunțurilor pe un site web. Acesta blochează toate solicitările către serverul de anunțuri și, uneori, blochează încărcarea scripturilor.
Cum să utilizați un blocator de anunțuri pe Google Chrome
Desktop
Cea mai simplă modalitate de a utiliza un blocator de anunțuri pe desktop este să instalați o extensie de blocare a anunțurilor. Acesta este cel mai simplu și mai convenabil mod de a bloca reclamele pe browserele desktop.
- Deschideți Magazinul web Google Chrome.
- Căutați extensia Adguard de blocare a reclamelor și adăugați-o în Google Chrome făcând clic pe butonul Adăugați în Chrome .
- Asta este; puteți fixa extensia pentru a configura setările.
- Anunțurile de pe site-uri vor fi blocate automat după ce adăugați extensia în Google Chrome.
Mobil
Nu puteți utiliza extensii pe telefoanele mobile. În schimb, puteți instala o aplicație de blocare a reclamelor sau puteți schimba DNS-ul în adguard.dns.com.
Majoritatea site-urilor web, inclusiv TechPP , se bazează pe veniturile din publicitate. Utilizarea blocanților de anunțuri poate avea un impact semnificativ asupra veniturilor, în special pentru site-urile web mai mici și editorii independenți.

Opriți redarea automată a videoclipurilor
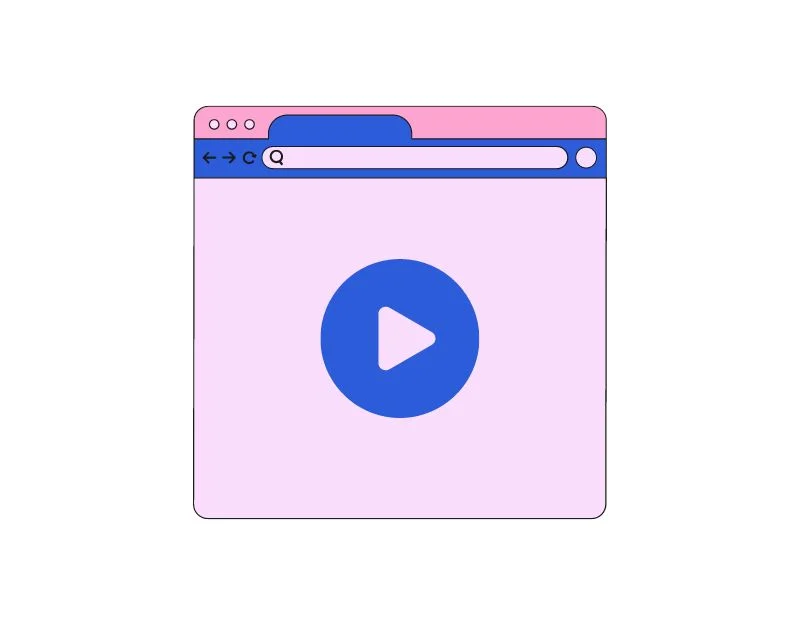
Multe site-uri web oferă acum și videoclipuri cu redare automată pentru a atrage atenția utilizatorilor și pentru a genera venituri suplimentare prin anunțuri video. Aceste videoclipuri pot fi un plus bun pentru mai multă implicare pe site, dar pot face, de asemenea, ca site-ul să se încarce încet și să afecteze performanța browserului.
Din fericire, puteți dezactiva cu ușurință funcția de redare automată a videoclipurilor de pe site-uri web. Google Chrome avea setări încorporate pentru a opri redarea automată a videoclipurilor și audio. Dar această setare a fost acum eliminată. În schimb, puteți utiliza extensia AutoplayStopper pentru a obține același rezultat.
Puteți adăuga extensia la Google Chrome și gata. Extensia blochează automat redarea videoclipurilor pe orice site web. Acesta ține evidența câte videoclipuri sunt blocate și, de asemenea, setează o listă albă pentru anumite site-uri web.
Block Trackers
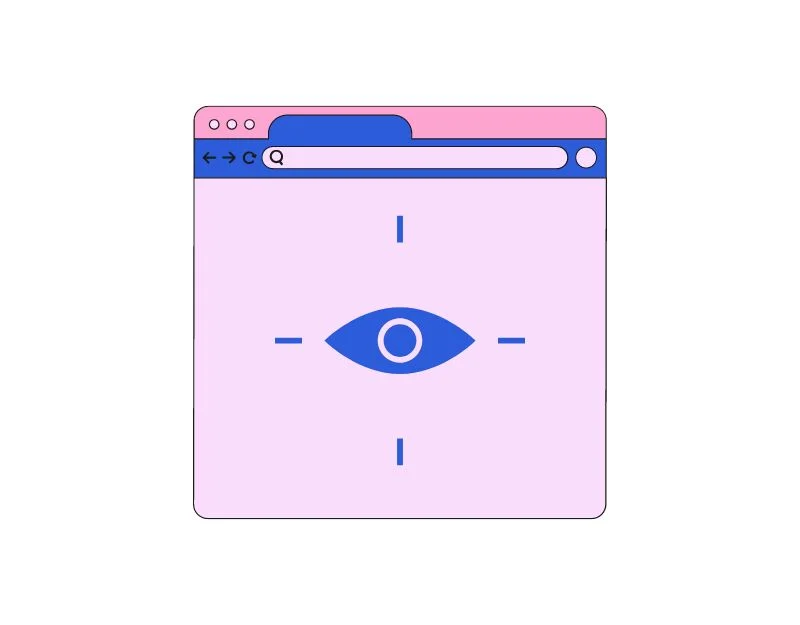
Trackerele de pe site-uri web sunt scripturi sau coduri care colectează informații despre comportamentul de navigare al utilizatorilor. Există diferite tipuri de instrumente de urmărire web, inclusiv analize, publicitate, rețele sociale, instrumente de urmărire a sesiunilor și multe altele.
Aproape fiecare site web folosește acum trackere pentru a colecta informații despre utilizator. Puteți elimina cu ușurință dispozitivele de urmărire de pe orice site web folosind extensii precum Deconectare. Pur și simplu adăugați extensia în Google Chrome, iar extensia va bloca automat instrumentele de urmărire a site-urilor web pentru dvs.
Utilizați opțiunea Preîncărcare pagină

Preîncărcarea, cunoscută și sub denumirea de preîncărcare, permite Google Chrome să încarce resurse ale site-ului web, cum ar fi imagini, videoclipuri și alte scripturi înainte ca un utilizator să viziteze pagina. Acest lucru poate îmbunătăți viteza și performanța generală a browserului Google Chrome prin reducerea timpului de încărcare a site-ului web.
Puteți activa funcțiile de încărcare a paginii din Google Chrome în Setări făcând clic pe meniul cu trei puncte din partea dreaptă sus a ferestrei → Setări → Confidențialitate și securitate → Cookie-uri și alte date de site → activați Preîncărcarea paginilor pentru o navigare și o căutare mai rapidă
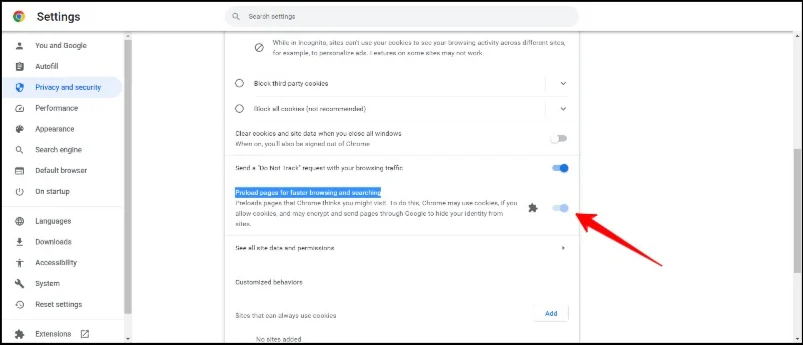
Pași avansați pentru optimizarea Google Chrome
Până acum, am văzut metodele de bază pentru îmbunătățirea vitezei Google Chrome. Acum, ajungem la tehnicile avansate în care ne aprofundăm în setările Google Chrome și în alte domenii pentru a îmbunătăți viteza Google Chrome.
Dezactivați extensiile Google Chrome

Extensiile sunt suplimente care ajută Google Chrome să-și extindă funcțiile. Numărul de extensii pe care le puteți încărca în browserul Google Chrome este nelimitat. În funcție de nevoile dvs., puteți încărca câte extensii doriți. Problema este însă că, cu cât sunt mai multe extensii, cu atât sunt necesare mai multe resurse.
Aceasta poate fi o problemă, mai ales dacă rămâneți fără spațiu de stocare pe dispozitiv. Pentru a remedia acest lucru, tot ce trebuie să faceți este să eliminați extensiile nedorite din Google Chrome. Puteți elimina cu ușurință extensiile din Google Chrome urmând pașii de mai jos.
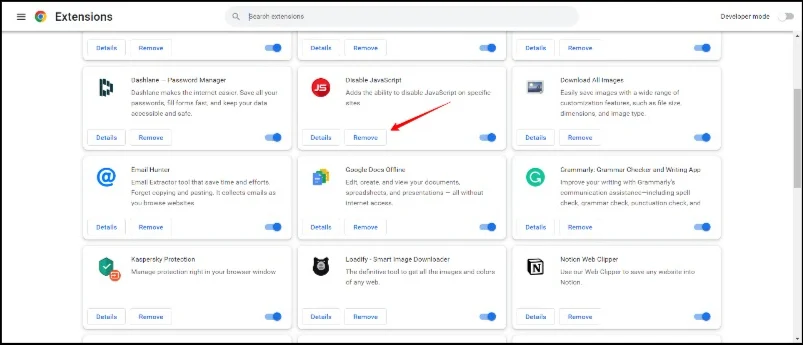
- Deschideți browserul Google Chrome pe computer.
- Faceți clic pe meniul cu trei puncte din colțul din dreapta sus al ferestrei browserului.
- Deplasați mouse-ul peste „Mai multe instrumente” și apoi faceți clic pe extensii.
- Veți fi dus la pagina cu extensii, unde veți vedea o listă cu toate extensiile instalate în Google Chrome.
- Acum, găsiți extensiile de care nu mai aveți nevoie și eliminați-le.
- Dacă doriți să eliminați mai multe extensii simultan, puteți reseta Google Chrome: Pentru a reseta Chrome, tastați chrome://settings/reset într-o filă nouă și apoi apăsați Enter. Pe ecranul care apare, faceți clic pe Resetați setările la valorile implicite inițiale.
Utilizați extensiile Google Chrome

Nu toate extensiile Google Chrome sunt concepute pentru a încetini browserul Google Chrome. Există câteva extensii Google Chrome care fac Google Chrome mai rapid. Diverse extensii sunt concepute pentru a face diferite aspecte ale Google Chrome mai rapide. Iată cele mai bune extensii pentru Google Chrome care îl fac mai rapid.
- FasterWeb: această extensie preîncarcă site-urile web pe care doriți să le vizitați. FasterWeb este suficient de inteligent pentru a înțelege preferințele browserului dvs. și pentru a preîncărca paginile web pentru timpi de încărcare mai rapid.
- Extensia browser AMP: AMP, cunoscută și sub numele de Accelerated Mobile Pages, a fost dezvoltat de Google pentru a crește viteza de încărcare a site-urilor web pe telefoanele mobile. Cu această extensie, puteți activa paginile AMP de pe desktop. Cu paginile AMP, site-ul se poate încărca cu până la 300-400% mai rapid.
- Webboost: Cu această extensie, puteți încărca elemente cheie ale site-ului web și puteți accelera timpii de încărcare.
- The Great Suspender: Cu extensia The Great Suspender, puteți suspenda toate filele care nu sunt utilizate în prezent. Când activați această extensie, filele neutilizate sunt șterse din memorie. Când apelați din nou fila, aceasta este reîncărcată automat.
Rulați o scanare malware

Uneori, programele malware și virușii pot face ca Google Chrome să funcționeze mai lent. Programele malware vă pot afecta sistemul în multe feluri, cum ar fi încetinirea computerului și a browserului web. Dacă dispozitivul dvs. este infectat cu programe malware, acesta poate afecta semnificativ performanța Google Chrome. Pentru a remedia problema, puteți scana întregul dispozitiv și puteți elimina orice malware.
Puteți scana computerul cu software antivirus. Există o gamă întreagă de software antivirus gratuit pe care le puteți folosi gratuit. Preferatul meu personal este Kaspersky Cloud Antivirus. Puteți să-l descărcați gratuit, să vă scanați computerul și să eliminați programele malware.
Utilizați caracteristici experimentale
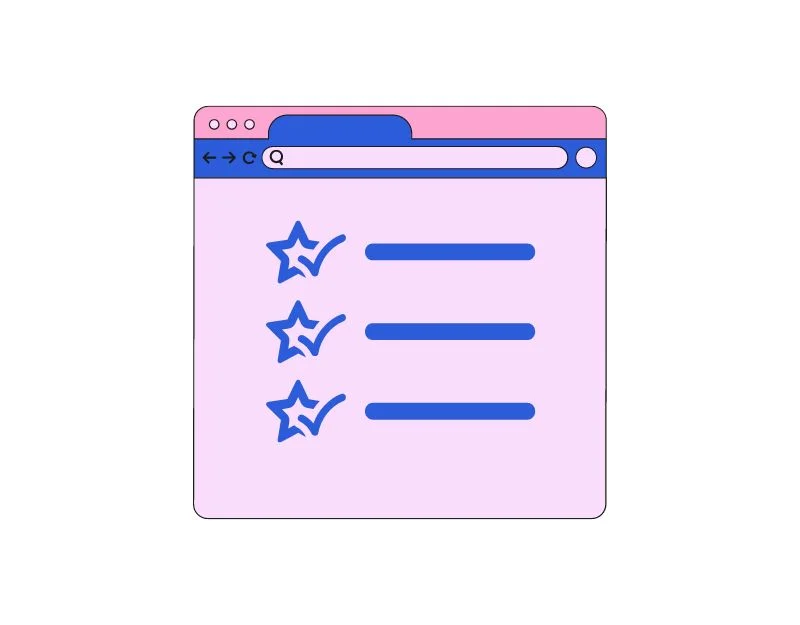
Funcțiile experimentale sau pur și simplu steaguri Google Chrome nu sunt disponibile în mod implicit. Acestea sunt funcții experimentale sau beta pe care Google le testează în prezent pe sistemul de operare Chrome sau browserul Chrome. Există multe extensii Google Chrome care sunt special concepute pentru a îmbunătăți performanța Google Chrome.
- Protocolul experimental Quick: QUIC (Quick UDP Internet Connection) este un nou protocol de internet dezvoltat de Google pentru a face traficul HTTPS mai rapid, mai sigur și mai eficient. Puteți activa semnalizarea QUIC accesând Chrome://flags/#enable-quic
- Descărcare paralelă: dacă doriți în mod special să creșteți viteza de descărcare pe Google Chrome, puteți activa marcatorul de descărcare paralelă. Împarte fișierul de descărcat în mai multe părți, iar aplicația de descărcare stabilește mai multe conexiuni la diferite servere pentru a descărca fișierele. Acest lucru crește semnificativ viteza de descărcare în browserul Google Chrome. Pentru a activa descărcarea paralelă pe Google Chrome, puteți accesa Chrome://flags/#enable-parallel-downloading
- Back Forward Cache: După cum sugerează și numele, Chrome creează automat un cache pentru fiecare site pe care îl vizitați. Acest lucru va ajuta utilizatorii să navigheze mai rapid între site-uri și le va permite să încarce site-uri instantaneu. Pentru a activa memoria cache înapoi înainte, Chrome://flags/#back-forward-cache
- Rasterizare GPU: rasterizarea GPU utilizează GPU pentru a efectua sarcini în browserul Google Chrome. Dacă computerul dvs. are un GPU puternic, puteți activa acest indicator pentru a permite GPU-ului să efectueze câteva sarcini. Pentru a activa rasterizarea GPU, puteți accesa Chrome://flags/#enable-gpu-rasterization
Cum să activați Google Chrome Flags
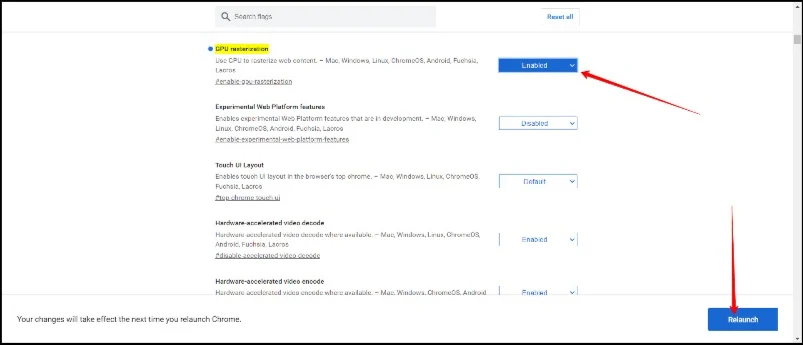
- Accesați pagina de steaguri Google Chrome vizitând această adresă URL: Chrome://flags.
- Introduceți numele steagului și găsiți-l. Puteți face clic direct pe linkurile pe care le-am menționat în ultima secțiune a paragrafului pentru a le vizita direct.
- Odată ce intrați, faceți clic pe meniul derulant și selectați activat.
- Acum Chrome vă solicită să reporniți browserul Google Chrome. Faceți clic pe Relansare. Steagul va fi activat, iar Google Chrome va reporni.
Resetați Google Chrome
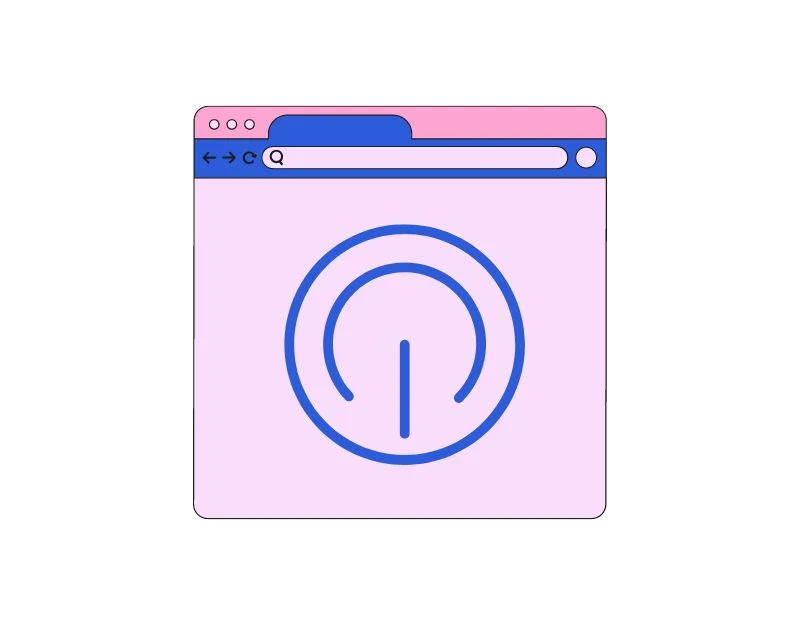
Dacă pașii de mai sus nu fac browserul dvs. Google Chrome mai rapid, resetați Google Chrome și începeți de la capăt. Pentru a fi în siguranță, vă recomandăm să sincronizați datele browserului dvs. Google Chrome cu contul dvs. Google.
Pentru sincronizare, deschideți Google Chrome → accesați setări → faceți clic pe butonul Activați sincronizarea → conectați-vă la contul dvs. Google (dacă nu sunteți conectat la profilul dvs. Chrome, va apărea o pagină de conectare) → dezactivați sincronizarea → faceți clic pe Gestionare Sincronizare în secțiunea Sincronizare → activați în sfârșit Sincronizare totul.
Iată ce se întâmplă când resetați browserul Google Chrome
- Istoric: tot istoricul de navigare va fi șters și nu îl veți putea recupera după resetarea Google Chrome.
- Setări browser: browserul va fi resetat la setările implicite. Toate personalizările, inclusiv pagina de pornire, motorul de căutare și paginile de pornire, vor fi eliminate și resetate la setările implicite.
- Cookie-uri și datele site-ului: Toate modulele cookie și datele site-ului web, inclusiv informațiile de conectare ale browserului Google Chrome, preferințele și alte setări, vor fi șterse.
- Extensii și teme: toate extensiile și temele instalate Google Chrome vor fi dezactivate și vor trebui reactivate manual după resetarea Chrome.
- Marcaje: toate marcajele vor fi eliminate.
Maximizați-vă viteza browserului cu Hack-uri Chrome
Google Chrome este cel mai popular browser. Cu o cotă de piață de peste 74%, este unul dintre browserele de top și cele mai utilizate pe scară largă. Cea mai mare problemă de care se plâng oamenii cu Google Chrome este utilizarea memoriei și încărcarea lentă. Sperăm că metodele prezentate aici vă vor ajuta să creșteți viteza browserului Google Chrome pe dispozitivul dvs. și să îmbunătățiți experiența generală.
Întrebări frecvente despre accelerarea Google Chrome
1. Care este cea mai frecventă cauză a performanței lente a Chrome?
Pot exista multe cauze ale performanței lente a Chrome. Cele mai frecvente probleme includ deschiderea mai multor file, utilizarea unei versiuni Google Chrome învechite, limitări hardware și multe altele.
2. Prea multe extensii de browser pot face ca Chrome să ruleze încet?
Da, dacă aveți prea multe extensii de browser poate încetini performanța Google Chrome.
3. Pot accelera Chrome utilizând un alt sistem de operare?
Da și Nu. Depinde și de specificațiile hardware și de nivelul de optimizare. În general, browserul Google Chrome este mai rapid pe Mac comparativ cu Windows. Cu toate acestea, nu este absolut adevărat că, dacă aveți o mașină Windows de ultimă generație, puteți depăși cu ușurință vitezele Mac.
4. Cum știu dacă trebuie să-mi actualizez computerul pentru a îmbunătăți performanța Chrome?
Iată cerințele minime pentru a rula browserul Google Chrome. Dacă credeți că dispozitivul dvs. nu îndeplinește această specificație, este timpul să faceți upgrade.
- Sistem de operare: browserul Google Chrome este compatibil cu Windows, macOS, Linux, Chrome OS, Android și iOS.
- Procesor: pentru Windows, macOS și Linux, se recomandă un procesor cu o viteză de 1 GHz sau mai mare. Pentru Android și iOS, este recomandat un procesor cu o viteză de 1,5 GHz sau mai mare.
- RAM: Pentru Windows, macOS și Linux, se recomandă cel puțin 2 GB de RAM, iar pentru Android și iOS, cel puțin 1,5 GB de RAM este recomandat pentru a funcționa fără probleme.
- Spațiu pe hard disk: se recomandă cel puțin 16 GB spațiu liber pe hard disk pentru toate sistemele de operare.
Pentru mai multe informații, puteți verifica pagina oficială de cerințe a browserului Google Chrome.
5. Cât de des ar trebui să șterg datele de navigare și memoria cache pentru ca Google Chrome să funcționeze fără probleme și rapid?
Nu există o cronologie exactă, dar vă puteți șterge datele de navigare și stocarea în cache la fiecare două până la trei săptămâni. De asemenea, ștergeți-l dacă vizitați site-uri web necunoscute și când Chrome devine lent sau nu răspunde.