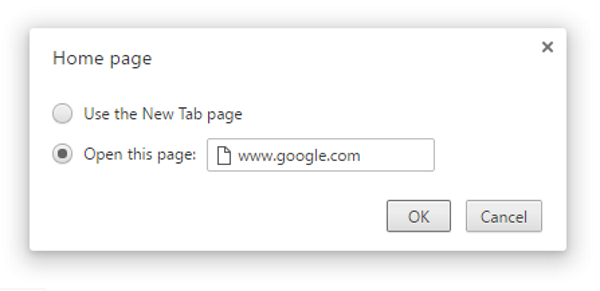Cum să faci Google pagina ta de pornire în orice browser
Publicat: 2016-12-09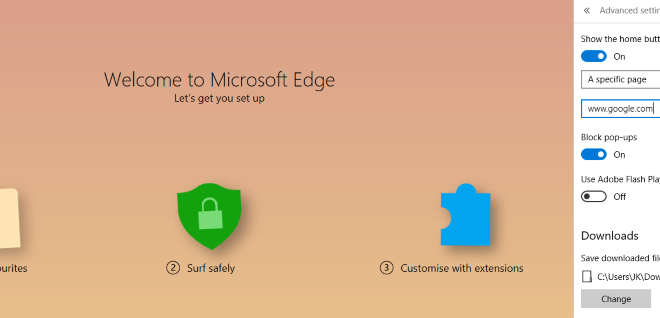
Browserul tău a venit cu pagina de pornire setată la producător sau altceva? Vă schimbați pagina de pornire de adware sau de program freeware instalat? Sau vrei doar să-l schimbi pe Google pentru a face căutarea mai rapidă? Oricare ar fi motivele, iată cum să faci Google pagina ta de pornire în orice browser.
Google nu este singurul site web din lume și nici singurul motor de căutare. Cu toate acestea, cei mai mulți dintre noi îl folosim zilnic și cea mai mare parte a navigării zilnice începe cu o căutare de vreun fel. De aceea, setarea Google ca pagină de pornire are sens. Ca alternativă, dacă doriți să vedeți o altă pagină ca pagină de pornire, trebuie doar să schimbați adresa URL la pagina dorită. Suntem cu totul despre libertatea de alegere aici, la TechJunkie!
Faceți din Google pagina dvs. de pornire în Microsoft Edge
Legături rapide
- Faceți din Google pagina dvs. de pornire în Microsoft Edge
- Faceți din Google pagina dvs. de pornire în Internet Explorer
- Faceți din Google pagina dvs. de pornire în Chrome
- Faceți din Google pagina dvs. de pornire în Firefox
- Faceți din Google pagina dvs. de pornire în Safari
- Faceți din Google pagina dvs. de pornire în Opera
- Deschideți mai multe pagini la prima pornire a browserului
- Deschideți mai multe pagini în Edge
- Deschideți mai multe pagini în Internet Explorer
- Deschideți mai multe pagini în Chrome
- Deschideți mai multe pagini în Firefox
- Deschideți mai multe pagini în Safari
- Deschideți mai multe pagini în Opera
Dacă utilizați Windows 10, veți fi familiarizat cu Microsoft Edge, înlocuitorul Internet Explorer. Ceea ce poate nu sunteți familiarizat este cum să schimbați pagina de pornire. Nimeni nu te poate învinovăți pentru asta, deoarece nu este tocmai intuitiv să găsești!
- Deschideți Microsoft Edge.
- Faceți clic pe cele trei puncte din dreapta sus pentru a accesa Mai multe acțiuni.
- Selectați Setări și apoi Vizualizare setări avansate.
- Comutați pe „Afișați butonul de pornire”.
- Setați o anumită pagină și intrați pe google.com.
- Salvați și închideți meniul Mai multe acțiuni.
Ți-am spus că nu a fost foarte intuitiv!
Faceți din Google pagina dvs. de pornire în Internet Explorer
Dacă încă preferați să utilizați Internet Explorer, în primul rând, de ce? Dacă tot doriți să-l utilizați și să setați o nouă pagină de pornire, procedați astfel:
- Introdu google.com în bara de adrese URL din partea de sus a Internet Explorer.
- Faceți clic pe Instrumente și apoi pe Opțiuni Internet.
- Apăsați „Utilizați curent” pentru a face din Google pagina dvs. de pornire.
Vedeți diferența dintre a face modificări în IE la Edge? În loc să facă viața mai ușoară cu versiuni mai noi, Microsoft pare să fi mers pe altă direcție și a făcut-o mult mai dificilă. Oricine ar crede că nu vrea să ne mutăm de la MSN...
Faceți din Google pagina dvs. de pornire în Chrome
Dacă aveți o nouă instalare a Chrome, Google va fi deja pagina dvs. de pornire. Chiar dacă nu este setat ca pagină de pornire, apare o bară de căutare Google cu site-urile dvs. cele mai vizitate ori de câte ori deschideți o filă nouă. Cu toate acestea, dacă ați schimbat-o sau a fost schimbat cu ceva, iată cum să o aduceți înapoi.
- Deschideți Chrome și faceți clic pe cele trei puncte verticale din dreapta sus.
- Selectați Setări.
- Navigați la Aspect și bifați caseta de lângă butonul Afișare Acasă.
- Selectați Schimbați și introduceți pe google.com.
Acum, de fiecare dată când încărcați Chrome, ar trebui să vă duce direct la pagina principală Google.
Faceți din Google pagina dvs. de pornire în Firefox
Firefox funcționează aproape la fel ca Chrome, așa că instrucțiunile sunt foarte asemănătoare. Dacă doriți să vă schimbați pagina de pornire în Firefox, faceți acest lucru:

- Deschideți Firefox și introduceți google.com în bara de adrese URL.
- Când pagina se deschide, trageți-o spre pictograma casei din dreapta.
- Confirmați când se deschide o nouă fereastră în care vă întrebați dacă doriți să schimbați pagina de pornire.
Este cam la fel de ușor. Cred că Microsoft ar putea învăța ceva sau două de la Firefox despre uzabilitate!
Faceți din Google pagina dvs. de pornire în Safari
Este la fel de simplu să schimbați pagina de pornire și în Safari. După cum v-ați aștepta de la o aplicație Apple, configurația și gradul de utilizare sunt în centrul atenției.
- Deschideți Safari și selectați Safari în colțul din stânga sus.
- Selectați Preferințe și General.
- Găsiți Pagina de pornire și introduceți google.com în spațiu.
De asemenea, puteți naviga la pagina Google, accesați Preferințe și General și faceți clic pe Setați la pagina curentă. Face același lucru.
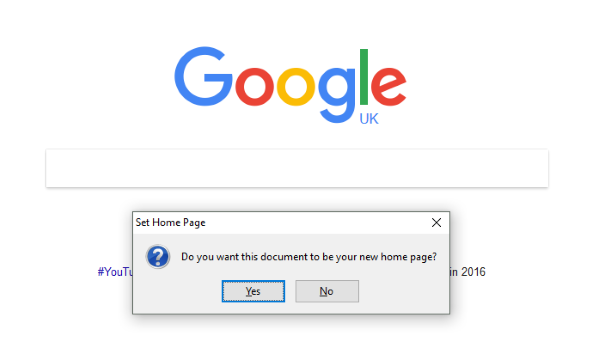
Faceți din Google pagina dvs. de pornire în Opera
Opera nu primește publicitatea sau creditul pe care îl merită. O ramură a Firefox, Opera a devenit un browser web complet funcțional, care face totul bine. Dacă doriți să faceți din Google pagina dvs. de pornire în Opera, iată cum să o faceți.
- Deschideți Opera și faceți clic pe butonul de meniu din stânga sus.
- Selectați Setări.
- Navigați la Setări de bază și găsiți „Deschideți o anumită pagină sau un set de pagini”.
- Selectați Setați pagini și adăugați google.com în spațiu, apoi faceți clic pe OK.
Evident, nu am inclus fiecare browser web folosit astăzi, deoarece sunt pur și simplu prea multe, dar înțelegeți ideea.
Deschideți mai multe pagini la prima pornire a browserului
O opțiune bună de economisire a timpului este să configurați browserul să deschidă mai multe pagini atunci când îl deschideți. Dacă vă începeți rutina zilnică de navigare verificând aceleași pagini, le puteți deschide pe toate simultan pentru a economisi câteva secunde și câteva clicuri.
Deschideți mai multe pagini în Edge
Pentru a deschide mai multe pagini simultan în Microsoft Edge, efectuați aceiași pași ca mai sus, dar faceți clic pe Personalizat sub „O anumită pagină sau pagini”. Apoi adăugați adrese URL după cum credeți de cuviință și faceți clic pe „+” pentru a le adăuga la lista de început.
Deschideți mai multe pagini în Internet Explorer
Puteți face același lucru în versiunile ulterioare ale IE. Accesați meniul Opțiuni Internet, apoi fila General și fiecare adresă URL pe propria linie din caseta de lângă Pagina de pornire. Apăsați OK după ce ați terminat de salvat.
Deschideți mai multe pagini în Chrome
În Chrome accesați meniul Setări, selectați „La pornire”, apoi linkul text Setează pagini. Introduceți adresa URL și apăsați Enter. Introduceți-le individual și apăsați Enter după fiecare. Acestea vor apărea în caseta de mai sus unde introduceți. Doar faceți clic pe OK pentru a salva.
Deschideți mai multe pagini în Firefox
Firefox este la fel de ușor de configurat. În meniul Opțiuni, găsiți General și apoi „Afișați pagina mea de pornire”. Introduceți adresele URL separate printr-o țeavă „|”. De asemenea, puteți deschide toate paginile dorite în file separate și apoi selectați „Utilizați paginile curente”.
Deschideți mai multe pagini în Safari
Safari funcționează ușor diferit aici. Trebuie să deschideți toate adresele URL în propria filă și apoi să accesați meniul Marcaje. Selectați „Adăugați marcaje pentru aceste file X” și denumiți-le. Deschideți meniul Safari și selectați Preferințe și General. Selectați „O fereastră nouă” unde scrie „Safari deschis cu”, alegeți folderul cu file și numele filei pe care tocmai le-ați creat.
Deschideți mai multe pagini în Opera
Opera este cea mai ușoară dintre toate. Faceți exact ce spune în procesul de mai sus și adăugați mai multe adrese URL în loc de una. Faceți clic pe OK pentru a le salva.