Cum să faci Minecraft să ruleze mai rapid pe Windows 10, 11 PC
Publicat: 2023-01-13Căutați modalități eficiente de a face Minecraft să ruleze mai repede pe Windows 10/11? Dacă da, atunci ați ajuns la platforma potrivită. Acest ghid detaliat conține câteva soluții potențiale care vă ajută să vă optimizați performanța în Minecraft.
Așteptarea încărcării jocului tău preferat nu este atât de ușoară, iar această sarcină devine mai grea atunci când este un joc uimitor, cum ar fi Minecraft. Recent, mulți utilizatori au raportat că Minecraft-ul lor se încarcă destul de lent decât de obicei și trebuie să aștepte câteva minute pentru a se bucura de acest joc în tendințe și captivant.
Acest lucru s-ar putea întâmpla din câteva motive pe care le vom discuta în continuare în acest articol. Dar, înainte de asta, asigurați-vă că computerul dvs. îndeplinește cerințele minime ale jocului și este în cea mai bună stare pentru a reda calitate și joc neîntrerupt. Deci, cu asta, haideți să ne aprofundăm și să găsim soluții pentru a vă crește viteza de încărcare a jocului.
Metode de a face Minecraft să ruleze mai rapid pe Windows 10/11
Mai jos sunt enumerate diferite abordări pe care le puteți utiliza pentru a vă optimiza performanța în Minecraft. Parcurgeți întreaga listă și aplicați metoda potrivită pentru a vă crește performanța în joc. Acum, fără alte prelungiri, să începem!
Metoda 1: Modificați setările jocului
Modificarea unor setări de joc este cea mai simplă și rapidă modalitate de a vă accelera performanța în joc. Puteți lua în considerare dezactivarea sau reducerea setărilor jocului Minecraft pentru a face Minecraft să ruleze mai rapid pe Windows 11, 10 PC.
Următoarele sunt setările pe care le puteți dezactiva și reduce pentru a vă îmbunătăți jocul.
1. Selectați Pachetul implicit
Dacă ați încărcat pachetele de resurse în memoria RAM, este posibil să vă confruntați cu probleme de performanță lentă în timp ce jucați jocul. Prin urmare, vă sugerăm să utilizați pachetul de resurse implicit pentru a remedia problema și a optimiza performanța în Minecraft. Mai jos este cum să faci asta:
Pasul 1: Lansați Minecraft și faceți clic pe Opțiuni.
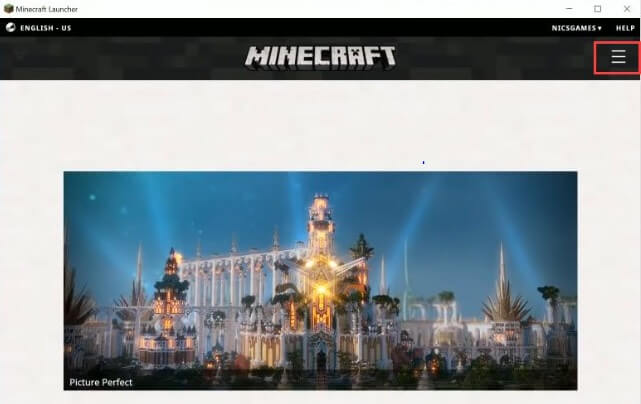
Pasul 2: Găsiți și faceți clic pe Pachete de resurse.
Pasul 3: Faceți clic pe Implicit și apoi pe Terminat.
Acum, jucați jocul pentru a verifica dacă problema este rezolvată. Dacă nu, atunci încearcă o altă soluție.
2. Modificați rezoluția jocului Minecraft
Nu se poate nega faptul că scăderea sau scăderea rezoluției va face fereastra jocului Minecraft mai mică, dar ajută și la maximizarea performanței. Urmați procedura de mai jos pentru a reduce rezoluția jocului Minecraft pentru a face Minecraft să ruleze mai repede.
Pasul 1: Lansați Minecraft și faceți clic pe butonul de meniu disponibil în colțul din dreapta sus.
Pasul 2: Faceți clic pe Opțiuni de lansare, apoi faceți clic pe Setări avansate.
Pasul 3: Apoi, selectați Adăugați o nouă opțiune din meniul derulant.
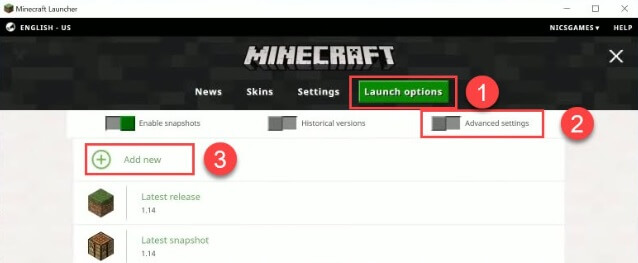
Pasul 4: Acum, trebuie să adăugați un nume, apoi faceți clic pe Rezoluție din stânga.
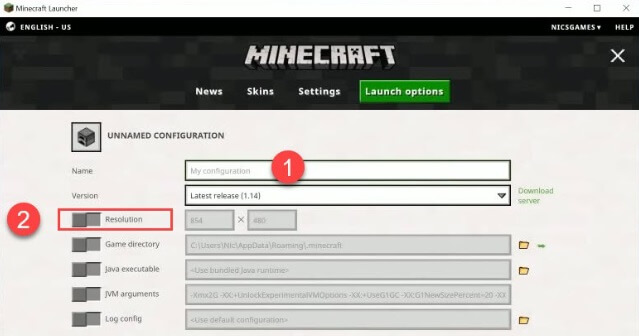
Pasul 5: De asemenea, puteți modifica dimensiunea în funcție de alegerea dvs. și apoi faceți clic pe Salvare.
Pasul 6: După aceea, întoarceți-vă la fila Știri, apoi faceți clic pe butonul săgeată disponibil lângă PLAY și selectați numele pe care l-ați adăugat.
Pasul 7: În sfârșit, faceți clic pe butonul PLAY pentru a testa problema.
3. Dezactivați sunetul în joc
Oprirea sunetului în Minecraft este cel mai simplu și rapid mod de a face Minecraft să ruleze mai rapid pe Windows 11, 10 PC. Utilizați pașii de mai jos:
Pasul 1: Rulați Minecraft și faceți clic pe Opțiuni.
Pasul 2: Faceți clic pe Muzică și Sunete din opțiunile disponibile.

Pasul 3: Dezactivează-l și joacă din nou jocul pentru a vedea dacă problema este rezolvată.
Citește și: Cum să faci un server Minecraft | Configurare găzduire server Minecraft
Metoda 2: Închideți programele inutile
Rularea prea multor programe în fundal poate afecta performanța Minecraft. Pentru că mai multe programe vor lua resurse și vor încetini viteza lui Minecraft. Prin urmare, închiderea aplicațiilor și programelor inutile vă poate ajuta să optimizați performanța în Minecraft. Urmați pașii de mai jos pentru a încheia programele inutile.
Pasul 1: apăsați în totalitate CTRL + SHIFT + ESC pentru a rula Task Manager.
Pasul 2: Găsiți și selectați programul pe care doriți să-l închideți și faceți clic pe Terminați sarcina .
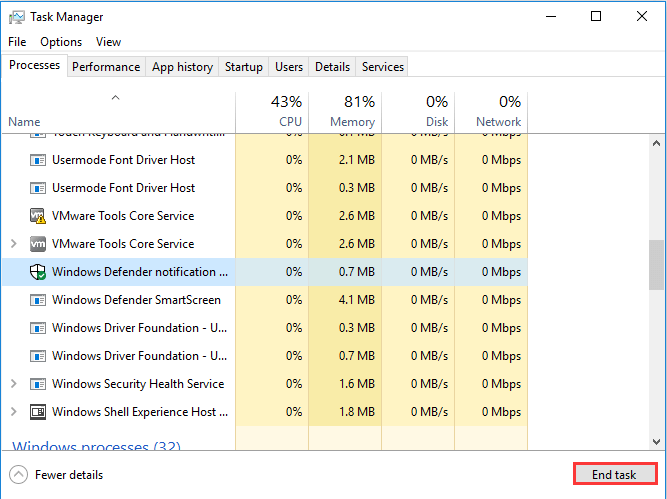
După ce ați terminat, reporniți computerul și jucați jocul pentru a verifica dacă problema performanței lente este rezolvată. Din păcate, dacă nu, atunci treceți la următoarea soluție.
Citește și: Minecraft nu se va lansa pe Windows 10
Metoda 3: Actualizați-vă driverele grafice
Un driver învechit, stricat sau lipsă poate afecta performanța și funcționarea fără probleme a dispozitivului dvs. Prin urmare, este esențial să actualizați driverele din când în când pentru a vă asigura că sistemul dumneavoastră funcționează corect.
În mod similar, pentru ca Minecraft să ruleze mai repede, trebuie să actualizați driverele plăcii grafice la cele mai recente versiuni. O poți face fie manual, fie automat.
Actualizare manuală a driverelor: Pentru a actualiza driverele manual, veți avea nevoie de experiență într-o nișă tehnică și de mult timp, deoarece trebuie să găsiți driverele corecte online pe cont propriu. Acest lucru poate fi, de asemenea, consumator de timp sau predispus la erori, mai ales dacă sunteți începător. Dacă acesta este cazul, vă sugerăm să actualizați automat driverele învechite.
Actualizare automată a driverelor: Aceasta este cea mai simplă și rapidă modalitate de a găsi și instala toate cele mai recente actualizări de drivere pe PC Windows. Dacă nu aveți timp și abilitățile necesare pentru a actualiza driverele manual, atunci puteți face acest lucru automat cu Bit Driver Updater.
Bit Driver Updater va detecta automat sistemul dvs. și va descoperi driverele corecte și cele mai compatibile pentru acesta. Puteți actualiza driverele învechite fie cu versiunea gratuită, fie cu versiunea pro a Bit Driver Updater. Cu toate acestea, merită remarcat faptul că versiunea pro are doar 2 clicuri simple de mouse. În plus, beneficiați de asistență tehnică completă și de o garanție completă de rambursare a banilor de 60 de zile.
Citește și: Cum să actualizezi Minecraft în Windows 10
Acum, urmați pașii de mai jos pentru a vă actualiza automat driverele utilizând Bit Driver Updater:
Pasul 1: Descărcați Bit Driver Updater din butonul de mai jos.
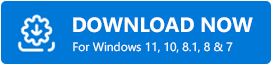
Pasul 2: Rulați fișierul descărcat și urmați expertul de configurare pentru a finaliza instalarea.
Pasul 3: Lansați Bit Driver Updater și faceți clic pe Scanare.
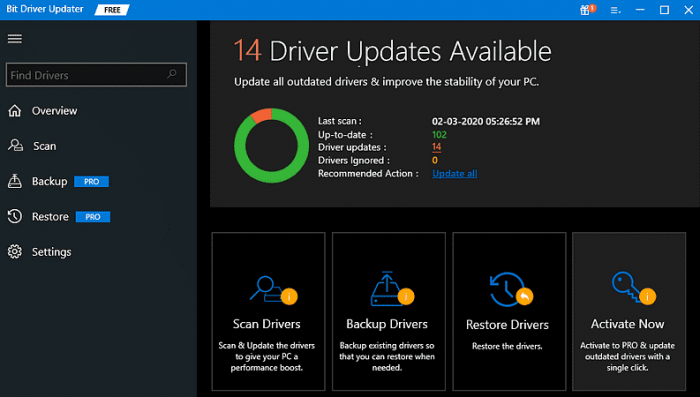
Pasul 4: Așteptați rezultatele. Și, faceți clic pe butonul Actualizați toate pentru a instala cea mai recentă versiune a tuturor driverelor de computer dintr-o singură mișcare. Dar, dacă utilizați versiunea gratuită, atunci puteți actualiza câte un driver la un moment dat. Așadar, faceți clic pe butonul Actualizați acum de lângă driverul pe care doriți să îl actualizați.
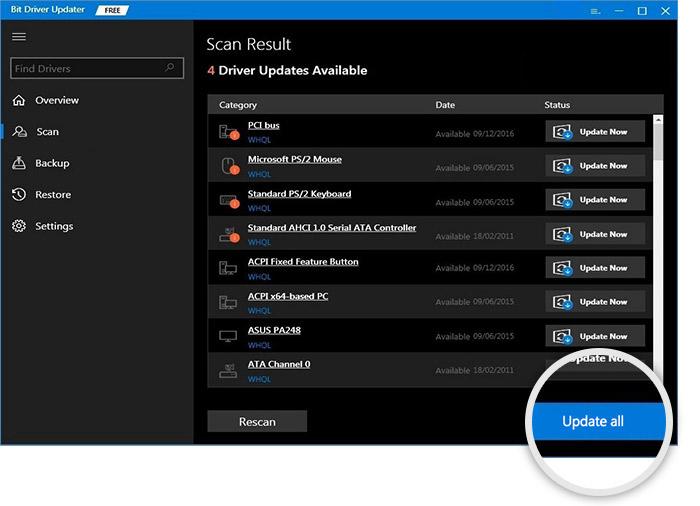
După ce totul este gata, reporniți computerul. Sperăm că acum Minecraft rulează mai repede.
Metoda 4: Actualizarea sistemului
Nu în ultimul rând, dacă computerul tău este vechi și nu poate îndeplini cel puțin cerințele minime ale Minecraft, atunci Minecraft va rula cu siguranță încet. În acest caz, se recomandă să vă actualizați sistemul pentru a face Minecraft să ruleze mai repede și să vă bucurați de o experiență de joc mai bună.
Citiți și: Cum să remediați eroarea 500 a serverului intern Minecraft Realms
Cuvinte finale
După ce implementați sfaturile și trucurile menționate mai sus, nu vă veți confrunta cu probleme legate de performanță în timp ce jucați Minecraft pe PC. Sperăm că articolul vă ajută să faceți Minecraft să ruleze mai repede pe Windows 10, 11.
Dacă aveți întrebări sau sugestii mai bune, spuneți-ne în caseta de comentarii de mai jos. Pentru mai multe articole, bloguri sau informații legate de tehnologie, ne puteți urmări pe rețelele sociale și ne puteți abona la buletinul nostru informativ.
