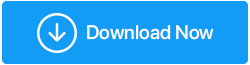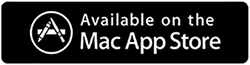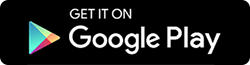Cum să gestionați 15 GB de stocare gratuită pe Google Drive
Publicat: 2021-08-12Dacă nu doriți să plătiți suplimentar pentru spațiu pe Google Drive, trebuie să fiți inteligent. Iată un ghid rapid care vă va ajuta să economisiți cheltuielile pe Google Drive.
Când ne înregistrăm pentru un cont Google, primim 15 GB de spațiu cloud gratuit, împărțit în trei produse principale — Gmail, Google Drive și Google Foto. Odată ce limita depășește, trebuie efectuată o plată pentru planul de stocare Google One, care începe de la 1,99 USD lunar pentru 100 GB de spațiu.
Cu condiția să fii inteligent, te poți salva de asta și poți gestiona datele. Dar, având în vedere Google Foto ca parte a spațiului de stocare gratuit de 15 GB, aceasta pare a fi o sarcină descurajantă.
Înțelegând acest lucru, aici vom folosi anumite trucuri pentru a gestiona spațiul de stocare ocupat de Gmail, Google Drive și Google Photos.
Cum să gestionezi spațiul de stocare Google Drive?
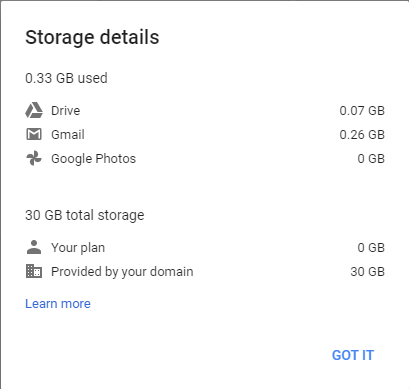
Înainte de a intra în detalii, permiteți-ne să verificăm spațiul pe care îl utilizați în fiecare produs Google. Pentru a face acest lucru, faceți clic aici și conectați-vă la contul dvs. Google.
Notă : odată ce limita de stocare de 15 GB este depășită, nu veți mai putea adăuga fișiere noi. De asemenea, potrivit Google, este posibil să nu puteți primi e-mailuri în Gmail. Aceasta înseamnă că, pentru a evita toate acestea, trebuie fie să eliberați spațiu, fie să cumpărați un plan Google One.
Cum să gestionezi spațiul de stocare Gmail?
Gmail vă oferă opțiunea de a decide ce e-mailuri sunt importante și care nu. Deși e-mailurile nu ocupă mult spațiu, totuși, dacă folosești un cont Gmail de ani de zile, s-ar putea să umple spațiul în curând. O modalitate de a rezolva acest lucru este să ștergeți e-mailurile mai vechi. Pentru aceasta, tastați „older_than:1y” în caseta de căutare Gmail și căutați mesaje mai vechi de un an. De asemenea, puteți modifica numărul de ani sau puteți trece la luni („vechi_de:3m” sau „mai vechi_de:6m”).

Când obțineți rezultatele căutării, selectați conversațiile (faceți clic pe Selectați toate conversațiile care se potrivesc cu această opțiune de căutare ) dacă nu există rezultate, este posibil să nu obțineți această opțiune. Faceți clic pe butonul Ștergere. Aceasta va muta e-mailurile selectate în dosarul Coș de gunoi și vor rămâne acolo timp de 30 de zile. Cu toate acestea, puteți curăța manual dosarul Coș de gunoi.
În plus, puteți căuta și e-mailuri cu atașamente mari, deoarece acestea ocupă mult spațiu în căsuța dvs. de e-mail Gmail. Pentru a găsi un astfel de e-mail în caseta de căutare, tastați „are: attachment larger:10m” (acesta va găsi atașamente de e-mail mai mari de 10 megaocteți) Selectați e-mailul și faceți clic pe Ștergere. Acest lucru va ajuta la gestionarea spațiului de stocare ocupat de e-mailurile primite în Gmail.
Sfat bonus:
De asemenea, etichetele pot ajuta la eliminarea mesajelor nedorite. Dacă aveți încredere în algoritmii Google din bara de căutare, introduceți „etichetă: neimportant”. Acest lucru va afișa buletinele informative, e-mailurile de la persoanele de contact cu care nu interacționați foarte des, mesajele de marketing și nu numai.
De asemenea, rețineți că mesajele spam sunt luate în considerare pentru cota de stocare. Deși e-mailurile din acest dosar sunt șterse automat după 30 de zile. Dar dacă aveți o cantitate mare de ele, va ocupa o bună parte din spațiul de stocare în cloud. Pentru a elimina e-mailul spam, faceți clic pe folderul spam > Ștergeți acum toate mesajele spam pentru a șterge folderul.
Cum să gestionezi Google Drive dintr-o dată?
Pe Google Drive, puteți salva toate tipurile de fișiere. Pentru a ști care dintre ele ocupă cel mai mult spațiu, accesați https://drive.google.com/drive (interfață web) > faceți clic pe Stocare.
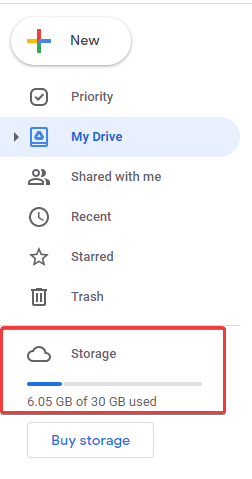
Când sunteți redirecționat, veți fi surprins să vedeți stocarea utilizată de diferite tipuri de fișiere. Selectând fișierele > făcând clic dreapta > Eliminare, puteți scăpa de astfel de fișiere.
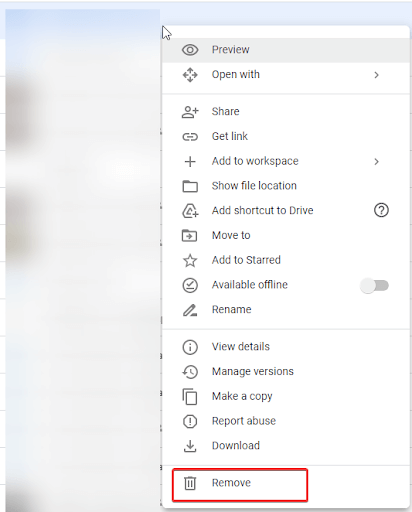
Dar acest lucru nu este fezabil pentru toți. Din fericire, există o modalitate mult mai bună și o vom discuta acum.
Cel mai bun mod de a gestiona stocarea Google Drive
Unul dintre motivele risipei de spațiu de stocare este datele duplicate. Poate fi sub formă de fotografii, documente, audio, video și așa mai departe. Identificarea manuală a acestuia nu este ușoară, mai ales când aveți multe date stocate pe Google Drive. Dar dacă aveți instalat Duplicate Files Fixer, nu este nimic de care să vă temeți. Folosind acest uimitor de curățare a datelor duplicate, fără a descărca măcar date de pe Google Drive, puteți scana unitatea pentru date duplicate.
Iată cum să utilizați Duplicate Files Fixer pentru a găsi și elimina duplicatele stocate pe Google Drive.

Faceți clic aici pentru a descărca Duplicate Files Fixer
Revizuire privind reparatorul de fișiere duplicate
1. Descărcați și instalați Duplicate Files Fixer
2. Rulați Duplicate Files Fixer
3. Pentru a scana Google Drive, trebuie să selectați Google Drive din meniul drop-down de lângă Scan Mode. (Consultați captura de ecran de mai jos) 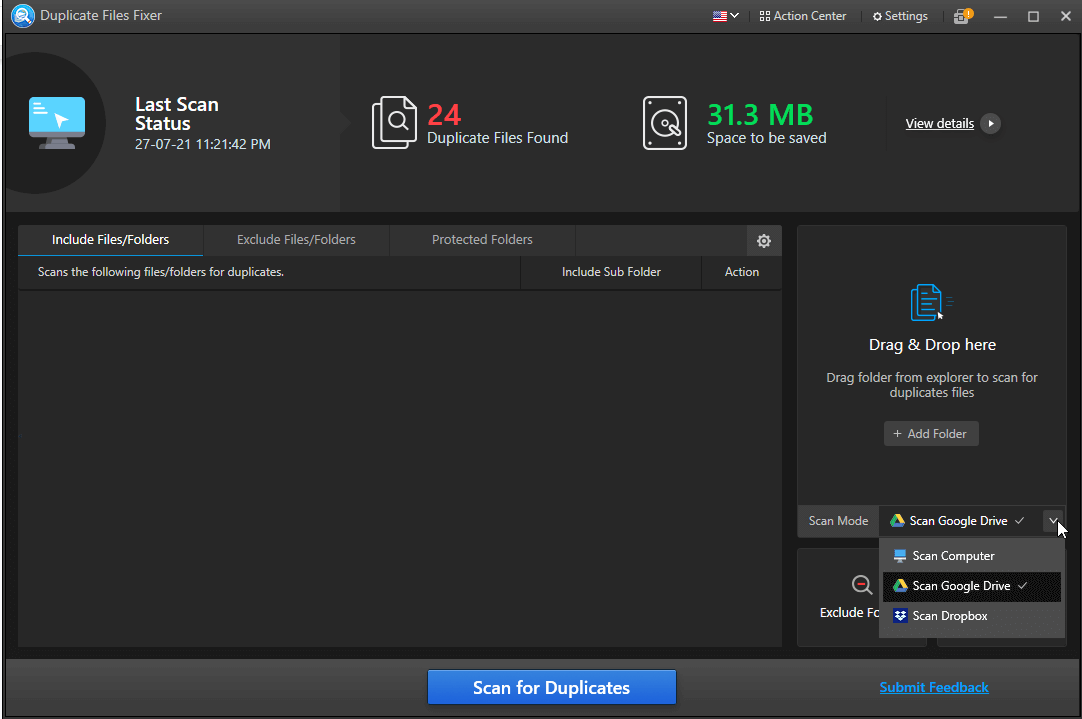
4. Odată selectat, vi se va cere să acordați permisiunea de acces, faceți clic pe Permite permisiuni. 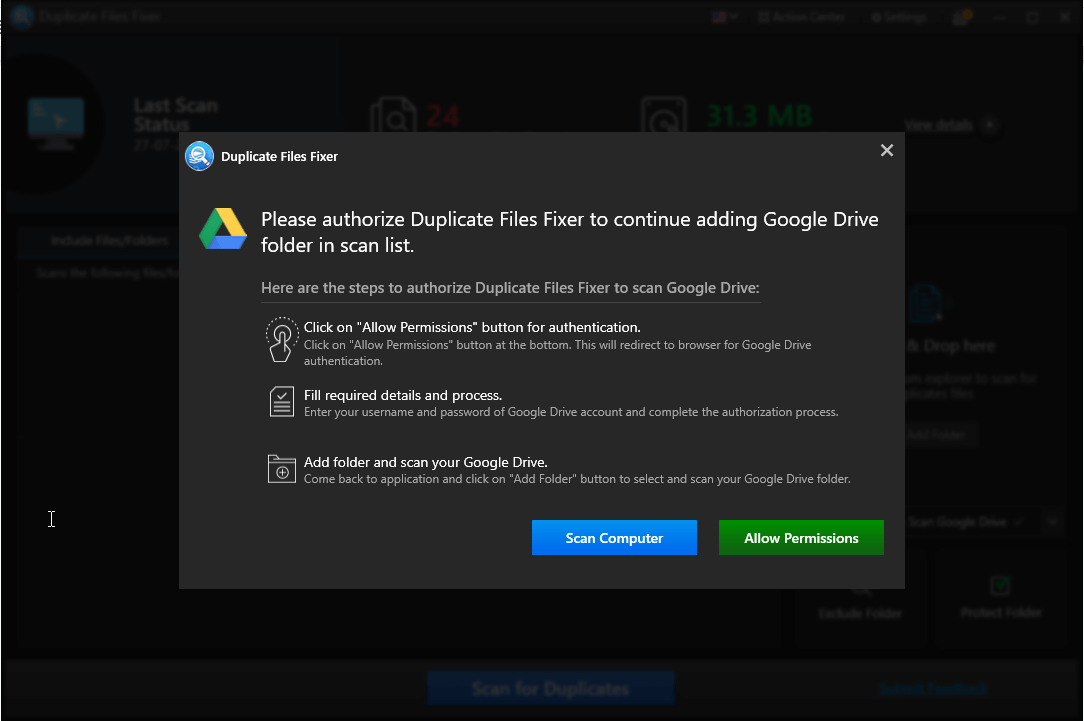
5. Conectați-vă la contul dvs. Gmail > bifați caseta de lângă Vedeți, editați, creați și ștergeți toate fișierele Google Drive > Continuați. 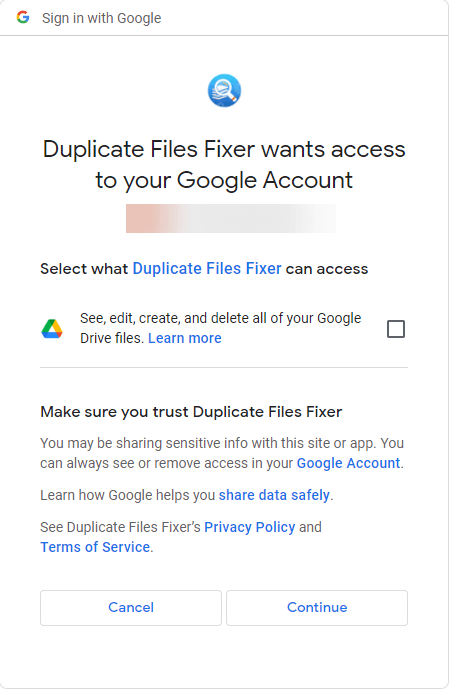
6. Acum veți vedea o nouă fereastră în browserul dvs. web implicit, care scrie „Cod de verificare primit. Puteți închide această fereastră.”
7. Așa se explică că permisiunea este acordată și acum puteți scana Google Drive direct din Duplicate Files Fixer.
8. Rulați Duplicate Files Fixer > Add Folder.
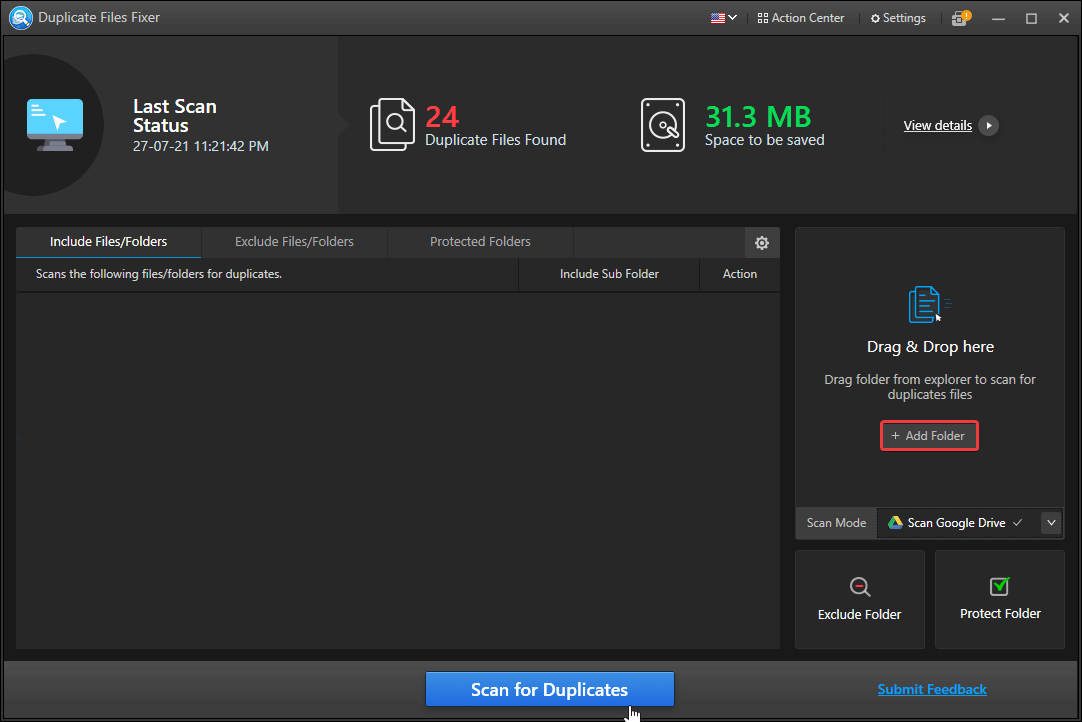
9. Selectați folderul de scanat > ok. 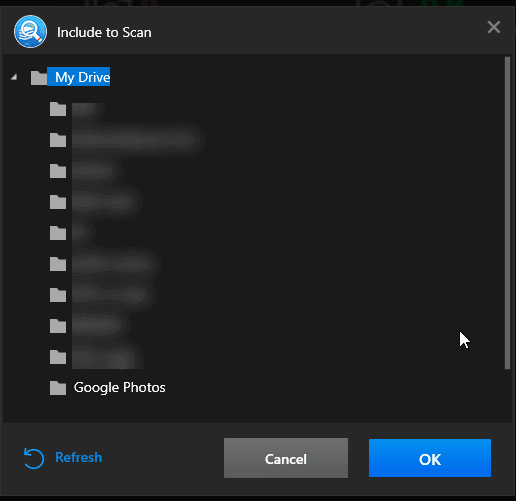
10. Dosarul selectat va fi adăugat la Duplicate Files Fixer.
11. Pentru a scana apăsați Scan for Duplicates și așteptați finalizarea procesului. 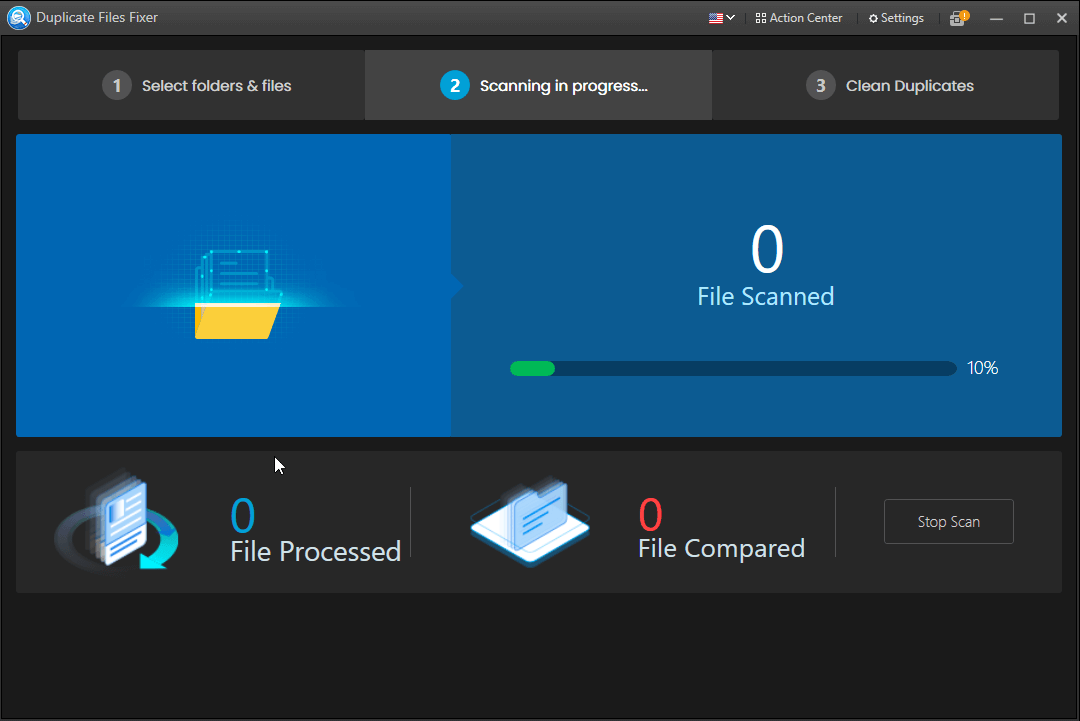
12. Examinați rezultatele scanării, dublu clic extinde rezultatele căutării și previzualizați-le. 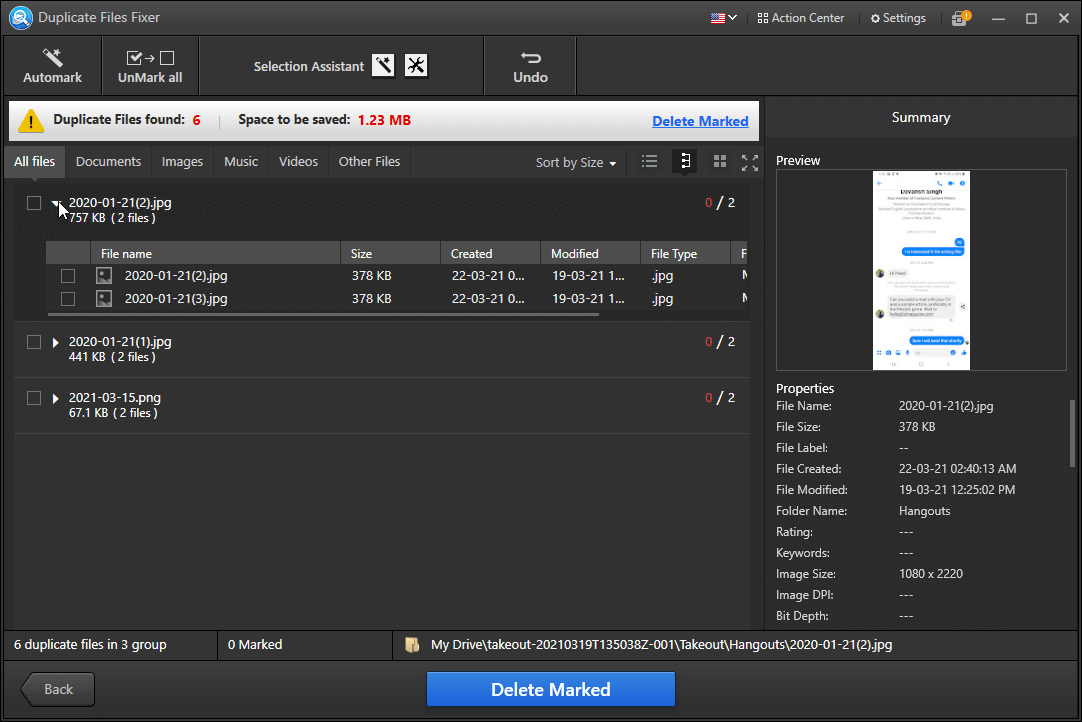
13. Pentru a elimina duplicatele detectate, faceți clic pe Marcare automată. Folosind această opțiune, puteți selecta și elimina automat duplicatele, lăsând unul nemarcat în fiecare. 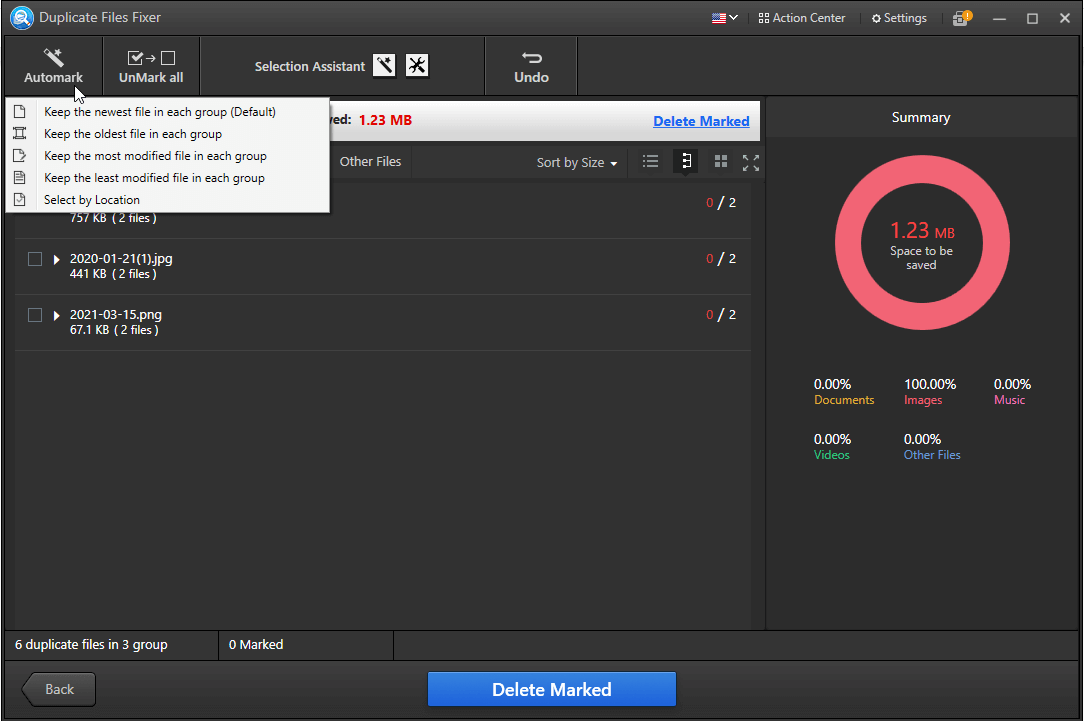
În mod implicit, Duplicate Files Fixer afișează Toate fișierele.
14. Apoi, faceți clic pe butonul Ștergeți marcat pentru a scăpa de duplicatele.
15. Faceți clic pe Da, pentru a confirma 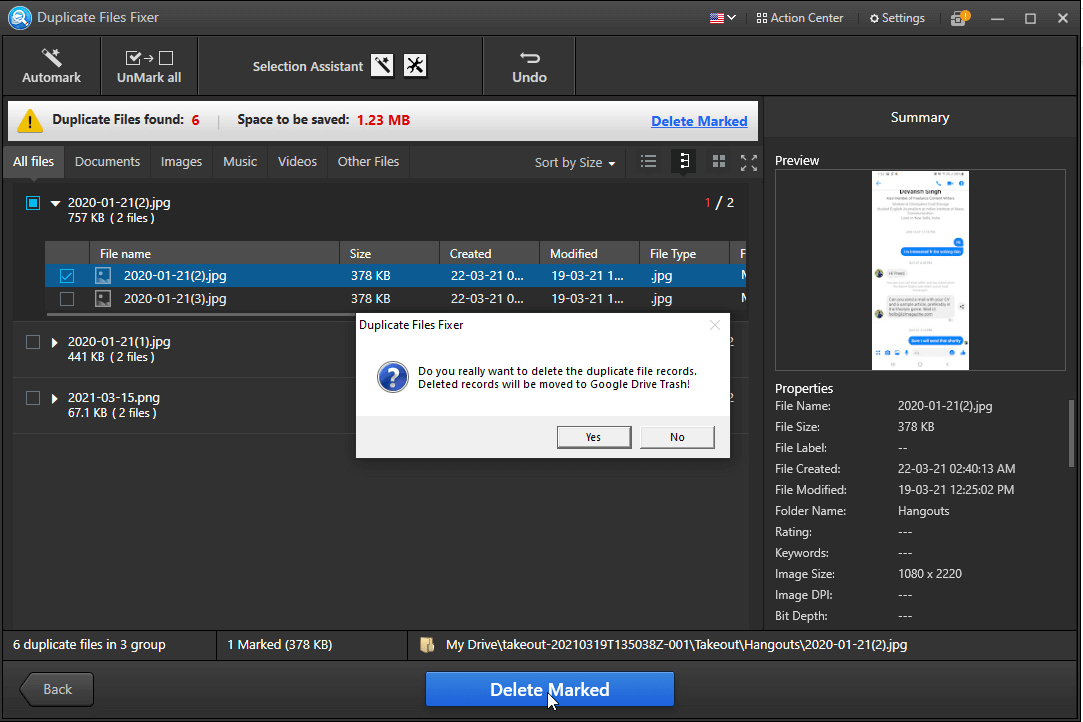
16. Așteptați ca procesul să se termine. 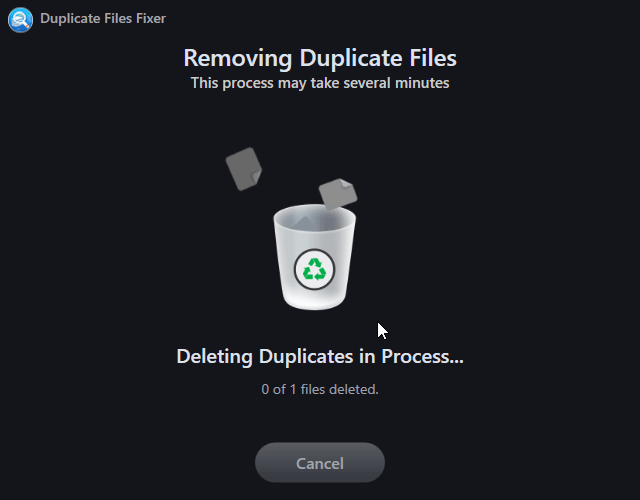
17. Acum veți obține un rezumat al acțiunii efectuate. 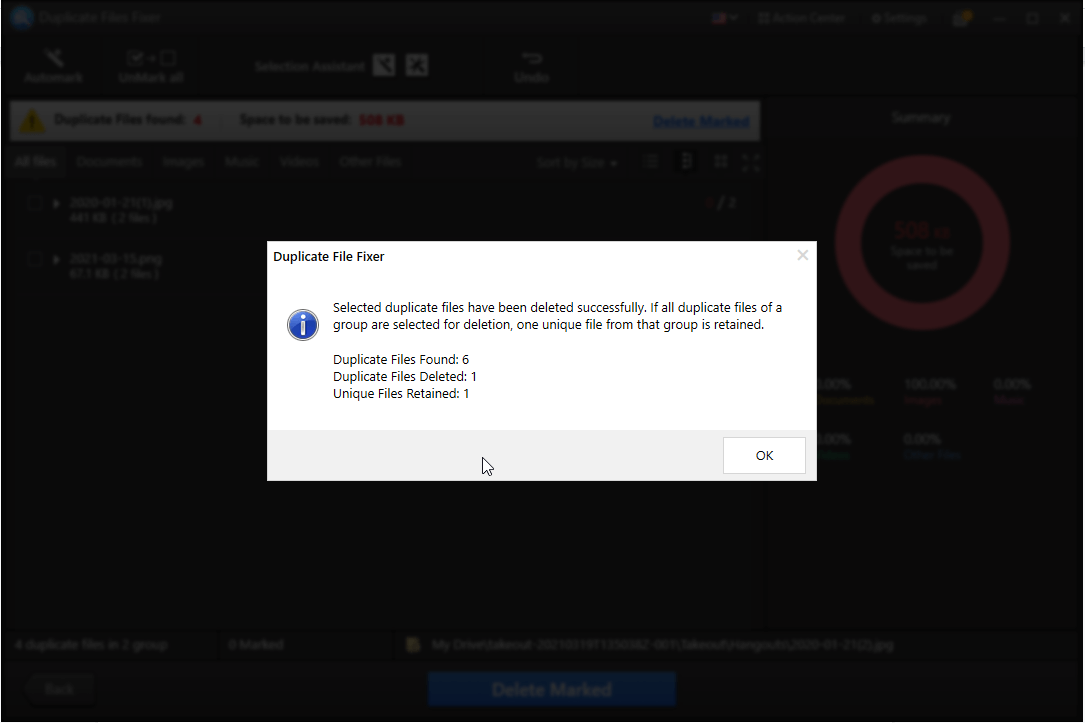
18. Faceți clic pe Ok.
19. Prin apăsarea butonului Înapoi, veți ajunge la ecranul de pornire de acolo, puteți adăuga mai multe foldere și fișiere și puteți elimina duplicatele folosind Duplicate Files Fixer. 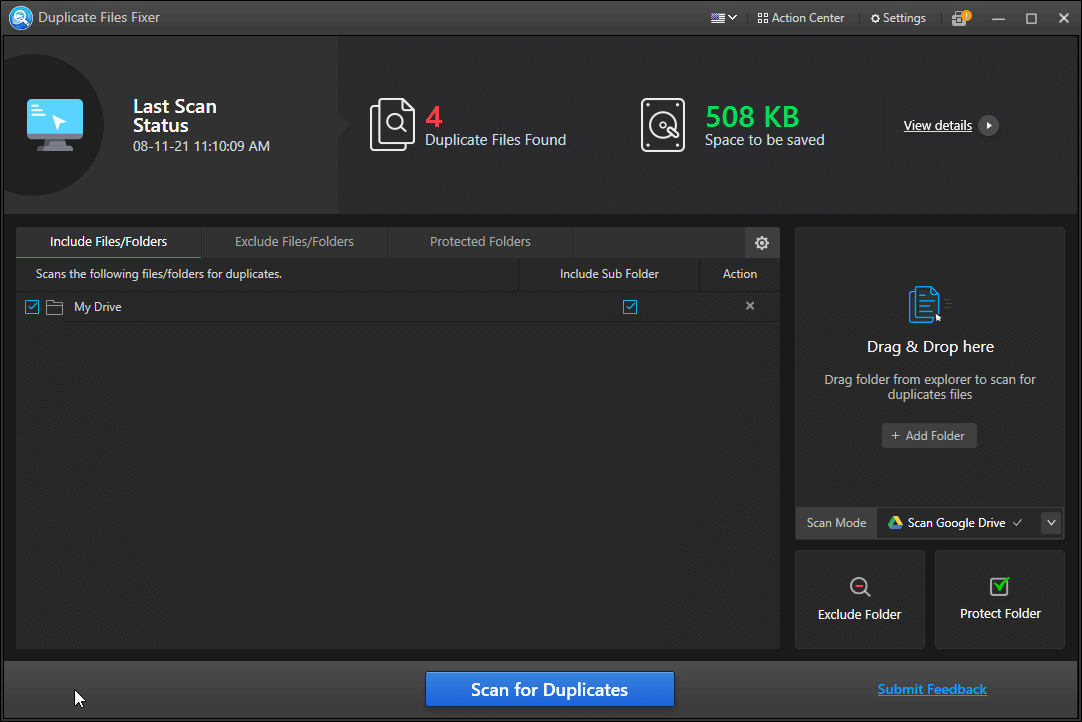
Gata, folosind acești pași simpli în cel mai scurt timp, poți scăpa de fișierele duplicate stocate în stocarea în cloud și poți organiza datele sub spațiul de stocare gratuit de 15 GB. Prin implementarea acestei metode, nu numai că puteți economisi timp, dar puteți și detecta cu exactitate datele duplicate. De asemenea, Duplicate Files Fixer este o modalitate excelentă de a evita duplicatele, de a gestiona datele și de a menține Google Drive dezordonat și fără duplicate.
Sperăm că ți-a plăcut să citești postarea și că vei folosi informațiile partajate pentru a te scuti de cheltuielile pentru achiziționarea de spațiu de stocare suplimentar. Împărtășește-ți feedbackul despre același lucru în secțiunea de comentarii.