Cum să gestionați programele de pornire pentru Mac și să vă porniți Mac mai rapid
Publicat: 2021-07-26Când porniți Mac-ul, acesta lansează automat unele programe (aplicații și servicii) în fundal. Aceste programe se numesc elemente de conectare sau aplicații de pornire și oferă o abordare convenabilă a utilizării Mac-ului dvs., fiind ușor disponibile pentru utilizare imediat ce vă conectați la sistem.
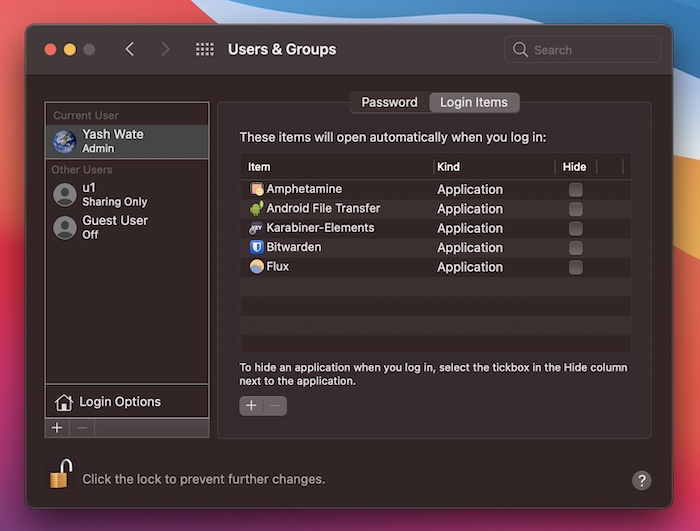
Un element de conectare poate fi configurat fie de către dvs.: pentru a lansa aplicații esențiale (manager de parole, software antivirus etc.); sau aplicația pe care o instalați în sine: dacă depinde de serviciile sale de bază incluse.
Din acest motiv, veți observa adesea că lista de elemente de conectare se populează în cel mai scurt timp, programele enumerate contribuind la încetinirea performanței Mac-ului dvs. și la creșterea timpului de pornire.
În acest scop, este o idee bună să vă păstrați lista de programe de pornire sub control. Iată un ghid care detaliază toate modurile diferite în care puteți adăuga, elimina sau amâna aplicațiile de pornire pe Mac.
Cuprins
1. Gestionați programele de pornire Mac prin intermediul preferințelor de sistem
Preferințele de sistem ale Mac oferă acces rapid la toate setările pentru diferite funcții și servicii macOS, inclusiv elementele de conectare. Urmați pașii de mai jos pentru a-l utiliza pentru a adăuga sau elimina elemente de conectare pe Mac:
Adăugați o aplicație la elementele de conectare
- Deschideți Preferințe de sistem . Deschideți Spotlight Search și căutați Preferințe de sistem . Alternativ, faceți clic pe meniul Apple () și selectați Preferințe de sistem .
- Selectați Utilizatori și grupuri .
- Faceți clic pe numele contului dvs. sub Utilizator curent din panoul din stânga și atingeți pictograma lacăt din partea de jos.
- Introduceți parola de administrator pentru a verifica accesul.
- Atingeți fila Elemente de conectare din fereastra din dreapta.
- Faceți clic pe butonul plus ( + ) pentru a deschide Finder . Selectați Aplicații sub Favorite , alegeți aplicația pe care doriți să o adăugați și faceți clic pe butonul Adăugați .
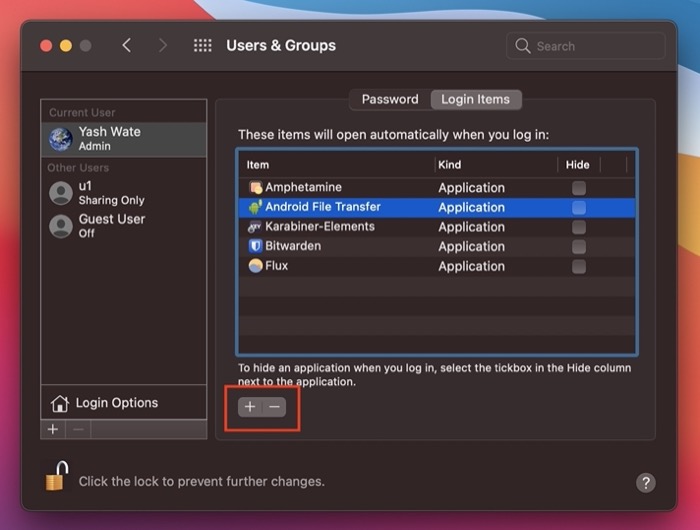
- Faceți clic din nou pe pictograma de blocare pentru a preveni alte modificări.
Eliminați o aplicație din elementele de conectare
- Urmați pașii 1-5 de mai sus.
- Selectați elementul din lista de pornire pe care doriți să îl eliminați și apăsați butonul minus ( – ).
- Faceți clic din nou pe butonul de lacăt pentru a preveni alte modificări.
2. Gestionați programele de pornire pe Mac din dock
Dock oferă cea mai simplă modalitate de a gestiona opțiunile de pornire pe Mac. Dacă doriți să adăugați sau să eliminați o aplicație din/din lista de elemente de conectare, urmați pașii de mai jos:
Setați o aplicație să se deschidă la conectare
- Faceți clic dreapta pe pictograma aplicației din Dock pe care doriți să-l adăugați pentru a rula la conectare.
- Selectați Opțiuni și faceți clic pe Deschidere la autentificare pentru a o selecta.
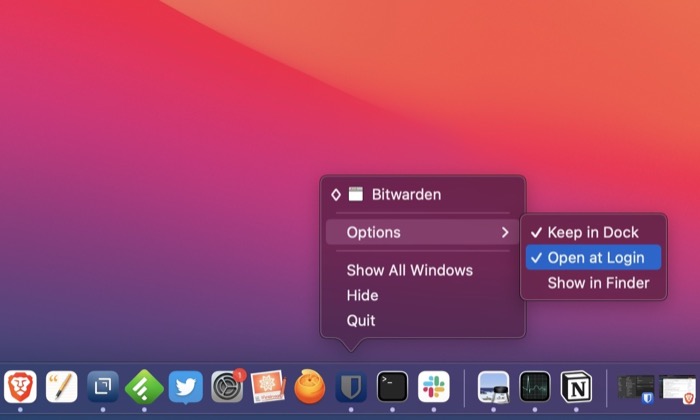
Dezactivați deschiderea unei aplicații la conectare
- Faceți clic dreapta pe aplicația pe care doriți să o dezactivați de la deschidere la pornire.
- Accesați Opțiuni și apăsați pe Deschidere la autentificare pentru a o deselecta.
3. Gestionați programele de pornire Mac folosind Finder
Finder găzduiește întregul sistem de fișiere macOS și vă permite să vizualizați sau să faceți modificări la toate tipurile de fișiere de sistem și utilizator. De asemenea, ajută la gestionarea aplicațiilor la pornire, lucru pe care îl puteți face urmând pașii de mai jos:
Adăugați o aplicație la elementul de conectare
- Deschide Finder .
- Faceți clic pe Go în bara de meniu și selectați Go to Folder . Alternativ, apăsați comanda rapidă Command-Shift-G pentru a o deschide.
- În fereastra de căutare, tastați ~/Library/Preferences și apăsați Return .
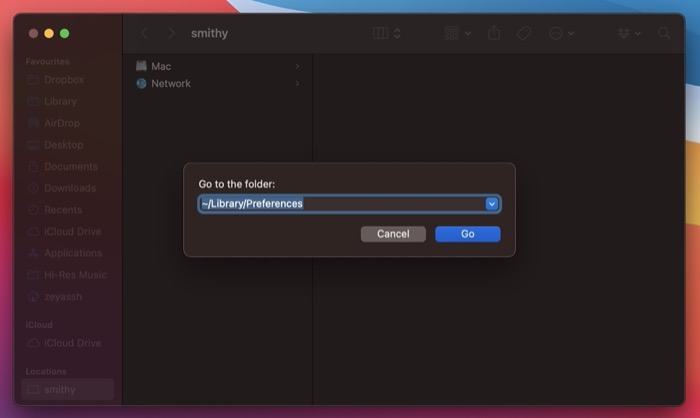
- Găsiți fișierul .plist pentru aplicația/programul pe care doriți să îl rulați la pornire în directorul Preferințe și copiați-l.
- Selectați Biblioteca sub Favorite din meniul din stânga.
- Derulați în jos în fereastra din dreapta pentru a găsi directorul LaunchAgents .
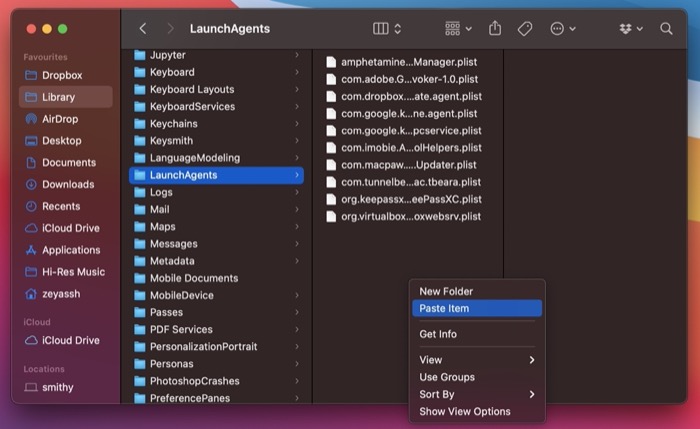
- Lipiți fișierul .plist copiat aici.
Eliminați o aplicație din elementul de conectare
- Urmați pașii 5-6 de mai sus.
- Ștergeți fișierul .plist pentru aplicația pe care doriți să o eliminați din elementele de conectare.
4. Gestionați programele de pornire Mac din Setările aplicației
Unele dintre aplicațiile pe care le instalați/le aveți pe Mac, cum ar fi aplicațiile muzicale, managerii de parole sau alte utilitare, oferă o opțiune care vă permite să le setați ca element de conectare chiar în interiorul aplicației.

Când aveți de-a face cu astfel de aplicații, le puteți adăuga/elimina cu ușurință din elementele de conectare, accesând setări/preferințe și găsind opțiunea de a le activa/dezactiva în mod corespunzător la pornire.
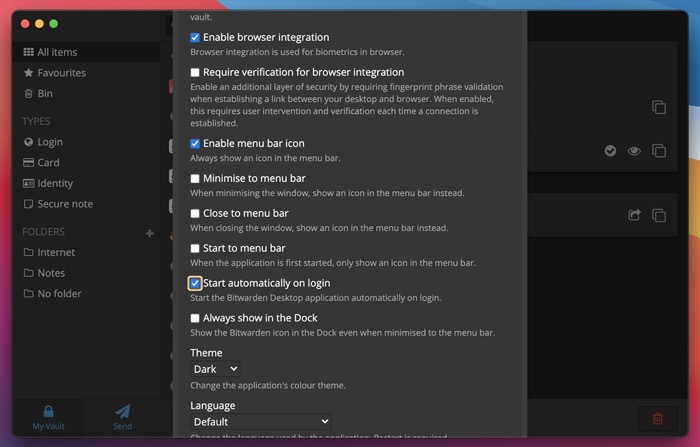
5. Întârzierea programelor de pornire pe Mac
Pe lângă adăugarea sau eliminarea aplicațiilor din elementele de conectare, o altă opțiune care vă poate ajuta să împiedicați încetinirea încetinirii Mac-ului este să întârzieți lansarea acestor aplicații, astfel încât să nu ruleze toate elementele de pornire la conectare simultan.
Din păcate, macOS nu are o modalitate nativă de a întârzia lansarea elementelor de conectare și, prin urmare, trebuie să ne bazăm pe utilizarea aplicațiilor terță parte.
Delay Start este una dintre aceste aplicații care facilitează întârzierea lansării aplicațiilor de pornire pe Mac. Este gratuit de utilizat și disponibil în Mac App Store.
Descărcare: Pornire întârziată
După ce ați instalat Delay Start pe Mac, urmați pașii de mai jos pentru a întârzia lansarea elementelor de pornire:
- Deschideți Start cu întârziere .
- Faceți clic pe butonul plus ( + ) și adăugați aplicația pe care doriți să o porniți la conectare.
- Faceți clic pe câmpul de text de lângă Time Setting și setați un timp de întârziere (în secunde).
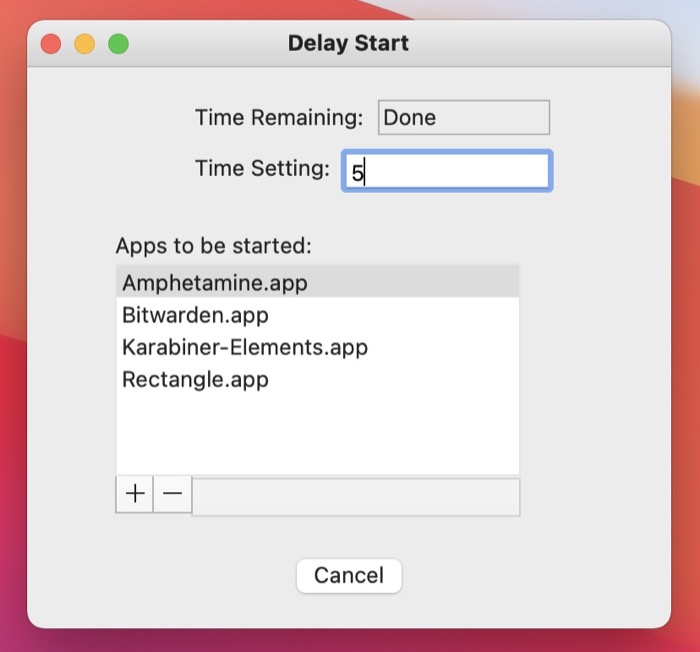
- Închideți aplicația.
Accelerează pornirea Mac-ului prin eliminarea elementelor de conectare inutile
Folosind metodele de mai sus, gestionați cu ușurință aplicațiile de pornire Mac - adăugați noi elemente de pornire, eliminați elementele de pornire nedorite, dezactivați aplicațiile de pornire și amânați elementele esențiale de conectare din lista dvs. de elemente de pornire - pentru a profita de funcționalitatea de pornire a Mac fără a-i afecta negativ performanța și timpii de pornire.
În plus, dacă v-ați infectat accidental Mac-ul cu o aplicație rău intenționată care ar putea exploata funcționalitatea de pornire și rulează automat în fundal pentru a prelua controlul/snoop asupra activităților dvs., aceste metode ar trebui să vă ajute să dezactivați rularea acestor aplicații la conectare.
Întrebări frecvente despre gestionarea programelor de pornire Mac
1. Cum să setați aplicațiile să se lanseze automat la pornirea Mac?
Există câteva moduri de a face lansarea automată a unei aplicații pe un pornire Mac, așa cum am menționat mai devreme. Metodele de andocare și caracteristicile din aplicație sunt cele mai simple pentru a adăuga un element de conectare la lista de elemente de conectare. Cu toate acestea, dacă doriți să aveți mai mult control asupra elementelor din lista de programe de pornire, puteți utiliza metoda Preferințe de sistem sau Finder pentru a face același lucru.
2. Cum să curățați elementele de pornire cu aplicații terțe?
În timp ce metodele native pe care le-am enumerat în acest ghid vă vor ajuta să vă gestionați programele de pornire, aveți și opțiunea de a utiliza programe terțe, cum ar fi CleanMyMac X, MacKeeper, Lingon X etc., pentru a vă gestiona elementele de conectare.
3. Cum modific ce programe se deschid la pornire?
Decizia ce programe se deschid la pornire pe Mac se poate face prin adăugarea sau eliminarea programelor de pornire din lista de elemente de conectare. Urmați metodele menționate mai devreme în postare pentru a afla cum să faceți acest lucru.
4. Cum curățesc pornirea Mac-ului meu?
Curățarea pornirii Mac înseamnă în esență eliminarea programelor nedorite din lista de programe de pornire pentru a reduce timpul de pornire a Mac-ului și a preveni încetinirea.
5. Cum să opriți deschiderea Spotify la pornirea Mac?
Spotify este una dintre numeroasele aplicații care oferă opțiunea de a activa/dezactiva lansarea la pornirea sistemului chiar în setările sale. Pentru a face acest lucru, accesați Spotify > Preferințe . Apăsați pe Afișare setări avansate și alegeți Nu din meniul drop-down pentru Startup și Window Behavior .
