6 Cele mai bune moduri de a gestiona partiția pe Windows 11,10,8,7
Publicat: 2022-02-13Doriți să gestionați partiția pe computerul dvs. Windows? Unitatea dvs. C este plină? Doriți să extindeți unitatea C ? Doriți să creați o unitate nouă din unitatea C existentă? Acest tutorial vă va oferi soluții pentru toate întrebările dvs., cum ar fi partiționarea hard disk-ului Windows, micșorarea unității, extinderea unității C, crearea unei noi unități etc., cu caracteristica Windows încorporată și utilizarea instrumentelor Partition master.
Cuprins
De ce ar trebui să folosesc software-uri de extensie de disc terță parte?
Windows are o caracteristică încorporată de gestionare a discurilor pentru a vă micșora sau extinde discurile. Dar problema cu caracteristica încorporată este că puteți extinde unitatea numai atunci când aveți spațiu nealocat direct pe unitate. Puteți crea spațiu nealocat de pe unitatea existentă folosind funcția de micșorare. Dar va crea spațiu nealocat pentru a conduce. Trebuie să ștergeți o unitate pentru a extinde unitatea C.
De exemplu: - aveți unități C, D, E. Doriți să extindeți unitatea C cu puțin spațiu din unitatea D. Puteți micșora unitatea D cu opțiunea de gestionare a discurilor Windows. Va crea C, D, spațiu nealocat, E. Dacă doriți să extindeți unitatea C, trebuie să aveți spațiu nealocat exact pe unitatea C. Deci va trebui să ștergeți unitatea D. Astfel încât să vă pierdeți datele. Sau trebuie să petreceți ceva timp transferând fișiere de pe unitatea D pe alte unități. Cu toate acestea, există riscul să pierdeți unele date.
Dacă puteți crea spațiu nealocat rămas pe unitatea D, puteți extinde cu ușurință unitatea C fără a șterge unitatea D. Acest lucru este posibil numai cu software-ul terț de gestionare a discurilor.
Există multe software-uri gratuite și premium de gestionare a discurilor.
Cum să gestionați partiția pe Windows 11,10,8,7 cu gestionarea discurilor încorporate
Există două moduri de a gestiona partiția hard disk-ului pe Windows. Unul folosește aplicația de gestionare a discurilor încorporată în Windows, iar cel de-al doilea folosește instrumentul principal de partiție, cum ar fi EaseUS Partition Master.
1. Cum se creează o nouă partiție de hard disk cu Gestionarea discurilor
Tutorial video:
Am furnizat această metodă sub forma unui tutorial video pentru confortul cititorului nostru. Dacă sunteți mai interesat de citit, atunci urmăriți-l după finalizarea lecturii.
Procedura este aproape aceeași pentru toate versiunile de sistem de operare Windows.
Pasul 1: Accesați bara de căutare, introduceți „Acest PC” sau „Computerul meu” și selectați opțiunea de gestionare din listă.
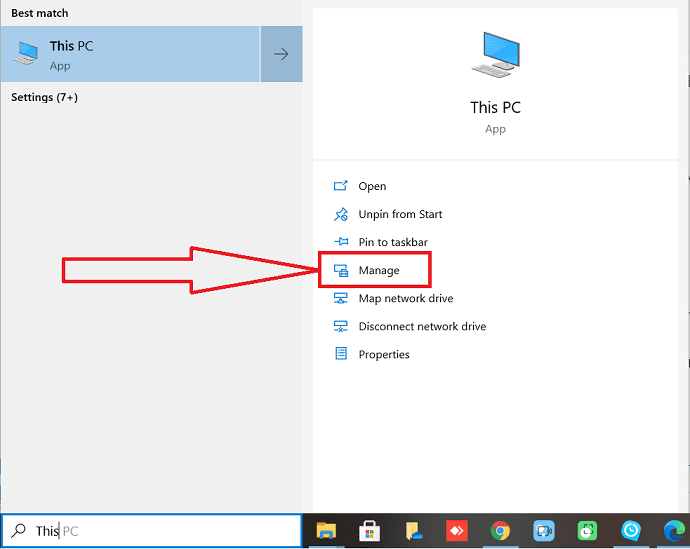
Pasul 2: pe ecran va apărea fereastra de gestionare a computerului. În aceasta, selectați opțiunea „Gestionare disc” din fereastra din stânga.
Verificați partițiile discului, indiferent dacă există un spațiu nealocat sau nu. Dacă nu, atunci treceți la pasul următor. Dacă o faci, poți sări direct la pasul 4 și să continui de acolo.
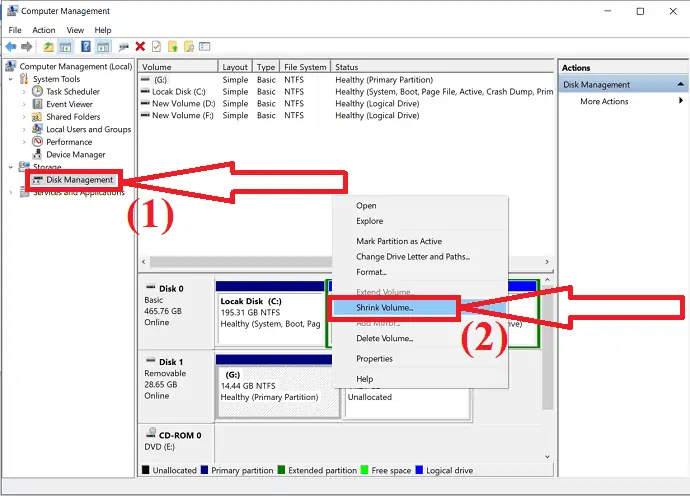
Selectați partiția pe care doriți să o micșorați și faceți clic dreapta pe ea. Selectați opțiunea „Reducere volum” din meniul derulant.
Pasul 3: va apărea o solicitare pe ecran. Introduceți cantitatea de spațiu pe care doriți să o micșorați în MB și faceți clic pe butonul „Reduceți”.
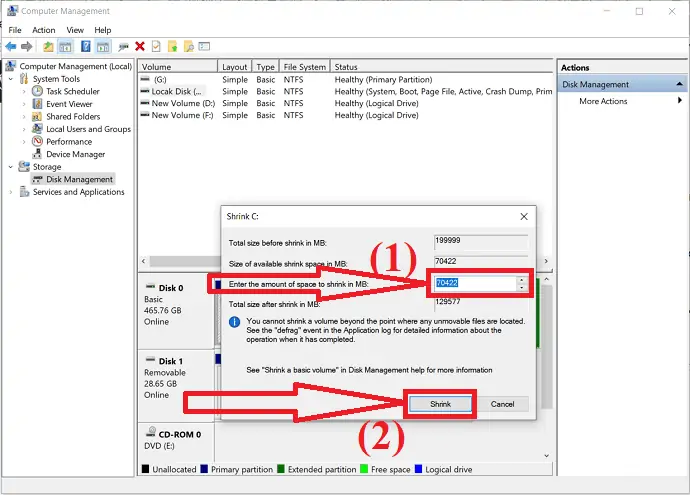
Așteptați câteva minute pentru a finaliza procesul de alocare. Odată finalizat procesul, veți obține un volum nealocat.
Pasul 4: Faceți clic dreapta pe volumul nealocat al hard diskului și selectați opțiunea „New Simple Volume” din meniul drop-down.
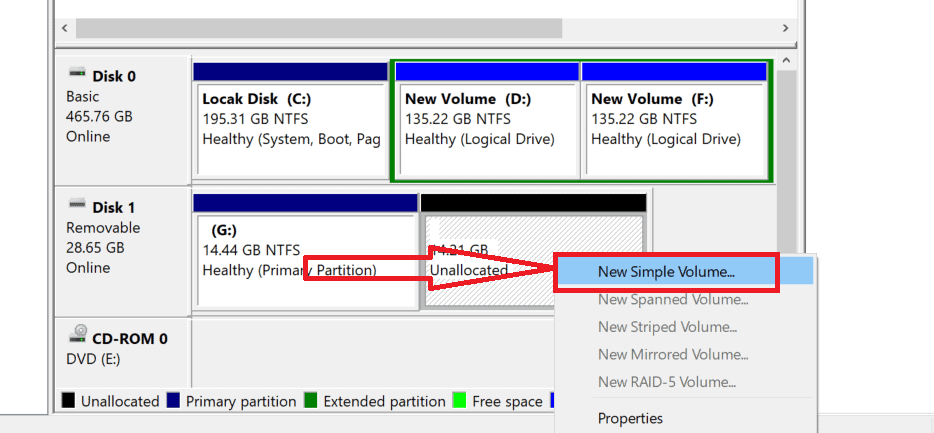
O nouă fereastră simplă Volume Wizard va apărea pe ecran. Faceți clic pe „Următorul” pentru a continua procesul.
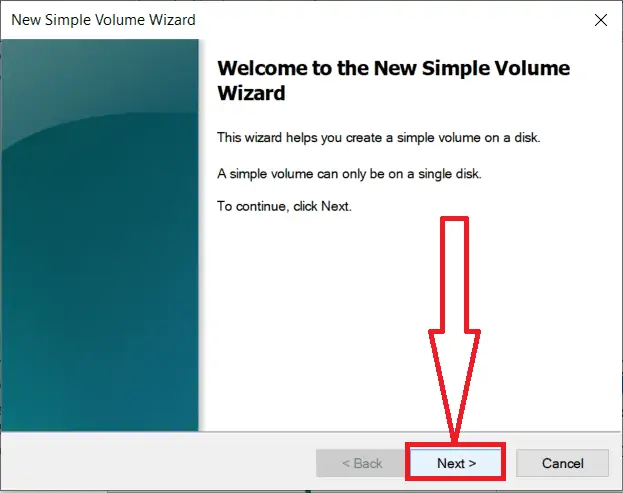
Pasul 5: Introduceți dimensiunea volumului simplu pe care doriți să-l creați sau acceptați dimensiunea implicită și faceți clic pe „Următorul”.
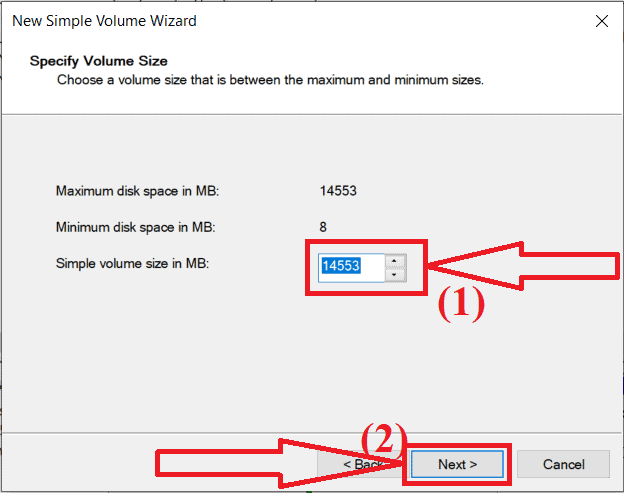
Pasul 6: Alegeți litera de unitate pentru noua partiție sau acceptați litera de unitate implicită și faceți clic pe „Următorul”.
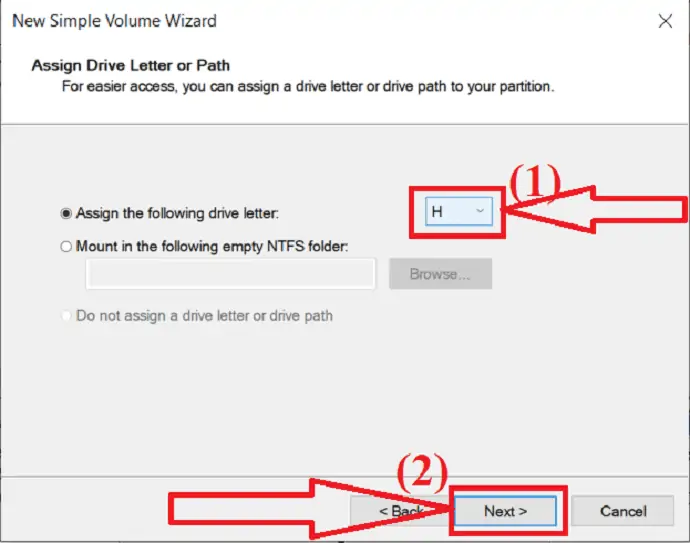
Pasul 7: Pe ecran va apărea o fereastră nouă. Din aceasta, alegeți tipul sistemului de fișiere ca „NTFS” , dimensiunea unității și eticheta de volum după cum doriți. Acum, faceți clic pe „Următorul”.
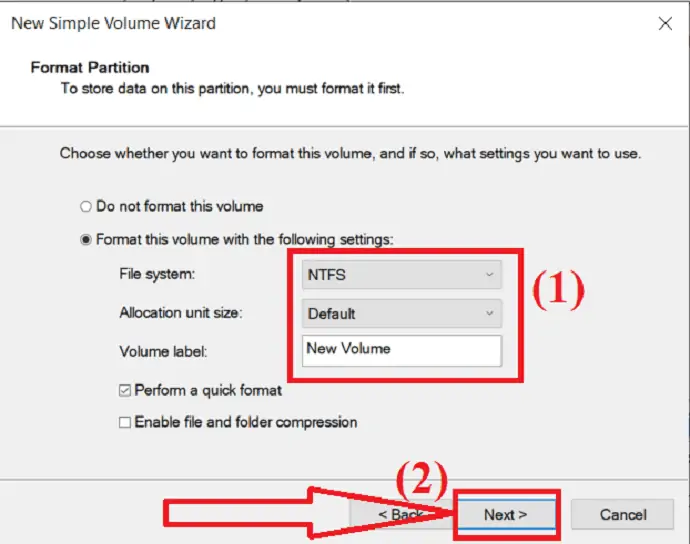
Pasul 8: În cele din urmă, faceți clic pe opțiunea „Finish” pentru a crea o partiție.
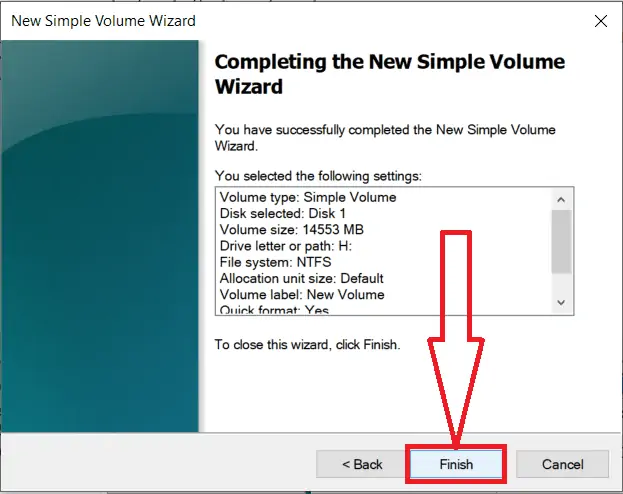
2. Cum se extinde unitatea C Utilizând caracteristica Windows de gestionare a discurilor
Tutorial video:
Este necesar să aveți suficient spațiu liber pe C Drive. În caz contrar, computerul va funcționa încet. Nu vă faceți griji că vă puteți crește spațiul pe discul C fără a pierde date.
Când instalați orice program, acesta va ocupa o anumită cantitate de spațiu în unitatea dvs. C. Pe măsură ce timpul trece, într-o zi se va umple. Chiar dacă nu este plin, veți observa o oarecare degradare a vitezei computerului. Sistemul de operare trebuie să aibă spațiu liber în unitatea C. Când nu aveți suficient spațiu, sistemul de operare nu va funcționa corect.
Atenție: dacă nu utilizați această funcție în mod corespunzător, există șansa să vă pierdeți datele. Și caracteristica de gestionare a discurilor Windows are o funcționalitate limitată.
1. Deschideți exploratorul de fișiere apăsând Windows + E.
2. Faceți clic dreapta pe Acest PC sau Computerul meu depinde de versiunea sistemului dvs. de operare.
3. Selectați opțiunea Gestionare .
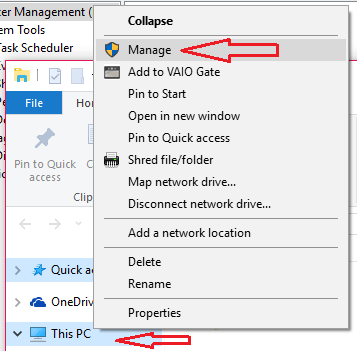
4. Selectați opțiunea Disk management în fereastra Computer Management.
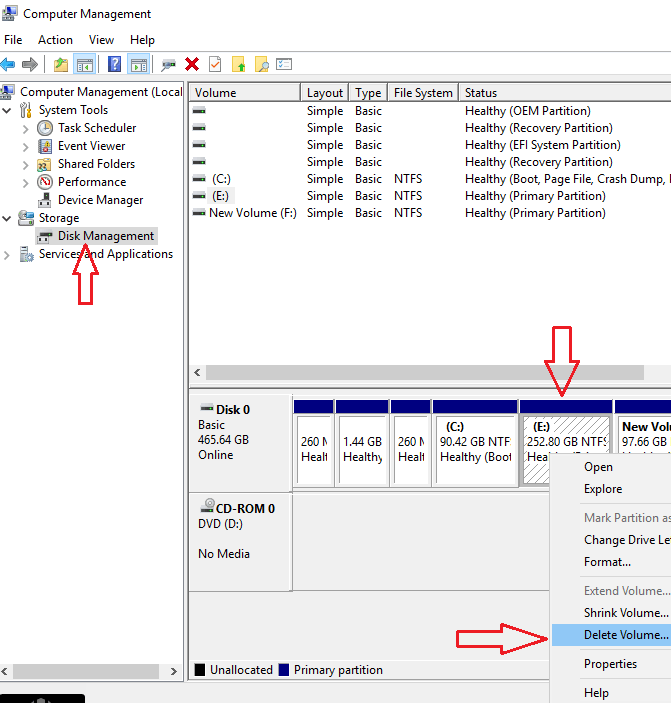
Uită-te la captura de ecran de mai sus. Am unități C, E și F în secvență. Dacă doriți să creșteți spațiul pe unitatea C, trebuie să aveți spațiu nealocat chiar pe unitatea C. Deci, trebuie să ștergeți unitatea care este direct pe unitatea C. Înainte de a șterge unitatea, asigurați-vă că ați transferat datele pe o altă unitate sau pe alte hard disk-uri externe.
5. Faceți clic dreapta pe unitatea E sau pe orice altă unitate care este exact pe unitatea dvs. C.
6. Selectați Delete Volume . Dacă unitatea dvs. este mare, utilizați opțiunea Shrink Volume pentru a micșora volumul unității E. De exemplu, volumul unității dvs. E este de 150 GB și aveți nevoie de doar 50 GB pentru a adăuga la unitatea C. Dacă utilizați opțiunea Ștergere volum, puteți adăuga 150 GB pe unitatea C. Deci, micșorați-l la 50 GB, veți primi o unitate nealocată de 100 GB direct pe unitatea E. Redenumiți acea unitate cu altă literă. Acum ștergeți această unitate E de 50 GB.
După ștergerea unității E, veți vedea Spațiu nealocat chiar pe unitatea C.
7. Faceți clic dreapta pe unitatea C.
8. Selectați Extindere volum . Selectați Următorul și Terminați .
Folosind opțiunea de gestionare a discurilor, trebuie să ștergeți volumul de lângă unitatea C. Deoarece nu puteți crea spațiu nealocat rămas oricărei unități folosind opțiunea Reducere volum. Puteți crea spațiu nealocat numai în dreapta oricărei unități. Pentru a extinde volumul unității C fără a șterge nicio unitate, trebuie să alegeți instrumente de partiție terțe.
- Înrudit: Cum să restabiliți computerul la o dată anterioară în Windows
- Cum să activați/dezactivați pornirea securizată în Windows
Cum să gestionați partiția cu instrumentele de master partiție
Tutorial video:
3. Utilizarea EaseUS Partition Master
EaseUS Partition Master este unul dintre instrumentele simple și uimitoare pentru a gestiona partițiile de disc fără pierderi de date și corupție de fișiere. Funcționează la diferite sarcini, cum ar fi conversia MBR în GPT, migrarea Windows 11 la un nou SSD, recuperarea partiției, formatarea unității USB, ajustarea aspectului discului și multe altele.
Este una dintre cele mai bune soluții pentru software-ul de gestionare a discurilor Windows 11 pentru partiționarea discurilor. Puteți utiliza această aplicație cu ușurință, fără cunoștințe tehnice bazate pe managementul discurilor, hard disk și multe altele. Doar parcurgeți procesul de mai jos pentru a afla despre partiționarea discului folosind EaseUS Partition Master.
Cum să micșorați unitatea C prin crearea unei noi partiții folosind EaseUS Partition Master

În această secțiune, obțineți procesul detaliat al partiționării unității cu ușurință și rapiditate, fără pierderi de date și corupții de fișiere folosind EaseUS Partition Master.
Timp total: 5 minute
Pasul 1: Descărcați EaseUS Partition Master
Descărcați și instalați EaseUS Partition Master de pe site-ul său oficial. Lansați aplicația EaseUS Partition Master.
Verificați spațiul liber. Pentru a împărți o partiție master de disc în mai multe, trebuie să vă asigurați că există spațiu liber adecvat pentru a fi alocat.
Pasul 2: micșorați unitatea
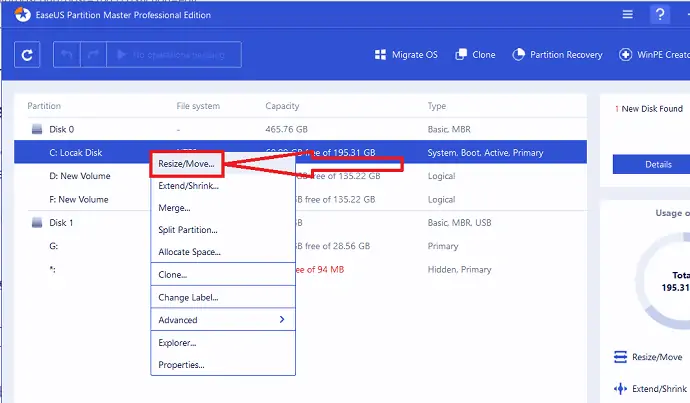
Dați doar un clic dreapta pe oricare dintre partiții. Selectați opțiunea „Redimensionare/Mutare” din meniul derulant.
Pasul 3: Alegeți dimensiunea partiției
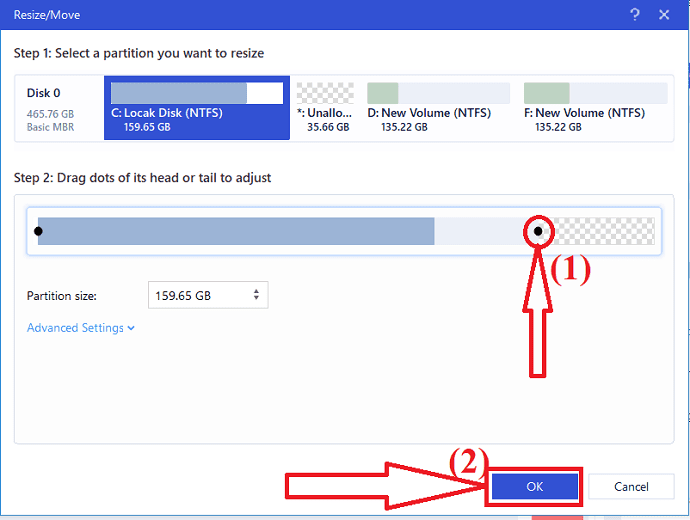
Trageți punctele fie spre dreapta, fie spre stânga. Astfel încât să puteți reduce dimensiunea unității principale și să obțineți un eșantion de spațiu nealocat. Puteți ști vizual cât spațiu ați redus în caseta „Dimensiune partiție”. Acum faceți clic pe „OK”.
Pasul 4: Executați operația
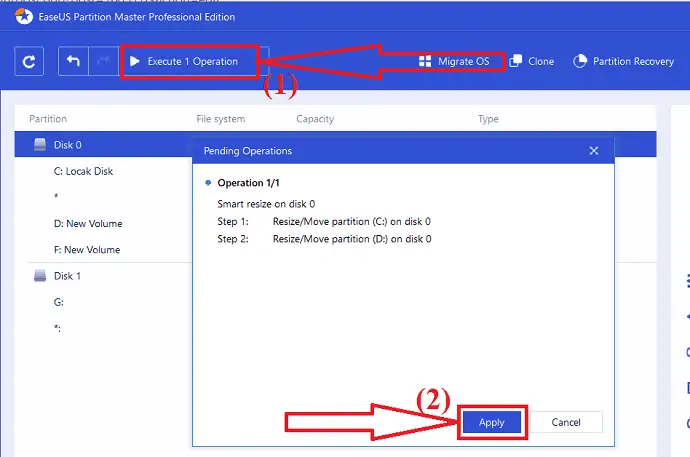
Acum, faceți clic pe „Execute operația” din stânga sus. Pe ecran va apărea o solicitare. Din aceasta, selectați opțiunea „Aplicați”. Veți găsi spațiu nealocat sub același disc cu cel mic.
Pasul 5 : Convertiți spațiul nealocat într-o partiție utilizabilă
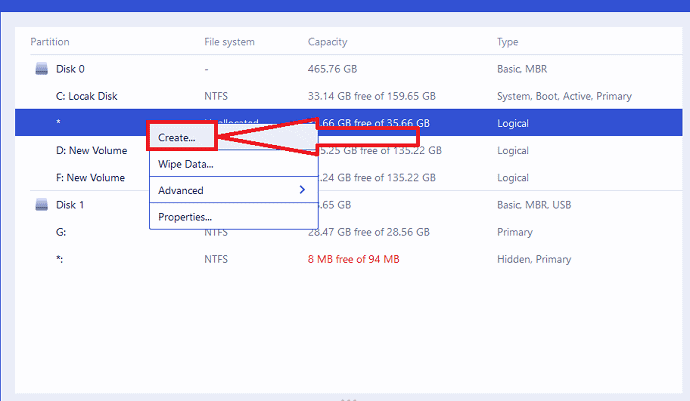
Acum, este timpul să transformați spațiul nealocat într-o partiție utilizabilă. Faceți doar un clic dreapta pe partiția nealocată și selectați opțiunea „Creare” din meniu.
Pasul 6: personalizați partiția
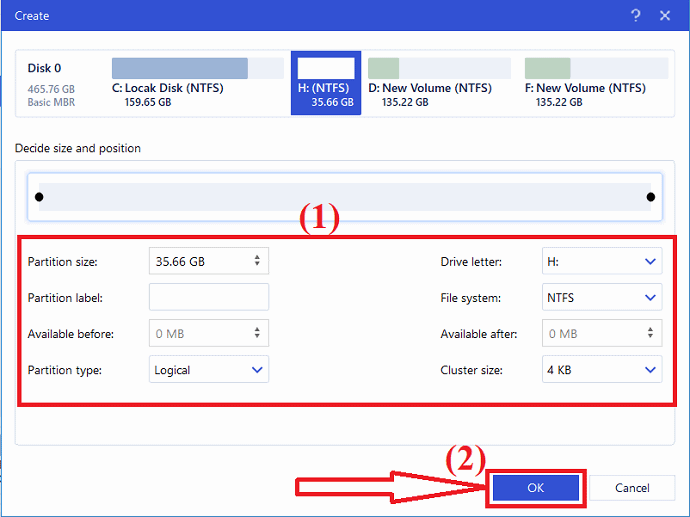
Fereastra de creare va apărea pe ecran. Alegeți litera unității, eticheta partiției, tipul de sistem de fișiere ca NTFS și multe altele din Setări avansate. Faceți clic pe „OK”.
Pasul 7: Executați operația

Faceți din nou clic pe opțiunea „Execută partiția” din stânga sus. Pe ecran va apărea o fereastră. În cele din urmă, faceți clic pe „Aplicați” pentru a confirma partiția pe spațiul nealocat. Repetați întregul proces pentru a partiționa un hard disk în mai multe partiții.
Cost estimat: 55,96 USD

Livra:
- EaseUS Partition Master
Instrumente:
- EaseUS Partition Master
Materiale: EaseUS Partition Master
După finalizarea procesului, sistemul se va reporni automat. Apoi modificările efectuate folosind masterul de partiție EaseUS vor fi aplicate și vor intra în execuție. Asta e…
Oferta: Cititorii noștri beneficiază de o reducere specială de 30% la toate produsele EaseUS. Vizitați pagina noastră de cupon de reducere EaseUS pentru codul promoțional.
- Înrudit: Cum să remediați unitatea brută și să recuperați datele
- Cum să recuperați partiția ștearsă cu instrumentul gratuit de anulare a ștergerii pentru Windows
4. Folosind Macrorit Partition Expert Pro
Macrorit Partition Expert Pro este software-ul all-in-one de gestionare a discurilor. Are prea multe caracteristici. Fiecare computer Windows de afaceri mici trebuie să aibă acest software. Chiar și utilizatorii casnici ar putea avea nevoie de el. Acesta vă va extinde unitatea C în decurs de 1 secundă. De asemenea, vă va extinde unitatea C fără a fi nevoie de pornire. Chiar funcționează foarte repede. De asemenea, veți obține versiunea sa gratuită de la Macrorit. Versiunea gratuită are funcții limitate. Versiunea Pro are multe caracteristici.
Caracteristici
- Gestionarea discurilor: puteți extinde, micșora, redimensiona, muta, formatați, creați și ștergeți cu ușurință. Este foarte rapid în timp ce faci aceste lucruri. Le poți face în câteva secunde.
- Siguranța datelor 100%: folosesc propria lor tehnologie unică pentru a vă proteja datele. Nu vă veți pierde niciodată datele în timp ce vă redimensionați partițiile.
- Cea mai rapidă viteză de mutare a partițiilor de date: folosesc algoritm special de mutare a datelor pentru a vă muta partițiile foarte rapid.
- Acceptă toate versiunile Windows: Puteți utiliza acest software de la Windows XP la Windows 10. De asemenea, îl puteți utiliza pe versiunile pe 32 de biți sau 64 de biți.
- Versiune portabilă : Acest software este disponibil într-o versiune portabilă. Astfel încât să nu fie nevoie să-l instalați pe computer.
- Convertiți MBR în disc GPT fără a pierde date.
- Ștergeți spațiul nealocat.
- Puteți converti partiția primară în partiția logică.
- Puteți redimensiona partiția FAT și clusterele acesteia. De asemenea, puteți redimensiona partiția FAT32 până la 2TB.
- Puteți converti NTFS în FAT32.
- De asemenea, vă puteți migra sistemul de operare pe un nou hard disk.
Preț:
Are o ediție de 30 de zile la 9,99 USD. Ediția completă vă va costa 29,95 USD. Ediția completă cu actualizări pe viață vă va costa 39,95 USD. Vă recomand să mergeți cu versiunea de upgrade pe viață.
Cum să utilizați Macrorit Partition expert Pro pentru a extinde volumul unității C?
Acum am să vă arăt cum mi-am crescut unitatea C cu acest software.
Cumpărați software-ul. Descărcați, instalați și înregistrați-vă cu cheia de licență. Veți vedea ecranul de mai jos. Interfața sa este foarte ușor de utilizat. Veți vedea toate opțiunile disponibile în meniul din stânga.
Vedeți în partea de jos litera unității, care este exactă pentru unitatea C:. În cazul meu, am unitatea E direct pe unitatea C.
- Faceți clic pe E: conduceți în mijloc.
2. Faceți clic pe opțiunea Redimensionare/Mutare volum din meniul din stânga.
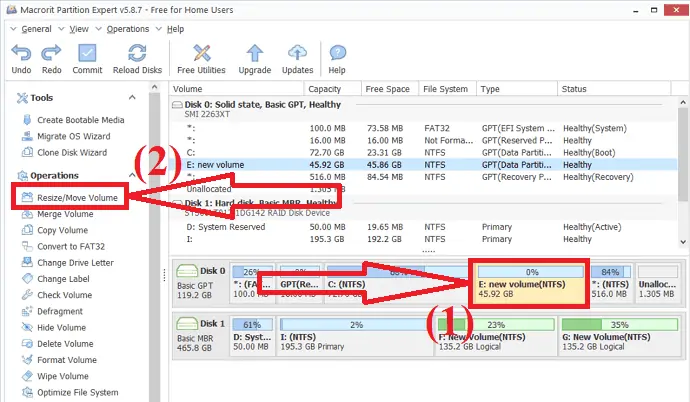
3. Trageți din partea stângă. Pentru că trebuie să creați spațiu liber rămas pentru E: drive. Dacă doriți să creați spațiu liber chiar pe E: drive, îl puteți trage din partea dreaptă. În acest caz, trebuie să extindeți unitatea C :, deci trebuie să aveți spațiu chiar la unitatea C :, care este lăsată pe unitatea E:. De asemenea, puteți vedea spațiul nealocat creat între unitatea C: și E:.
4. Faceți clic pe OK în partea de jos.
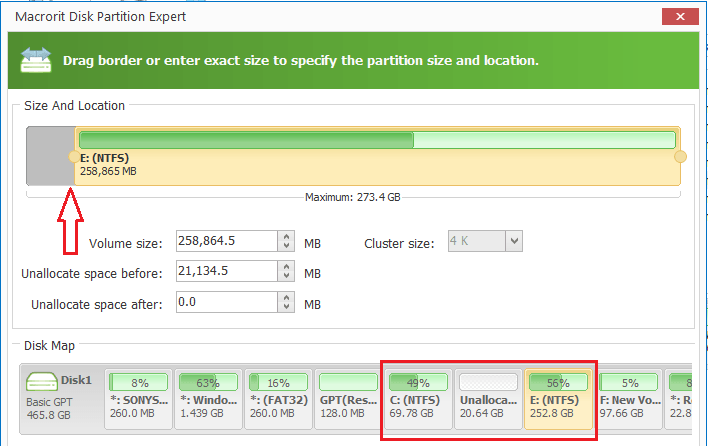
5. Selectați C: drive.
6. Faceți clic pe Redimensionare/Mutare volum .
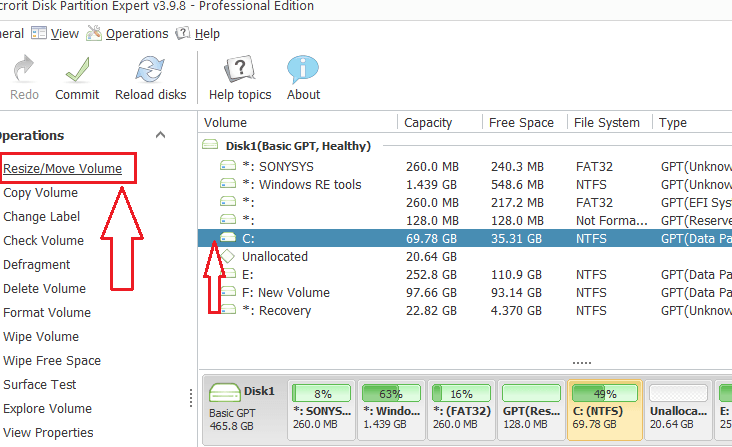
Acum veți vedea o altă fereastră în care trebuie să trageți spre partea dreaptă. Faceți clic pe OK . Acum puteți vedea o creștere a dimensiunii unității C:. Nu este finalizată încă. Trebuie să faceți clic pe opțiunea Commit . Acesta vă va reporni dispozitivul și vă va crește unitatea C:.
5. AOMEI Partition Assistant Professional
AOMEI Partition Assistant este disponibil în edițiile gratuite și plătite. AOMEI Partition Assistant este un software de partiție la scară completă pentru Windows, care optimizează partiția, discul și chiar sistemul. Evident, Professional Edition a deblocat mai multe funcții decât ediția gratuită – AOMEI Partition Assistant Standard. AOMEI Partition Assistant Professional nu are o versiune de încercare gratuită, ci doar o demonstrație.
Dacă aveți nevoie de următoarele funcții, trebuie să cumpărați AOMEI Partition Assistant Professional:
- Alocați spațiu liber de la o partiție la alta: este convenabil să vă extindeți partiția de sistem.
- Migrați sistemul de operare de pe un disc GPT pe un SSD sau disc GPT/MBR: când doriți să transferați sistemul de operare de pe un HDD GPT pe un SSD GPT/MBR, ediția profesională funcționează pentru dvs.
- Convertiți discul de sistem între stilurile de partiție MBR și GPT
- Convertiți partiția primară în logică și invers
- Convertiți discul dinamic în de bază și invers
- Gestionarea discurilor dinamice și a volumelor dinamice
- Schimbați numărul de serie
- Schimbați ID-ul tipului de partiție
Vedeți, AOMEI Partition Assistant Professional are funcții mai uimitoare și mai practice decât ediția sa gratuită. Mai mult, dacă computerul dumneavoastră rulează pe Windows Server, ar trebui să alegeți ediția superioară a AOMEI Partition Assistant Professional – Server, Unlimited și Technician.
Preț
Cred că prețul este oarecum scump în comparație cu alți concurenți. Prețul AOMEI Partition Assistant Professional este de 49,95 USD cu upgrade-uri gratuite pe viață. dacă nu vă plac upgrade-urile gratuite pe viață, prețul este de 39,95 USD. Dar puteți cumpăra serviciul de upgrade individual ulterior.
Cum să utilizați AOMEI Partition Assistant Professional
Lansați aplicația AOMEI partition Assistant. Selectați partiția pe care o doriți și selectați opțiunea de redimensionare/mutare partiție sau faceți clic dreapta pe o partiție și selectați acea opțiune din listă.
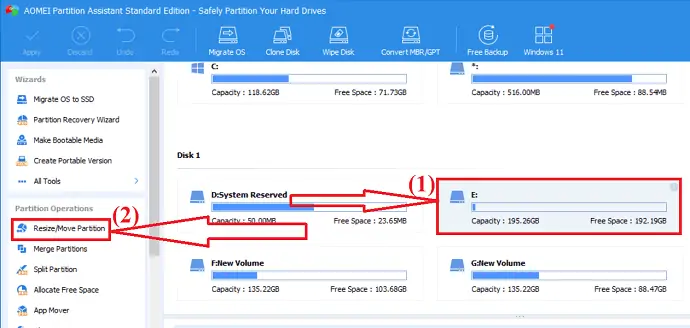
Pe ecran va apărea o fereastră. Mutați capătul partiției la stânga sau la dreapta pentru a redimensiona partiția. Faceți clic pe „OK”.
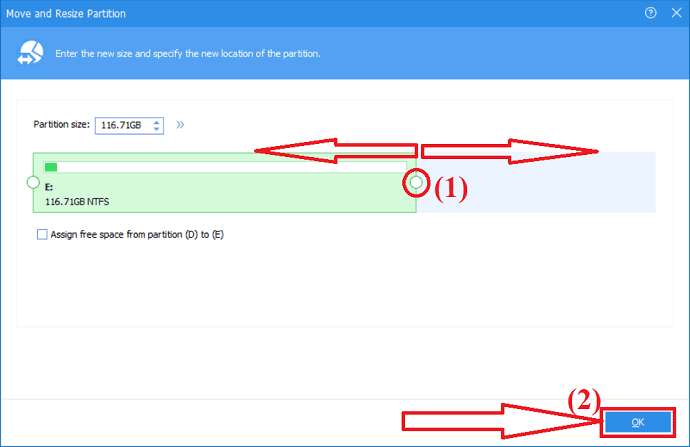
Va fi creată o partiție nealocată. Acum, trebuie să transformați acea partiție nealocată într-o partiție utilă. Selectați acea partiție nealocată și faceți clic pe opțiunea Creare partiție din fereastra din stânga.
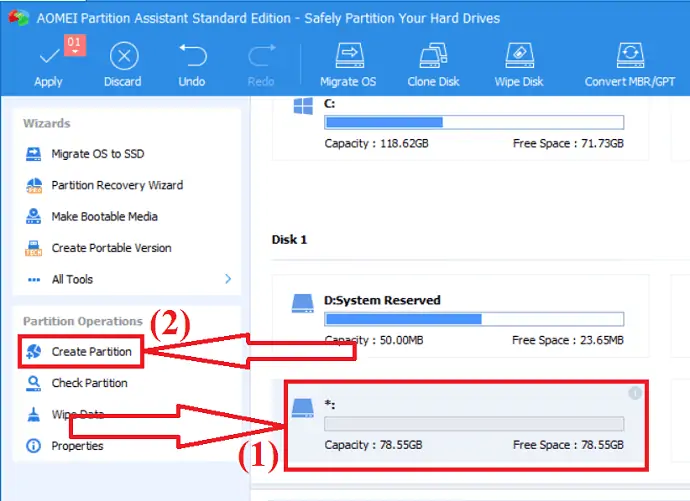
Personalizați cu dimensiunea partiției, litera unității și sistemul de fișiere. Faceți clic pe „OK”. În cele din urmă, faceți clic pe opțiunea „Aplicați” pentru a salva toate modificările pe care le-ați făcut.
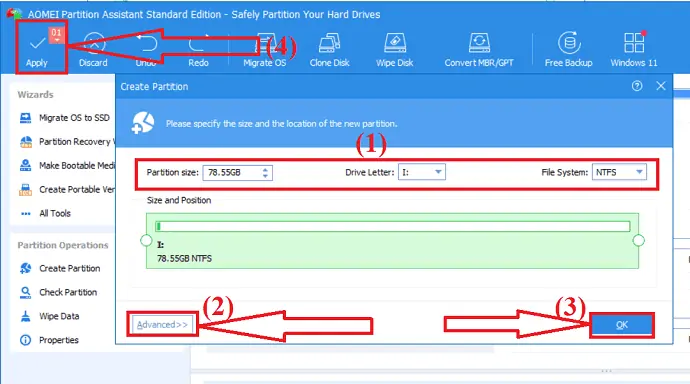
AOMEI Partition Assistant Professional acceptă mai multe limbi: engleză, germană, franceză, spaniolă, italiană, japoneză, poloneză, maghiară, olandeză, turcă și chineză. Puteți alege o limbă când o instalați sau puteți schimba limba din Setări.
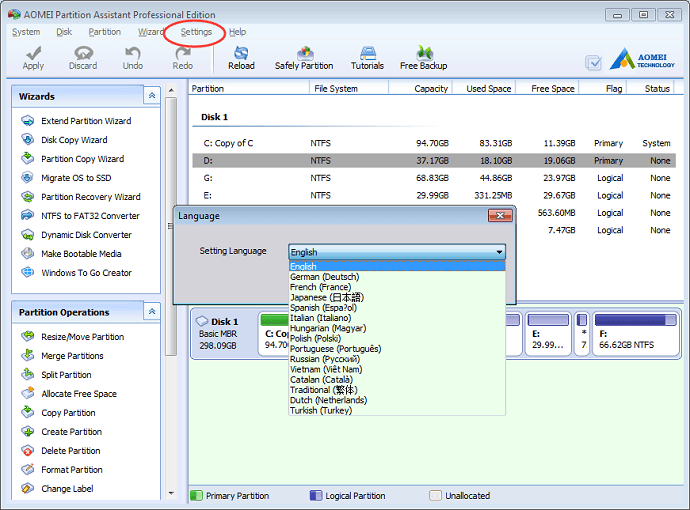
6. Folosind MiniTool Partition Manager:
Expertul Minitool Partition este unul dintre cei mai buni manageri de partiții de disc all-in-one. Vă ajută să redimensionați, să mutați, să formatați cu ușurință partițiile. De asemenea, puteți converti discul MBR în GPT, partițiile între NTFS în FAT32 și discul dinamic în bază fără nicio pierdere. Oferă câteva operațiuni uimitoare, cum ar fi clonarea discului, recuperarea datelor și multe altele. Este cel mai bun instrument pentru uz personal.
Caracteristici:
- Recuperare eficientă a datelor: oferă două soluții diferite pentru recuperarea datelor. Unul este vrăjitorul de recuperare a partiției, pentru a recupera partiția pierdută. Și un altul este expertul de recuperare Dara, care vă ajută să recuperați datele pierdute fără nicio pierdere.
- Instrument puternic pentru clonarea discului: clonarea discului este folosită în principal pentru actualizarea discului. Funcționează eficient atunci când doriți să faceți o copie de rezervă instantanee sau în timp ce migrați sistemul de operare de pe un disc pe altul.
- Măsoară viteza de citire/scriere a discului cu ajutorul unui verificator complet de disc.
- Convertiți discul MBR în GPT fără nicio partiție sau pierdere de date.
- Convertiți partițiile între NTFS în FAT32.
- Convertiți discul dinamic în disc de bază.
- Remediază cu ușurință erorile sistemului de fișiere logic și detectează rapid dacă există sectoare defecte pe unitate.
Pret si reducere
MiniTool Partition Wizard oferă planuri diferite pentru acasă și Business separat. Acasă – Versiunea Pro costă 59 USD 1 licență pentru un computer, Pro Platinum costă 109 USD 1 licență pentru 3 computere, Pro Ultinalte costă 159 USD 1 licență pentru 5 PC-uri.
Oferta: Cititorii noștri beneficiază de o reducere specială de 20% la toate produsele MiniTool. Vizitați pagina noastră de cupon de reducere MiniTool pentru codul promoțional.
Cum să gestionezi partiția unității folosind MiniTools Partitions Wizard?
Pasul 1: Descărcați și instalați MiniTools Partition Wizard de pe site-ul său oficial. Deschideți aplicația. Selectați partiția pe care doriți să o redimensionați sau să o mutați. Faceți clic dreapta pe el și selectați opțiunea „Mutați/Redimensionați” sau selectați opțiunea „Mutați/Redimensionați partiția” din partea stângă.
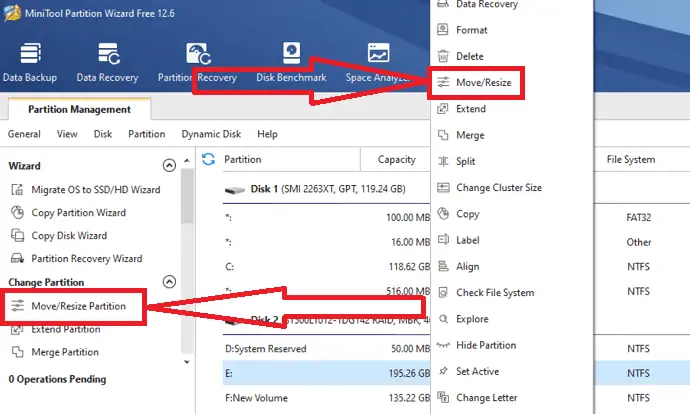
Pasul 2: Mutare/Redimensionare partiția va apărea pe ecran. Mutați săgeata spre stânga pentru a micșora partiția și spre dreapta pentru a extinde partiția. De asemenea, puteți alege manual spațiul nealocat înainte sau după partiție, introducând dimensiunea în MB, GB sau TB în caseta lor specifică. Faceți clic pe „OK”.
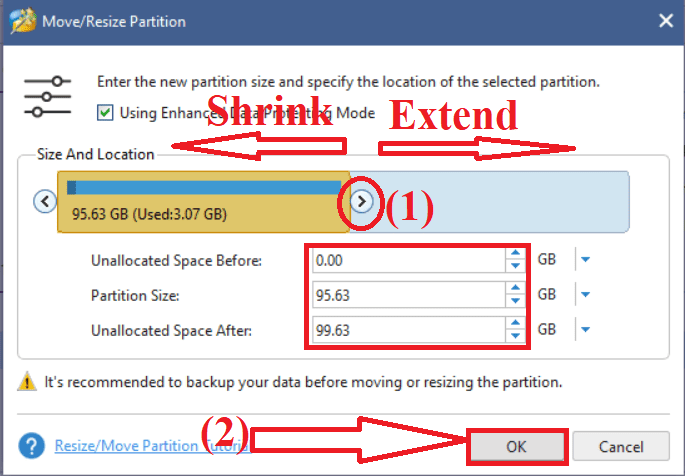
Pasul 3: Faceți clic pe opțiunea Aplicați din stânga jos pentru a salva modificările. Veți găsi spațiul nealocat chiar lângă partiția selectată.
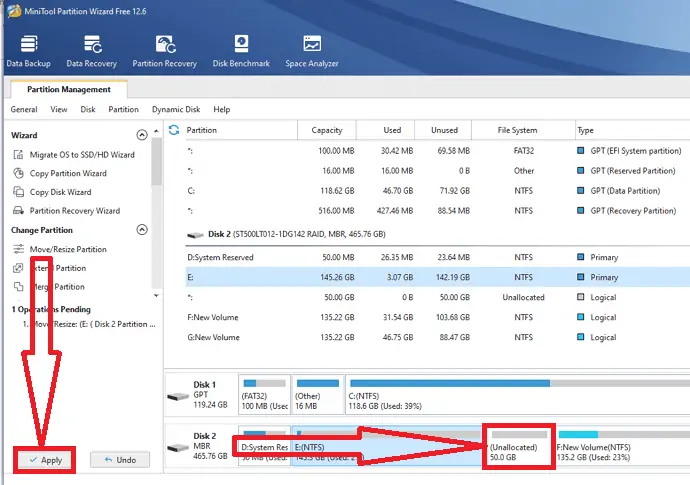
Pasul 4: Pentru a face spațiul nealocat util, dați un clic dreapta pe el și selectați opțiunea de creare din meniu.
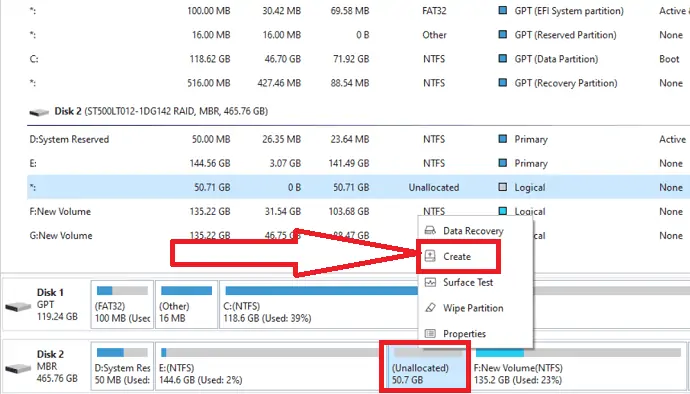
Pasul 5: Personalizați partiția cu nume, etichetă, Creare ca, Sistem de fișiere și dimensiunea clusterului. Acum faceți clic pe OK.
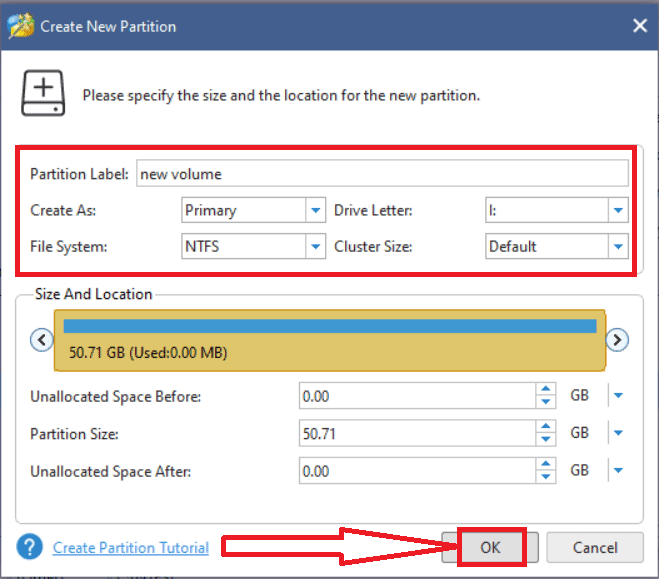
În cele din urmă, faceți clic pe opțiunea „Aplicați” pentru a salva toate modificările pe care le-ați făcut. Asta e…
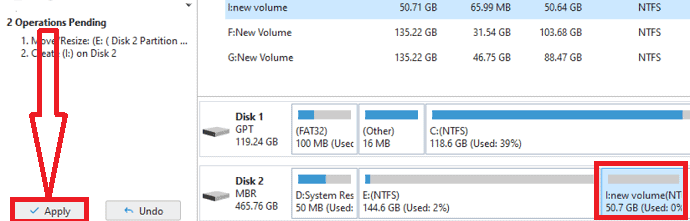
Cuvânt de închidere:
Acestea sunt cele mai bune soluții pentru gestionarea discurilor Windows. Printre acestea, întotdeauna cea mai bună alegere a noastră este aplicația EaseUS Partition Master. Acesta finalizează sarcina în câteva clicuri simple. Dacă ești începător și nu știi nimic despre gestionarea discurilor, atunci EaseUS Partition Master este prima și cea mai bună alegere.
Nu uitați să vizitați pagina noastră promoțională EaseUS pentru codul de cupon de reducere special de 30%.
Sper că acest tutorial v-a ajutat să gestionați partiția pe PC-ul Windows. Dacă vrei să spui ceva, anunță-ne prin secțiunile de comentarii. Dacă vă place acest articol, distribuiți-l și urmăriți WhatVwant pe Facebook, Twitter și YouTube pentru mai multe sfaturi tehnice.
- Vă poate plăcea și: 16 Trebuie să aveți software-uri pentru computer Windows
- Cum se creează un punct de restaurare a sistemului în Windows
- Cum se schimbă dimensiunea pictogramei desktop în Windows
Gestionați partiția pe Windows – Întrebări frecvente
Este posibil să partiționați o unitate?
Da. Este posibil să partiționați o unitate.
Cum gestionez partițiile unității pe Windows 11?
Puteți gestiona partițiile unităților pe Windows 11 folosind două metode diferite. Unul folosește Disk Management și altul este EaseUS Partition Master.
Care este cel mai bun instrument pentru partiții mai bune?
EaseUS Partition Master este cel mai bun și uimitor instrument pentru partiția unității. Îți finalizează sarcina în doar câteva clicuri.
Îmi pot repartiza hard diskul fără a pierde date?
Da. Vă puteți repartiționa hard disk-ul fără a pierde date.
Pot recupera partiția ștearsă?
Da. Puteți recupera partiția ștearsă fără efort cu câteva clicuri folosind aplicația EaseUS Partition Master.
