Integritatea memoriei este dezactivată Windows 11: rezolvat
Publicat: 2023-11-26Dacă întâmpinați că Integritatea memoriei este oprită Windows 11, nu vă faceți griji, nu sunteți singur. Mulți utilizatori s-au plâns de problemă și nu au reușit să o activeze pe dispozitivele lor Windows. Motivele posibile din spatele problemei pot fi drivere defecte, aplicații de securitate Windows defecte, fișiere de sistem corupte, întreruperi de la aplicații terțe etc.
Deși problema „Integritatea memoriei de securitate a dispozitivului este dezactivată” poate fi frustrantă, dar este ușor de rezolvat.Următorul ghid explică soluțiile pas cu pas pentru problemă. Deci, fără a pierde timpul, să începem cu ghidul nostru de depanare.
Cum să remediați integritatea memoriei este dezactivată problema Windows 11
Următoarea secțiune explică soluțiile pentru problema Integritatea memoriei este oprită din Windows 11. Nu este nevoie să implementați toate soluțiile, doar treceți în jos în listă până când problema este rezolvată.
Remedierea 1: dezinstalați driverele sau programele asociate
Dacă puteți determina programul care rulează în fundal pe baza numelui driverului, atunci aplicați pașii simpli pentru a dezinstala aplicația defecte de pe computerul dvs. personal și pentru a rezolva problema.
Windows 11 Integritatea memoriei este oprită Problema poate fi rezolvată prin pașii de bază:
Pasul 1: Folosiți butonul drept al mouse-ului pe pictograma Windows, adică meniul Start.
Pasul 2: Selectați Aplicații și caracteristici prezente în meniul derulant care apare după clic dreapta.

Pasul 3: Derulați în jos lista analizând câte un program până când ajungeți la aplicație.
Pasul 4: Când utilizați Windows 11/10, dezinstalarea aplicațiilor este singura modalitate de a restabili integritatea memoriei.
Pasul 5: Dacă aplicația este localizată, faceți clic pe butonul Dezinstalare .
Dacă alegerea pentru aplicații și funcții nu funcționează, încercați următorii pași:
Dezinstalați driverele:
Pasul 1: Pentru a accesa Managerul de dispozitive, localizați pictograma Căutare prezentă pe bara de activități Windows și apoi introduceți numele acesteia.
Pasul 2: Alegeți Manager dispozitivedintre opțiunile prezentate ca rezultat în fereastra Căutare. 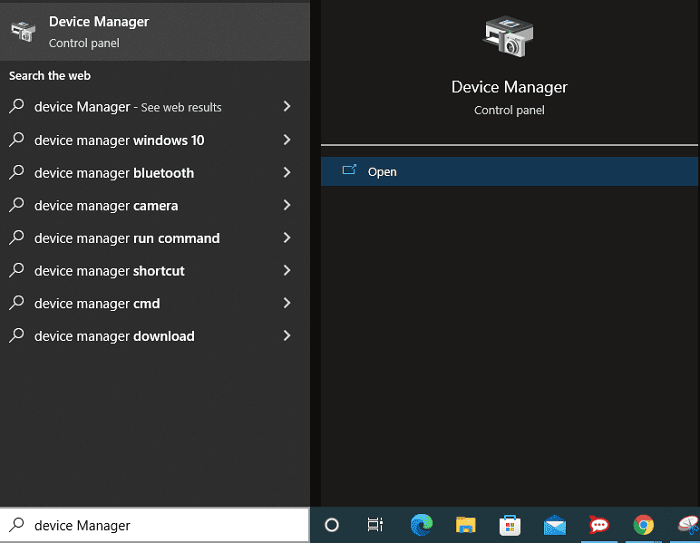
Pasul 3: În partea de sus a Managerului de dispozitive, selectați fila Vizualizare pentru a afișa toate dispozitivele ascunse.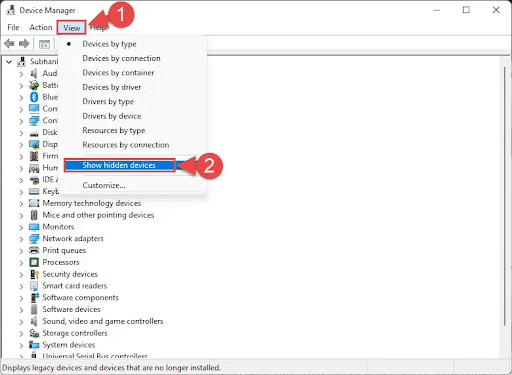
Pasul 4: Acum, extindeți fiecare zonă a dispozitivului pe rând.Faceți clic dreapta pe oricare dintre ele și apoi alegețiDezinstalarea dispozitivului .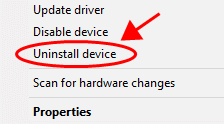
Pasul 5: Simpla selectare a opțiunii Dezinstalare dispozitiv va șterge dispozitivul defect împreună cu driverul său de bază.
Dacă integritatea memoriei este dezactivată, problema driverelor incompatibile cu Windows 11 rămâne, treceți la următoarea soluție.
Citiți și: Cum se rezolvă eroarea Exception_Access_Violation în PC-ul Windows
Remedierea 2: Reinstalați programul de securitate Windows
Din cauza problemelor cu software-ul de securitate Windows, este posibil să întâlniți problema Integritatea memoriei este oprită Windows 11. Resetarea acestui software la setările din fabrică este o metodă pe care o puteți utiliza pentru a remedia problemele.
Acest lucru elimină toate configurațiile personalizate stocate în aplicație și remediază orice probleme care ar putea fi sursa problemei de integritate a memoriei pe care o întâmpinați.
Puteți repara aplicația Windows Security utilizând una dintre opțiunile încorporate care vin cu Windows. Când faceți acest lucru, vă protejați și computerul împotriva software-ului rău intenționat și a virușilor.
Pentru a rezolva problema de securitate a memoriei dispozitivului Windows 11, aplicați următorii pași:

Pasul 1: Pur și simplu apăsați tasta Windows și litera I pentru a deschide meniul Setări.
Pasul 2: Alegeți Aplicații din bara laterală prezentă în partea stângă, apoi Aplicații și caracteristici din panoul din dreapta
Pasul 3: Faceți clic pe cele trei puncte care apar lângă Securitate Windows din listă, apoi selectați Setări avansate din meniul derulant care apare.
Pasul 4: Pe ecranul următor, selectați opțiunea Resetare .
Pasul 5: În noul prompt care apare, selectați opțiunea Resetare.
Pasul 6: După ce ați terminat de resetat programul Windows Security, va trebui să reporniți computerul.
Odată ce sistemul repornește, verificați dacă Integritatea memoriei este dezactivată, problema Windows 11 este rezolvată. În cazul în care problema persistă, treceți la următoarea metodă.
Citiți și: Cum să remediați eroarea 403 interzisă Windows 10 {Remediat}
Remedierea 3: asigurați-vă că Windows 11 este actualizat
Microsoft lansează frecvent noi actualizări pentru sistemul de operare Windows 11. Aceste actualizări vă permit să remediați defecțiunile sistemului, să obțineți noi funcții și să îmbunătățiți calitatea experienței dvs. în ansamblu. În mod similar, integritatea memoriei este oprită, dispozitivul dvs. poate fi vulnerabil
problema poate fi, de asemenea, rezultatul unei defecțiuni a sistemului. În acest scenariu, va trebui să aduceți software-ul Windows la cea mai recentă versiune pentru a remedia problema.
Următoarele instrucțiuni trebuie aplicate pentru a rezolva problema integrității memoriei de securitate Windows:
Pasul 1: Pentru a lansa Setări, țineți apăsată tasta Windows și litera I.
Pasul 2: Alegeți Windows Update din lista de opțiuni din panoul din stânga.
Pasul 3: Selectați opțiunea pentru a verifica dacă există actualizări situată în partea dreaptă a ferestrei Setări.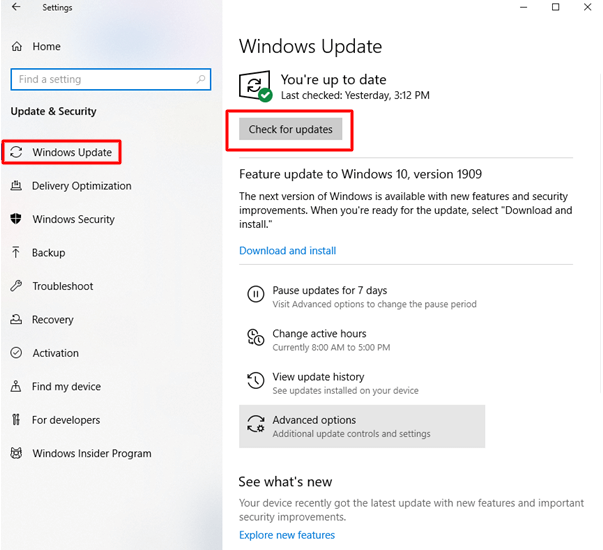
Pasul 4: Obțineți cele mai recente actualizări descărcându-le și instalându-le.
Pasul 5: Reporniți computerul.
În cazul în care integritatea memoriei este dezactivată, problema Windows 11 este intactă, treceți la următoarea remediere.
Citiți și: Cum să remediați eroarea internă a Video Scheduler pe Windows 10 [Rezolvată]
Remedierea 4: Executați pornirea curată
Dacă niciuna dintre soluții nu v-a ajutat, integritatea memoriei este oprită, problema driverelor incompatibile cu Windows 11, încercați o pornire curată.
Iată pașii simpli pentru același lucru:
Pasul 1: Deschideți Run și introduceți MSCONFIG în casetă.
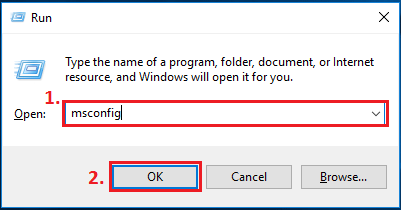
Pasul 2: faceți selecția în Configurarea sistemului.
Pasul 3: navigați la fila Servicii, apoi bifați caseta de lângă opțiunea de a Ascunde toate serviciile Microsoft .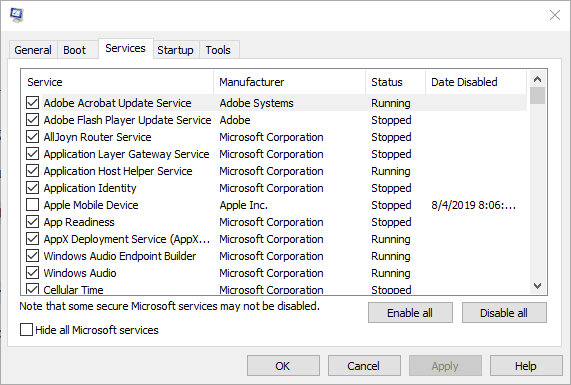
Pasul 4: Acum, alegeți opțiunea „ Dezactivați toate ”.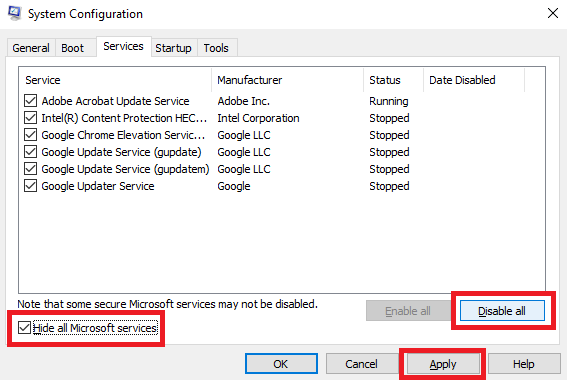
Pasul 5: După ce ați făcut clic pe butonul Aplicați, utilitarul vă va întreba dacă doriți să reporniți sau să reporniți computerul.
Pasul 6: După repornire, lansați Windows Security și încercați să activați funcția de integritate a memoriei acolo.
Sperăm că, odată ce sistemul repornește, problema dvs. de integritate a memoriei este oprită, Windows 11 va fi rezolvată.
Citiți și: SOLUȚIONAT whea_uncorrectable_error Windows 10
Integritatea memoriei este dezactivată Problemă Windows 11: REPARAT
Sperăm că, cu ajutorul soluțiilor de mai sus, ați reușit să rezolvați dacă Integritatea memoriei este oprită pe dispozitivul dvs. poate fi o problemă vulnerabilă .Asigurați-vă că driverele instalate pe dispozitivul dvs. sunt actualizate în mod regulat. Pentru a automatiza acest proces cu drivere 100% fiabile și verificate, utilizați instrumentul Win Riser Driver Updater. Vă ajută să păstrați toate driverele de sistem actualizate cu un singur clic.
Comentați mai jos dacă credeți că am ratat vreuna dintre preocupările dvs. legate de problema Integritatea memoriei este oprită Windows 11. De asemenea, lăsați întrebările sau observațiile dvs. mai jos. Dacă găsiți ghidul util, nu uitați să vă abonați la blogul nostru pentru mai multe soluții tehnice.
