Cum să îmbinați Google Foto din diferite conturi
Publicat: 2023-10-30Dacă ați creat mai multe conturi Google de-a lungul timpului pentru a vă stoca fotografiile și acum vă întrebați dacă există o modalitate de a îmbina Google Foto din diferite conturi, ați ajuns la locul potrivit. În acest blog, veți învăța trei moduri simple de a îmbina conturile Google Foto.
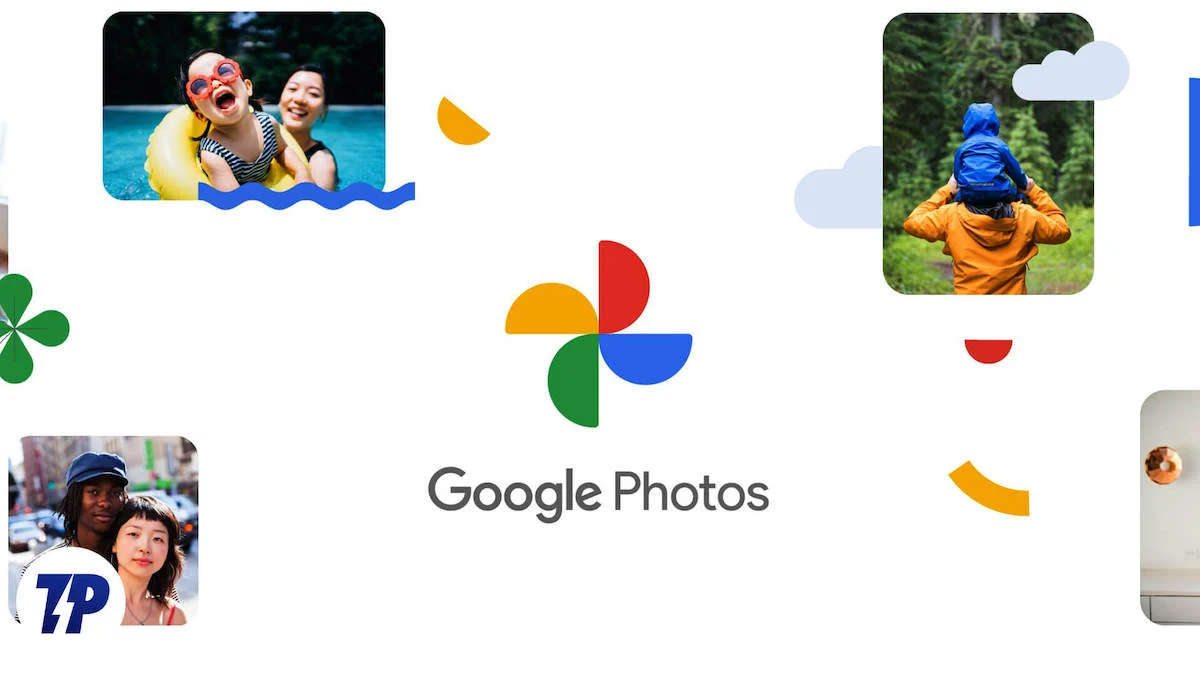
Cuprins
Cum să îmbinați conturile Google Foto
Mi-am salvat fotografiile și videoclipurile pe Google Foto de când am primit primul meu smartphone. Ca multe altele, prefer să salvez imaginile doar la calitate originală. Din acest motiv, am configurat trei conturi Google diferite.
Deși Google Foto îmi permite să îmi gestionez toate fotografiile și videoclipurile într-un singur loc fără efort, jonglarea între aceste conturi poate fi o problemă. Dacă și tu te-ai săturat de această luptă, atunci s-ar putea să-ți fi trecut prin minte acest gând: putem îmbina două conturi Google Foto ?
Din păcate, Google nu vă permite să vă îmbinați conturile într-unul singur. Cu toate acestea, există câteva soluții care vă permit să vă accesați toate fotografiile printr-un singur cont.
Iată cum vă puteți îmbina Google Foto într-un singur cont și le puteți accesa dintr-un singur loc.
Metoda 1: Activarea Partajării partenerilor
Cel mai convenabil mod de a partaja fotografii între conturile dvs. Google este partajarea partenerilor. Când această opțiune este activată, puteți accesa fără probleme media dintr-un cont Google în altul. De asemenea, opțiunea vă permite să vă partajați fotografiile automat. Deci, atunci când adăugați imagini noi într-unul dintre conturile dvs., acestea vor apărea automat în celălalt cont.
Cu toate acestea, puteți adăuga un singur cont ca partener la contul dvs. principal.
Iată cum o faci:
A. De pe smartphone
Pasul 1: Lansați aplicația Google Foto . Navigați la Partajare . Atingeți Partajați cu partenerul . Puteți alege să partajați toate fotografiile sau numai fotografiile anumitor persoane. Acum, atingeți Selectați partenerul .
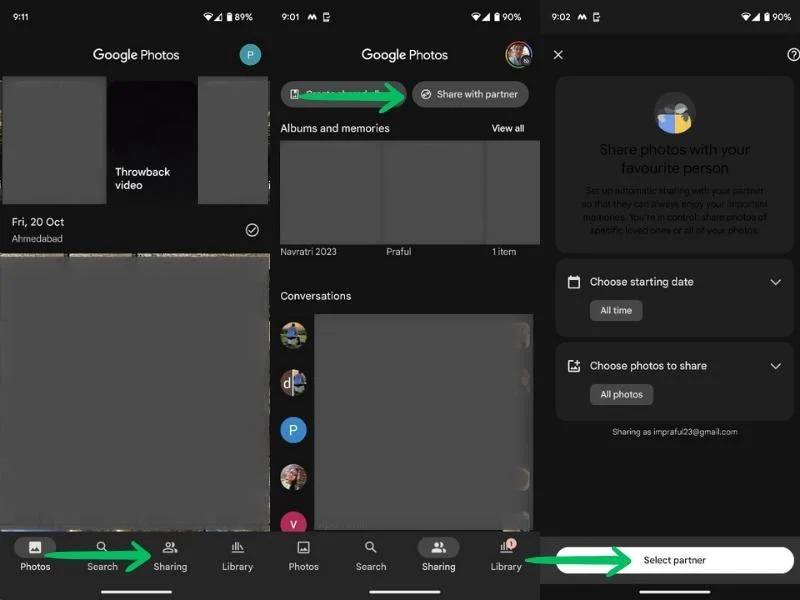
Pasul 2: Introduceți ID-ul contului Google cu care doriți să îmbinați fotografiile și faceți clic pe Confirmați . De asemenea, puteți decide dacă doriți să distribuiți automat fotografiile viitoare. O invitație de partajare a partenerilor va fi trimisă în contul selectat.

Pasul 3: Acum accesați celălalt cont Google (cel pe care l-ați introdus mai sus) și acceptați invitația. Veți găsi invitația în Google Foto > Partajare . Atingeți pe Invitație și apăsați pe Accept . Aceasta va deschide o fereastră de distribuire înapoi. Apăsați pe Confirmare pentru a vă distribui fotografiile înapoi.
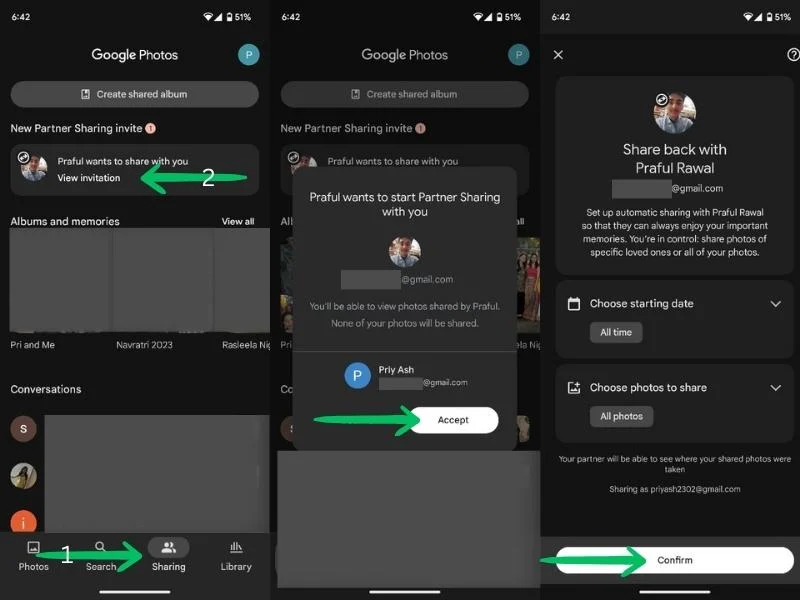
Pasul 6: Pentru a reflecta automat imaginile nou adăugate în conturile dvs., activați Funcția de salvare automată pe ambele conturi. Aici, puteți alege să partajați toate fotografiile sau numai fotografiile anumitor persoane sau albume.
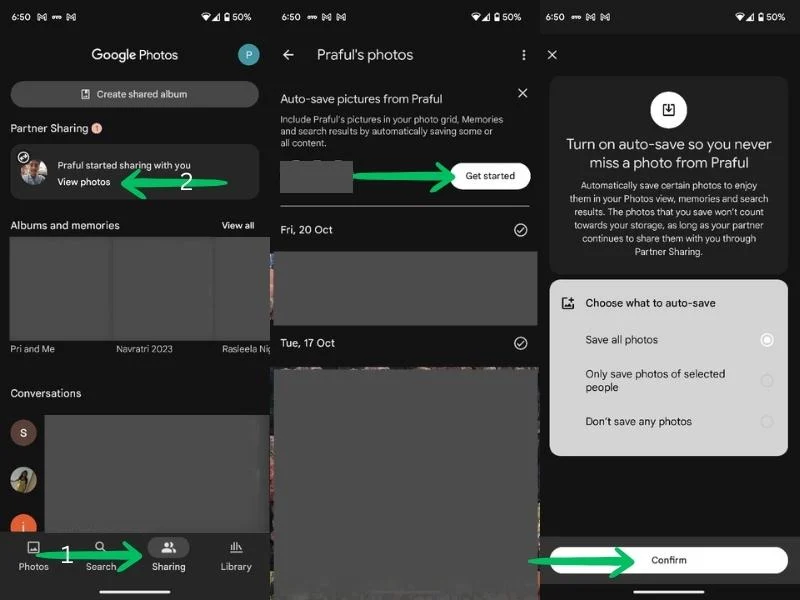
Asta este; acum puteți accesa toate conținuturile media Google Foto din oricare dintre conturile dvs. De asemenea, datele nou adăugate se vor reflecta în ambele conturi.
B. De pe desktop
Pasul 1: Lansați browserul Chrome . Navigați la Google Apps și accesați Fotografii .

Pasul 2: deschideți fila Partajare . În partea dreaptă sus a ecranului, dați clic pe Partajați cu partenerul .

Pasul 3: Acum, puteți alege dacă doriți să partajați toate fotografiile sau doar fotografiile anumitor persoane. De asemenea, puteți alege o dată până la care doriți să partajați fotografiile. Alegeți setările și atingeți Următorul .
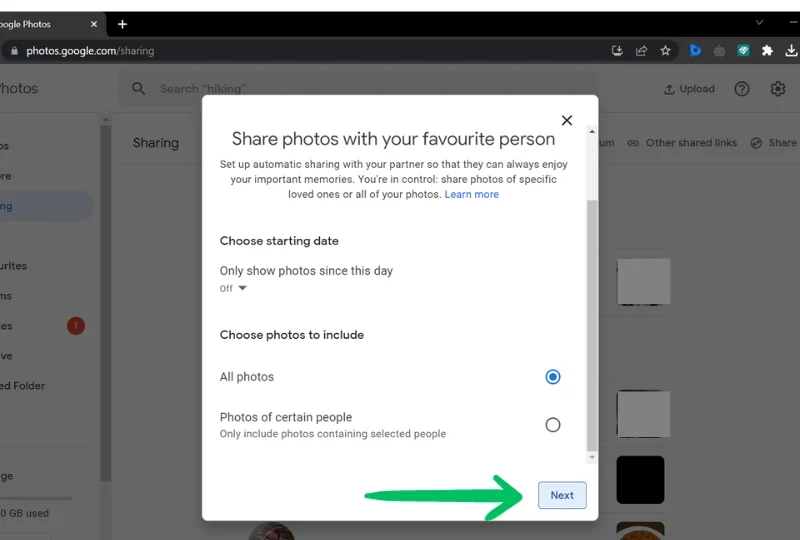
Pasul 4: Apoi, adăugați contul Google cu care doriți să partajați fotografiile. În cele din urmă, apăsați butonul Trimite invitație .
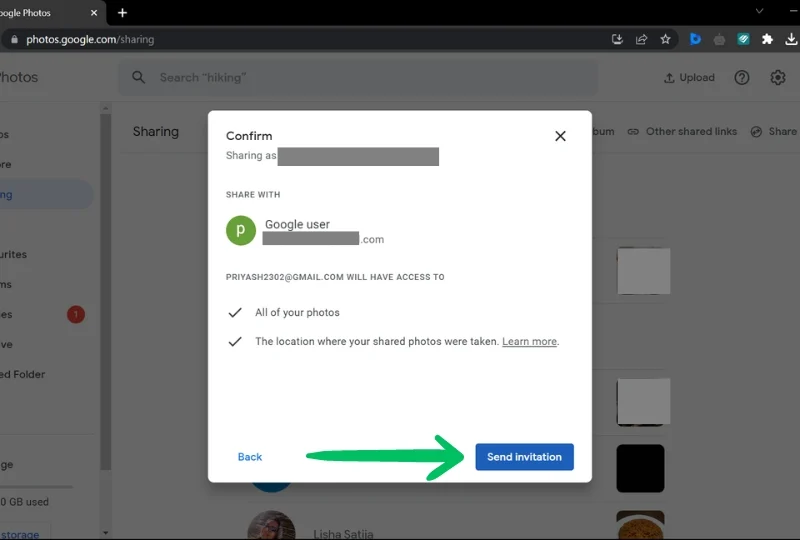
Pasul 5: Acum accesați celălalt Cont Google (pe care l-ați introdus mai sus) și acceptați invitația. Veți găsi invitația în Google Foto > Partajare > Vizualizare invitație > Acceptare invitație.
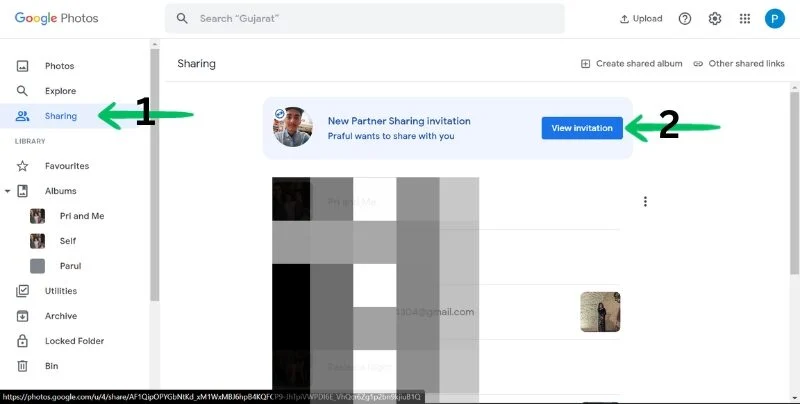
Pasul 6: În continuare, va solicita Share Back cu partenerul tău. Alegeți setările preferate și apăsați Următorul . În cele din urmă, faceți clic pe Trimiteți invitația .

Pasul 7 : Pentru a reflecta automat imaginile nou adăugate în conturile dvs., activați Funcția de salvare automată pe ambele conturi. Aici, puteți alege să partajați toate fotografiile sau numai fotografiile anumitor persoane sau albume.
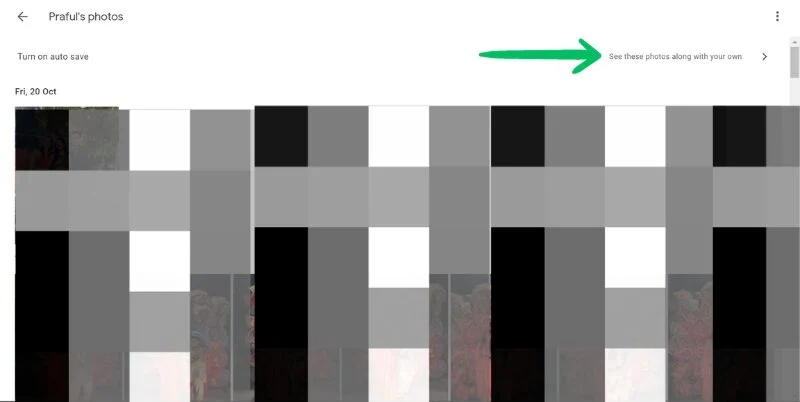
Odată ce faci, toate fotografiile tale vor fi accesibile din ambele conturi într-un singur loc. De asemenea, orice fotografii noi pe care le adăugați vor apărea automat în ambele conturi.
Metoda 2: Utilizarea albumelor partajate
O altă modalitate de a vă partaja fotografiile între mai multe conturi Google Foto este utilizarea albumelor partajate. Această metodă vă permite să partajați anumite albume cu alte conturi. Este o modalitate ușoară și convenabilă de a partaja fotografii și nu există nicio restricție privind numărul de fotografii care pot fi partajate.
Mai mult, puteți partaja aceste albume cu orice număr de conturi. Adică poți partaja poze cu toate conturile pe care le ai. De asemenea, puteți adăuga imagini din toate conturile într-un album și le puteți accesa ulterior din orice cont. De asemenea, puteți adăuga automat imagini noi în album.
Iată cum puteți partaja albume:
A. De pe smartphone
Pasul 1: Lansați aplicația Google Foto .
Pasul 2: Accesați Partajare .
Pasul 3: Apăsați pe Creare album partajat .
Pasul 4: selectați albumele/fețele (oameni și animale de companie) pentru a le partaja.
Pasul 5: După selectarea fețelor, atingeți butonul Confirmare din colțul din dreapta sus.
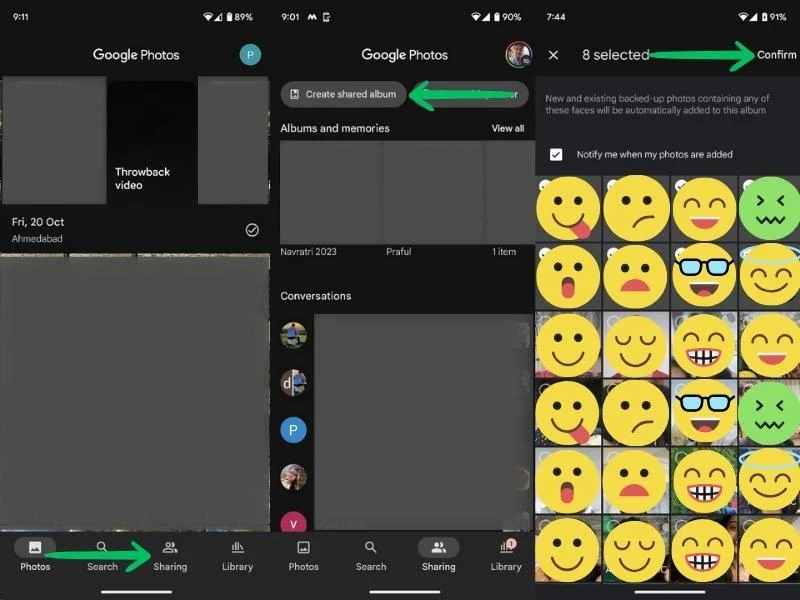
Pasul 6: Acum puteți adăuga un titlu albumului dvs. După ce adăugați titlul, atingeți butonul Partajare .
Pasul 7: Acum vi se va solicita să invitați persoane. Aici, puteți introduce adresele de e-mail ale celorlalte conturi Google Foto. După ce ați introdus adresele de e-mail, atingeți butonul Trimitere .


B. Din computer
Pasul 1: Lansați browserul Chrome . Navigați la Google Apps și accesați Fotografii .
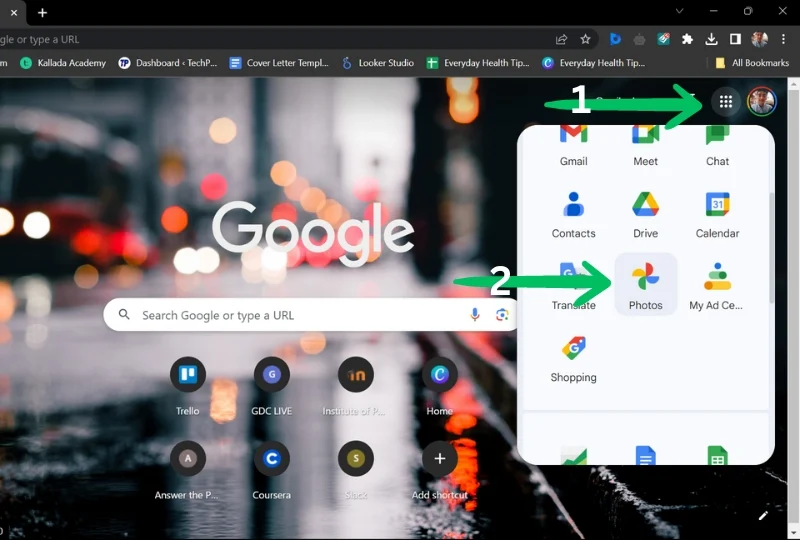
Pasul 2: deschideți fila Partajare . În partea dreaptă sus a ecranului, dă clic pe Creare album partajat .
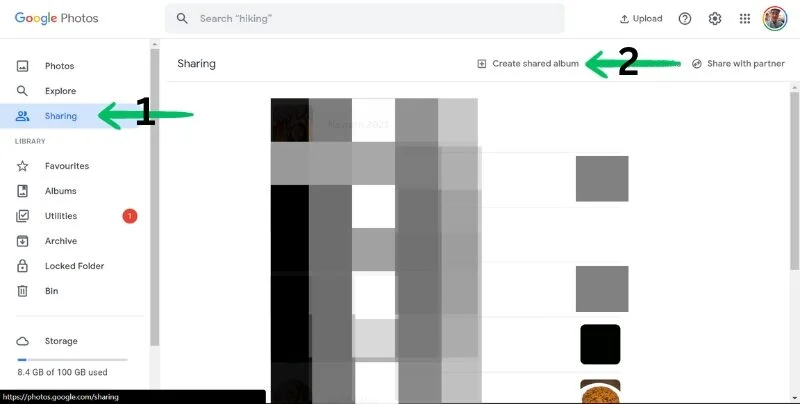
Pasul 3: Acum, puteți alege dacă doriți să partajați toate fotografiile sau doar fotografiile anumitor persoane. După ce ați terminat, faceți clic pe Următorul .

Pasul 4: Apoi adăugați un titlu albumului dvs. și accesați Selectați persoane și animale de companie pentru a partaja un album cu anumite persoane. 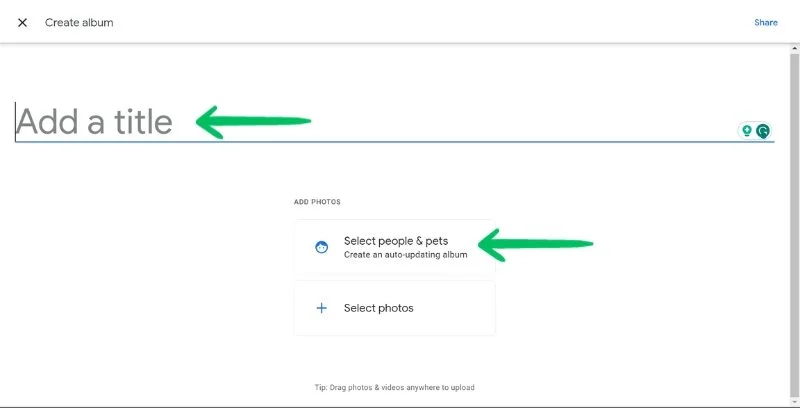
Pasul 5: Selectați albumele/fețele pe care doriți să le partajați. Faceți clic pe butonul Confirmare din colțul din dreapta sus al ecranului. Apoi, adăugați un titlu pentru albumul dvs.

Pasul 6: Acum puteți adăuga adresele de e-mail ale celorlalte conturi Google Foto . După ce ați adăugat adresele de e-mail, faceți clic pe butonul Trimitere .

Metoda 3: Utilizarea Google Takeout (descărcare și încărcare)
Dacă nu doriți să partajați fotografiile dvs. cu alt cont, dar doriți totuși să le îmbinați, puteți să vă descărcați fotografiile dintr-un cont și apoi să le încărcați în altul. Puteți folosi Google Takeout pentru a vă descărca toate fotografiile simultan și pentru a le încărca în contul dvs. Google principal.
Cu toate acestea, acesta este un proces obositor și poate dura ceva timp, în funcție de numărul de fotografii pe care le aveți. De asemenea, asigurați-vă că aveți suficient spațiu în contul dvs. principal pentru a colecta fotografiile din celelalte conturi.
Aflați cum să utilizați Google Takeout pentru a îmbina conturile dvs. Google Foto aici:
A. Descărcați fotografii
Pasul 1: Accesați Google Takeout .
Pasul 2: deselectați-le pe toate și apoi derulați în jos pentru a găsi Google Foto .
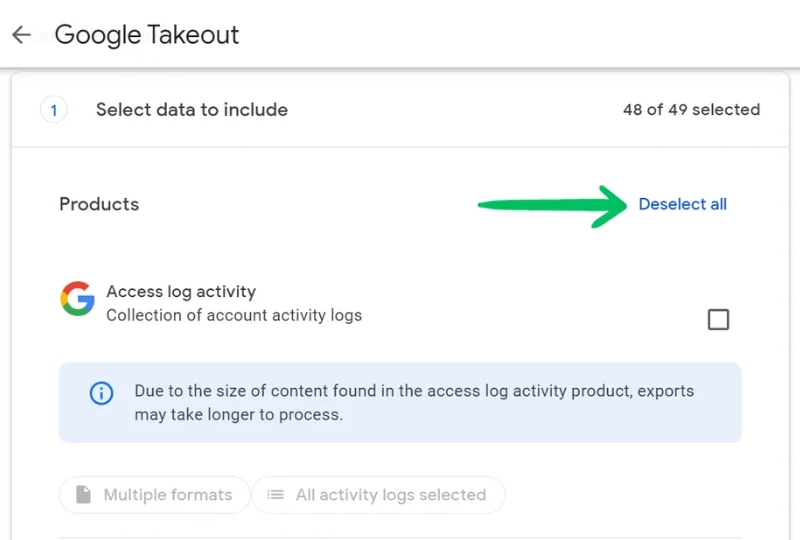
Pasul 3: Selectați Google Foto și faceți clic pe Toate albumele foto incluse . Deselectați albumele pe care nu doriți să le descărcați.

Pasul 5: Faceți clic pe OK și apoi pe Următorul pas.
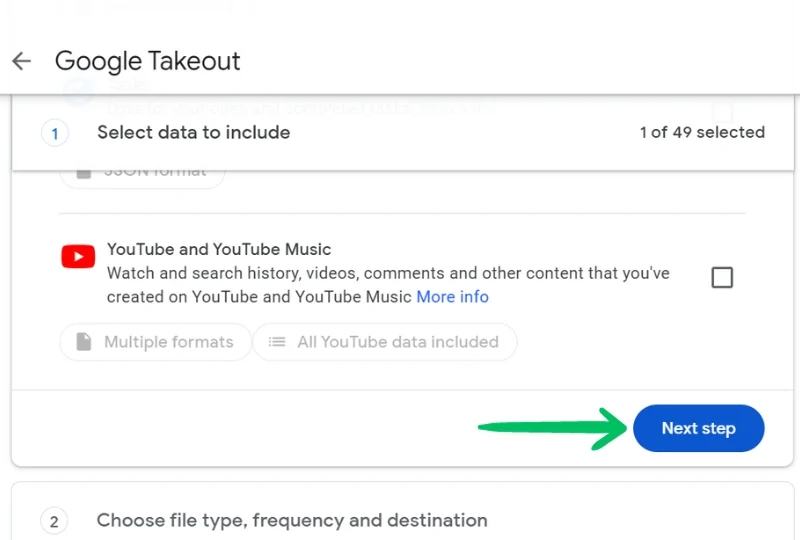
Pasul 6: Alegeți metoda de livrare, frecvența, tipul și dimensiunea fișierului. Faceți clic pe Creare export . Veți primi un e-mail când fotografiile sunt gata pentru descărcare.
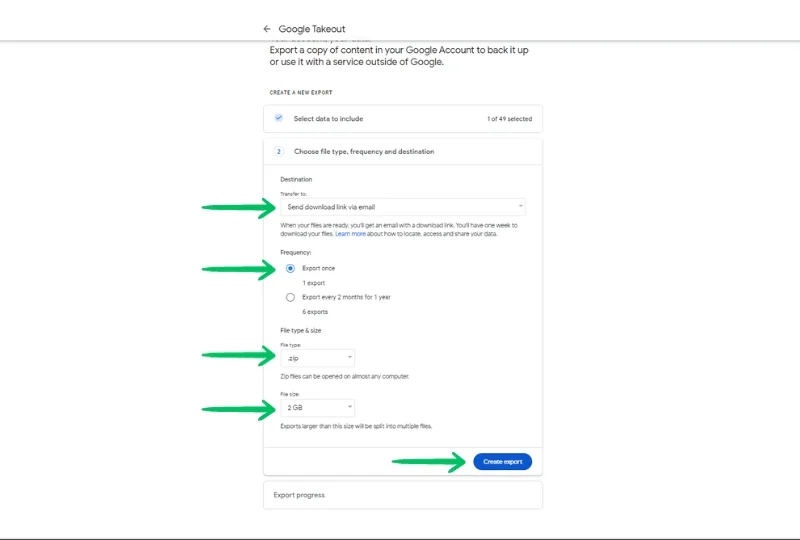
B. Încărcați fotografii
Pasul 1: Accesați Google Foto .
Pasul 2: faceți clic pe Încărcare în dreapta sus.

Pasul 3: Selectați fotografiile pe care le-ați descărcat și așteptați să se încarce.
Si asta e! Acum aveți toate fotografiile într-un singur loc.
Finalizare – Îmbinați-vă Google Foto
Google Foto este o platformă excelentă pentru a vă stoca fotografiile și videoclipurile. Cu toate acestea, gestionarea mai multor conturi Google Foto poate fi puțin copleșitoare și plictisitoare. Dar, cu metodele noastre de a îmbina Google Foto, acum puteți accesa cu ușurință fotografiile și momentele dvs. într-un singur loc.
Dacă utilizați oricare dintre metodele de mai sus, puteți utiliza Google Foto într-un mod mult mai eficient și organizat.
Întrebări frecvente legate de îmbinarea conturilor Google Foto
1. Cum să sincronizezi automat două conturi Google Foto?
Este posibil să sincronizați două conturi Google Foto folosind setarea Partajare partener. Partajarea partenerului este o funcție care vă permite să partajați fotografiile cu partenerul dvs. și chiar vă permite să vă sincronizați automat conturile. Iată pașii pentru a o face:
- Deschide Google Foto.
- Accesați Partajare.
- Atingeți Partajați cu partenerul.
- Introduceți sau selectați o adresă de e-mail. Rețineți că puteți invita doar pe cineva cu un Cont Google.
- Selectați ce fotografii să adăugați în contul dvs. de partener.
- Faceți clic pe Următorul, apoi pe Trimiteți invitația.
- Acceptați invitația din celălalt cont (contul partenerului).
- Activați funcția de salvare automată pe ambele conturi. Acest lucru se poate face în Google Foto > Partajare.
- Acum, ambele conturi vor fi sincronizate.
2. Cum se recuperează fotografiile Google șterse?
Dacă ați șters din greșeală unele fotografii din contul dvs. Google Foto, le puteți recupera și restaura din coș.
- Deschideți aplicația Google Foto pe dispozitivul dvs.
- Atingeți fila Bibliotecă din partea de jos.
- Atingeți Coș de gunoi sau Coș.
- Veți vedea fotografiile și videoclipurile șterse aici.
- Atingeți lung fotografia sau videoclipul pe care doriți să îl restaurați.
- În partea de jos, atingeți Restaurare.
Google Bin vă permite să restaurați fotografiile și videoclipurile pe care le-ați șters în ultimele 60 de zile. Nu este posibil să restabiliți conținut media șterse definitiv în Google Foto.
