Cum să remediați problema Microsoft Basic Display Adapter în Windows 10, 11
Publicat: 2023-10-09Dacă întâmpinați dificultăți în timp ce utilizați un adaptor de afișare wireless Microsoft pe Windows 11 sau 10, atunci nu sunteți singur. Mulți utilizatori s-au plâns de probleme cu afișajul adaptorului de bază Microsoft. Există posibilitatea ca acesta să nu se conecteze, să nu funcționeze, să nu se afișeze sau să nu producă sunet. Cu toate acestea, aceste probleme pot fi rezolvate cu soluții simple.
Următorul ghid detaliază soluții simple și rapide pentru problema adaptorului de afișare de bază Microsoft pe dispozitivele Windows 11 sau 10. Deci, fără să mai pierdem timpul, să începem.
Metode de rezolvare a problemei driverului adaptorului de afișare de bază Microsoft pe Windows 11,10
Într-un scenariu în care vă confruntați cu probleme cu adaptorul de afișare de bază Microsoft Windows 11, pot fi utilizate următoarele metode.
Remedierea 1: Actualizați driverul grafic
Este posibil să aveți o problemă cu driverul de afișare de bază Microsoft, deoarece driverul grafic pe care îl utilizați este fie învechit, fie incompatibil. Problema poate fi rezolvată prin instalarea celei mai recente versiuni a driverului pentru placa dvs. grafică. Aveți opțiunea de a actualiza manual driverul. Cu toate acestea, dacă nu aveți timpul sau abilitățile necesare, puteți utiliza Win Riser Driver Updater pentru a face acest lucru automat pentru dvs.
Citiți și: Descărcați, instalați și actualizați driverul Microsoft USB 3.1 pe Windows
Utilizați Win Riser Driver Updater pentru actualizări automate ale driverelor:
Win Riser Driver Updater va identifica automat setările computerului dvs. și va căuta drivere potrivite pentru dispozitivul pe care l-ați instalat. Nu trebuie să aveți o înțelegere specifică a sistemului de operare pe care îl utilizează computerul dvs.
Pentru a fi mai specific, nu trebuie să aveți o înțelegere aprofundată a sistemului de operare pe care îl utilizează computerul dvs. Win Riser Driver Updater este responsabil pentru tot, așa că nu trebuie să vă faceți griji pentru asta.
Aveți posibilitatea de a vă actualiza automat driverele, indiferent dacă utilizați versiunea gratuită a Win Riser Driver Updater sau ediția comercială a programului. Dar dacă utilizați versiunea Pro, puteți realiza același lucru cu doar două clicuri. În afară de aceasta, aveți acces la asistență tehnică completă și o garanție că vă puteți primi banii înapoi în primele șaizeci de zile.
Pași pentru descărcarea driverului pentru adaptorul de afișare de bază Microsoft automat Windows 10:
Pasul 1: Faceți clic pe pictograma de mai jos pentru a obține cea mai recentă versiune a Win Riser Driver Updater .
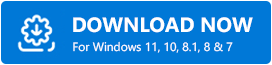
Pasul 2: De îndată ce instalarea se termină, va începe automat scanarea pentru probleme și actualizări de drivere în așteptare.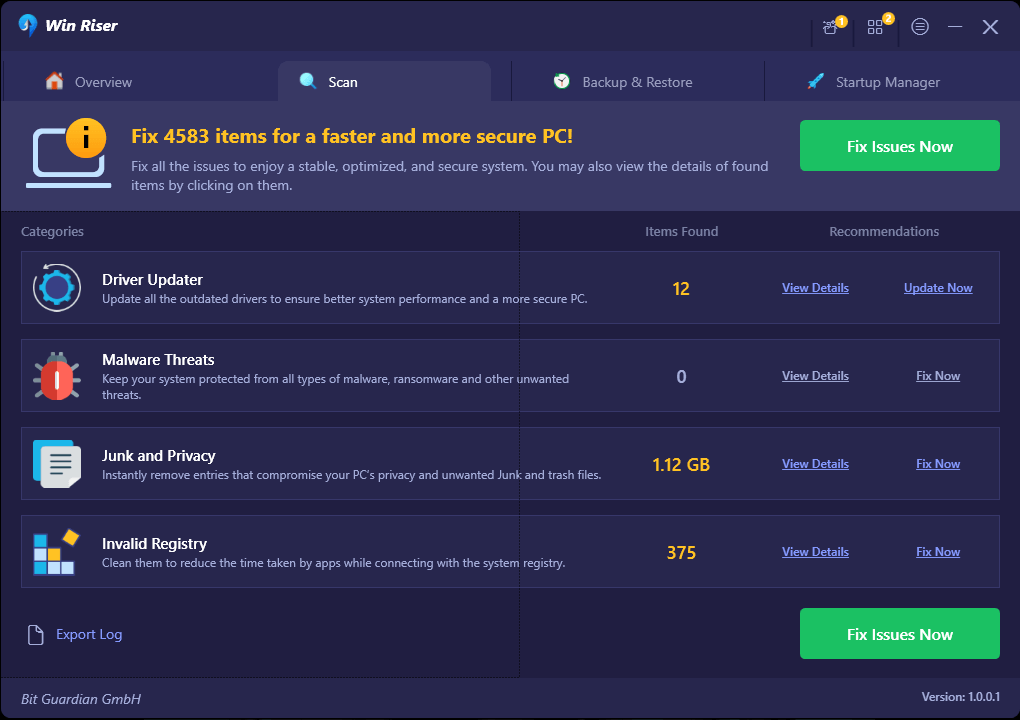
Pasul 3: Așteptați până când procesul de scanare este complet.După aceea, selectați problema făcând clic pe butonulRemediați problemele acum.
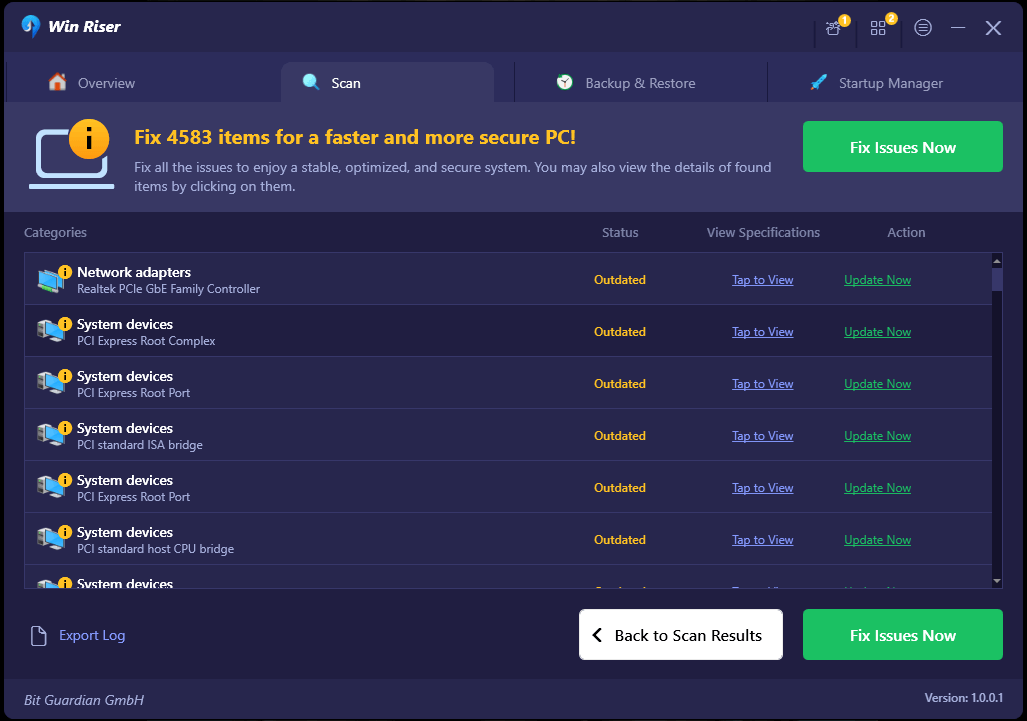
Pasul 4: Nu în ultimul rând, va trebui să reporniți computerul pentru ca modificările să intre în vigoare.
Si asta e! Investigați pentru a vedea dacă problema adaptorului de afișare de bază Microsoft este rezolvată. Dacă întâmpinați în continuare probleme, puteți încerca una dintre soluțiile suplimentare oferite mai jos.
Remedierea 2: Efectuați actualizarea Windows
Pentru a rezolva problema adaptorului Microsoft Basic Display pe Windows 10, trebuie să faceți upgrade la cea mai recentă versiune de Windows. Puteți reinstala noile drivere grafice utilizând actualizarea Windows. Folosind actualizarea Windows, puteți reinstala noile drivere grafice, indiferent dacă utilizați o placă grafică Intel, NVIDIA sau AMD.

Puteți urma acești pași pentru a utiliza Windows Update pentru a obține și a instala driverele de placă grafică adecvate pe computer:
Pasul 1: alegeți Verificați actualizările din meniul din Setări > Actualizare și securitate .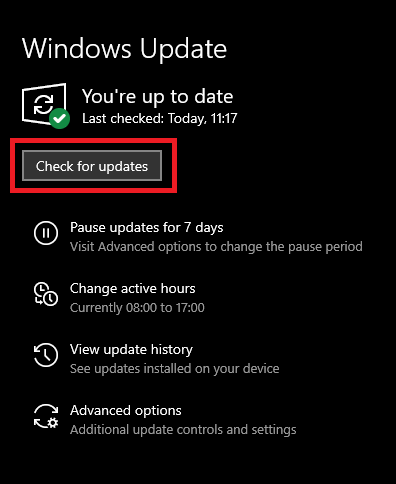
Pasul 2: După ce ați verificat actualizările, Windows 10 va căuta automat driverele care trebuie actualizate.
Pasul 3: În acest scenariu special, poate identifica driverul grafic pentru dvs.
Reporniți pentru a aplica cea mai recentă actualizare a sistemului de operare Windows și verificați dacă problema de bază a driverului adaptorului de afișare Microsoft este rezolvată. Cu toate acestea, dacă problema rămâne, treceți la soluții ulterioare.
Citește și: Actualizări de drivere USB Microsoft complet gratuite pentru Windows 10, 8, 7
Remedierea 3: Revenire la versiunea mai veche de Windows
O altă opțiune pentru a rezolva problema de bază a driverului adaptorului de afișare Microsoft este să reveniți la o versiune anterioară de Windows. Acest lucru poate fi realizat în diferite moduri. Cu toate acestea, am explicat cum puteți reseta din fabrică dispozitivul pentru a reveni la versiunea anterioară a sistemului de operare.
Efectuați o resetare din fabrică:
Puteți încerca această abordare dacă computerul dvs. este preinstalat cu Windows 8.1 sau Windows 7. Rețineți că, dacă alegeți să restaurați sistemul la setările implicite din fabrică, toate conturile, fișierele și setările dvs., precum și orice magazin Windows. aplicațiile, vor fi șterse. Se recomandă insistent să creați o copie de rezervă a informațiilor și a programelor dumneavoastră esențiale înainte de a începe procesul.
Pasul 1: Apăsați butonul Start, apoi selectați Setări din meniu.
Pasul 2: Selectați opțiunea Actualizare și securitate .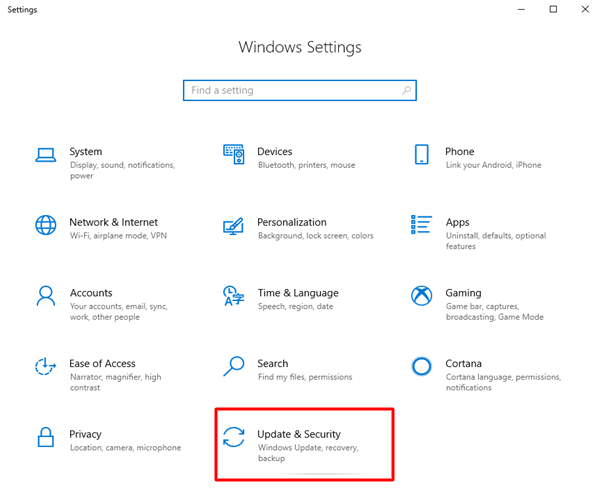
Pasul 3: Selectați Recuperare din meniul din stânga, apoi faceți clic pe Începeți sub titlul Resetați acest computer din meniul din dreapta.
Pasul 4: Selectați opțiunea pentru a restaura setările implicite din fabrică.
Pasul 5: Dacă computerul dvs. are mai multe unități pe discul Windows 10, va trebui să alegeți dacă doriți să ștergeți tot conținutul numai de pe unitatea Windows sau de pe toate unitățile.
Pasul 6: Aveți opțiunea de a selecta fie Eliminați fișierele doar, fie Eliminați fișierele și curățați unitatea în funcție de preferințele dvs.
Înainte de a trece la următoarea etapă, este imperativ să verificați dacă ați făcut copii de rezervă pentru toate fișierele personale esențiale.
Pasul 7: Selectați butonul Restaurare .
Procesul de restaurare a datelor dumneavoastră va începe imediat. Vă rugăm să aveți răbdare în timp ce așteptăm ca acest proces să se încheie.
După ce se termină, verificați dacă problema de descărcare a driverului pentru adaptorul de afișare de bază Microsoft Windows 10 este rezolvată.
Remedierea 4: înlocuiți-vă placa grafică
Dacă actualizarea driverului pentru placa dvs. grafică nu ajută la remedierea problemei de bază ale driverului de afișare Microsoft, va trebui să vă gândiți serios să cumpărați o nouă placă grafică. Deoarece actualizările driverului sau ale sistemului de operare nu au funcționat, placa grafică actuală ar putea fi defectă.
Este important să știți că mai multe serii de carduri de afișare nu au suport pentru drivere pentru Windows 10. Acest lucru se datorează faptului că nu sunt capabile să accepte Windows Display Driver Model 1.2 sau mai recent.
Prin urmare, se recomandă să actualizați driverul de afișare pe care îl utilizați acum la unul mai recent. Dacă doriți să obțineți o placă grafică perfectă pentru dispozitivul dvs., este foarte recomandat să solicitați asistența unui specialist.
Citiți și: Cum să descărcați și să actualizați driverul mouse-ului Microsoft pe Windows 10
Problemă cu driverul adaptorului de afișare de bază Microsoft: REPARATĂ
Și s-a făcut. Utilizând soluțiile enumerate mai sus, sperăm că ați reușit să remediați problema adaptorului de afișare de bază Microsoft. Asigurați-vă că graficele și alte drivere de sistem sunt actualizate pentru a evita orice problemă hardware. Pentru o experiență mai simplă și automată de actualizare a driverelor, utilizați instrumentul Win Riser Driver Updater.
În cazul în care vii cu întrebări sau sugestii, trimite-le în secțiunea de mai jos. De asemenea, pentru mai multe ghiduri de rezolvare a problemelor, recenzii tehnice și știri, nu uitați să vă abonați la blogul nostru.
