Peste 10 sfaturi și trucuri Microsoft Edge pentru a vă îmbunătăți experiența de navigare
Publicat: 2021-01-07Microsoft a introdus Edge, un browser de internet multi-platformă odată cu lansarea Windows 10, încă din 2015. La acea vreme, browserul includea motorul de browser proprietar al Microsoft, EdgeHTML, și nu a reușit să atragă atenția maselor. Câțiva ani mai târziu, în 2019, Edge a fost reconstruit pe Chromium: proiectul gratuit și open-source al Google. Fiind bazat pe Chromium, are multe asemănări cu Brave, Vivaldi și Google Chrome. Având în vedere că Internet Explorer urmează să-și ia rămas bun în 2021, Edge este acum pregătit să preia responsabilitățile și să devină noul browser implicit pe Windows 10.
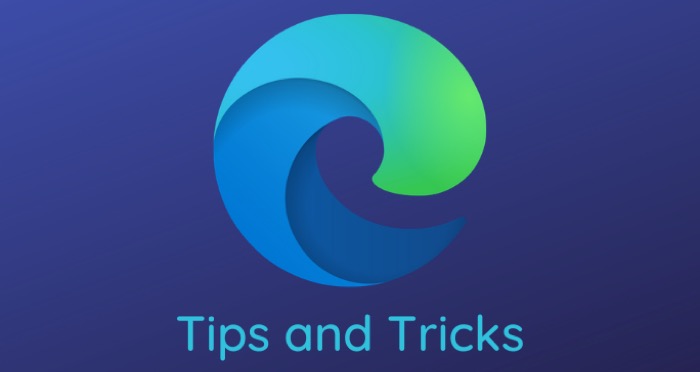
Deci, dacă sunteți utilizator Edge sau plănuiți să faceți o schimbare, iată câteva sfaturi și trucuri Microsoft Edge care vă vor ajuta să utilizați browserul în mod eficient și să profitați de toate funcțiile acestuia.
Cuprins
Sfaturi și trucuri Microsoft Edge
1. Control de urmărire
Similar cu Firefox și Brave, care vă permit să blocați trackere și să vă păstrați activitatea online privată (într-o anumită măsură), Microsoft Edge vă permite, de asemenea, să modificați setările de confidențialitate după preferințele dvs. În acest fel, puteți împiedica urmăritorii să vă monitorizeze activitatea online și să vă colecteze datele. Pentru a activa acest lucru, dați clic pe meniul cu trei puncte din colțul din dreapta sus și selectați Setări . Aici, selectați Confidențialitate, Căutare și Servicii din meniul din stânga. Acum, în funcție de preferințele dvs., puteți selecta oricare dintre cele trei opțiuni dintre Basic, Balanced, Strict , listate în panoul din dreapta.

2. Utilizați modul de citire imersivă
Modul de citire, pentru cei care nu știu, este o caracteristică care ascunde majoritatea elementelor vizuale dintr-o postare, împreună cu reclame (în unele cazuri), pentru a vă permite să vă concentrați doar pe text. Pentru a intra în modul cititor în Edge, deschideți articolul/postarea pe care doriți să-l citiți și atingeți pictograma cărții (cu pictograma difuzorului în partea de sus) din bara de adrese. Acum ar trebui să fiți în modul de citire imersivă. Pentru a ieși, dați clic din nou pe pictograma cărții.
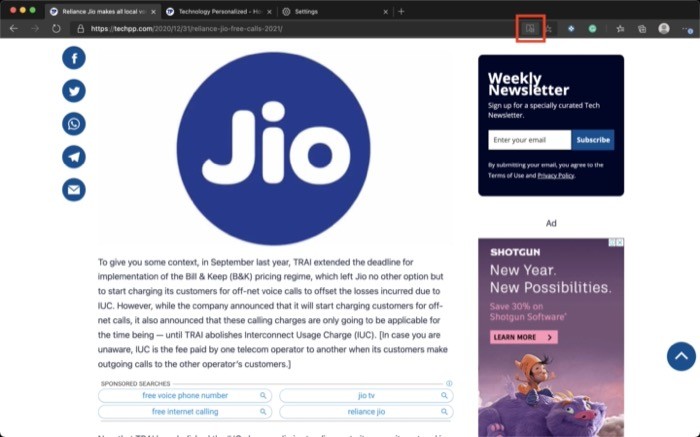
În plus, puteți modifica anumite setări în funcție de preferințele dvs., trecând cursorul mouse-ului peste pictograma cărții. De exemplu, puteți schimba lucruri precum dimensiunea textului, tema paginii etc. În plus, modul cititor oferă și o mulțime de funcționalități diferite, cum ar fi capacitatea de a evidenția diferite părți ale discursului, de a utiliza un dicționar de imagini, de a traduce text și nu în ultimul rând, funcționalitatea de citire cu voce tare care citește conținutul unei postări.
3. Faceți browser-ul să citească conținutul
Similar cu modul în care puteți utiliza modul cititor imersiv pentru a vă concentra mai bine pe citire și pentru a evita distragerile, puteți solicita browserului să citească conținutul site-urilor web pentru dvs. Microsoft numește acest lucru Citiți cu voce tare și, în esență, ceea ce face este să citească conținutul de pe un site web. Pentru a utiliza funcționalitatea, accesați postarea pe care doriți să o citiți și faceți clic pe pictograma modului de citire - similar cu sfatul anterior. De aici, selectați Citiți cu voce tare din bara de sub bara de adrese. De asemenea, puteți modifica viteza de citire și vocea de citire în funcție de preferințele dvs. Pentru aceasta, în timp ce browserul citește conținutul, faceți clic pe Opțiuni de voce și efectuați modificările aici.
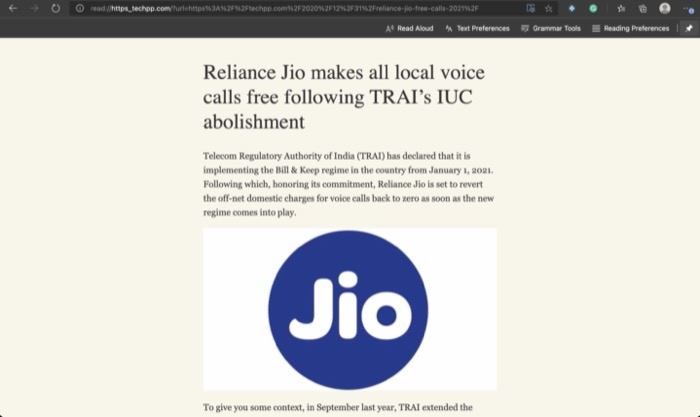
4. Fixați file
Dacă există anumite site-uri web pe care le vizitați frecvent și aveți nevoie de ele deschise în orice moment în browser, puteți fixa astfel de file pentru a le găsi cu ușurință și, la rândul său, pentru a preveni închiderea accidentală a acestora. În plus, acest lucru economisește și spațiu pentru file, ceea ce vă permite să aveți mai multe file deschise simultan. Și, de asemenea, menține fila deschisă chiar și după ce reporniți browserul. Pentru a fixa o filă, faceți clic dreapta pe ea și selectați Fixați fila .
5. Folosiți extensiile Google Chrome
Magazinul web Chrome găzduiește diverse instrumente și extensii care ajută la îmbunătățirea experienței de navigare și la simplificarea multor operațiuni. Similar cu Chrome, unde puteți instala extensii și le puteți folosi pentru a finaliza lucrurile, Microsoft Edge oferă, de asemenea, o opțiune care vă permite să rulați extensii Chrome pe el. Pentru aceasta, trebuie să atingeți cele trei butoane orizontale și să accesați Extensii . Aici, în panoul din stânga, comută butonul de lângă Permite extensii din alte magazine . În fereastra de confirmare, selectați Permiteți . Odată terminat, puteți vizita Magazinul web Chrome și găsiți extensiile de care aveți nevoie.
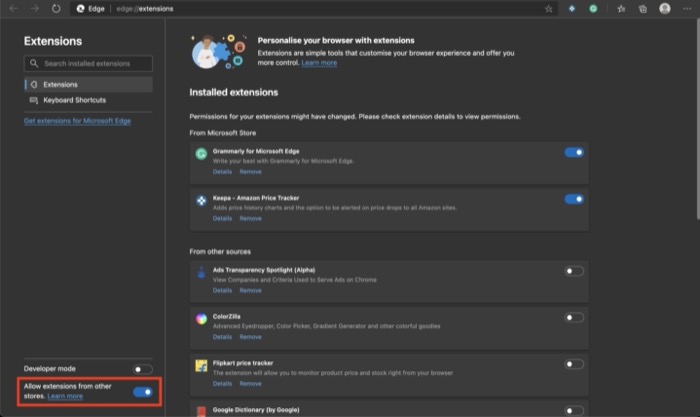
6. Schimbați motorul de căutare implicit
În mod implicit, browserul Edge utilizează motorul de căutare Bing pentru toate căutările. Pentru cei care nu știu, Bing este deținut de Microsoft și, în funcție de cota de piață, browserul a reușit să capteze doar 2,44%, spre deosebire de Google, care se află la 92,54%, pentru anul 2020. Dacă sunteți obișnuit cu Google ca dvs. motor de căutare implicit sau folosiți ceva care oferă confidențialitate ușor îmbunătățită, cum ar fi DuckDuckGo, puteți schimba motorul de căutare de pe Edge cu motorul de căutare preferat. Pentru a face acest lucru, accesați Setări și selectați Confidențialitate , căutare și servicii din panoul din stânga. Derulați în jos la secțiunea Servicii și de aici, faceți clic pe bara de adrese și căutați. Acum, atingeți butonul drop-down de lângă Motor de căutare utilizat în bara de adrese și alegeți-l pe cel din listă. Dacă nu este prezent, faceți clic pe butonul Gestionați motoarele de căutare și adăugați un motor.

7. Folosiți navigarea cu cursor
Conceput inițial pentru a fi utilizat cu editorii de text, modul de navigare cu cursor al browserelor web este o caracteristică ingenioasă pentru cei cărora le place să navigheze folosind tastatura. Folosește marcajul (|) pentru a evidenția selecțiile și pentru a ajuta utilizatorii să navigheze în jurul unei pagini web. Pentru a utiliza funcția, apăsați tasta F7 și, în fereastra pop-up, alegeți Activare . Odată activat, puteți folosi tastele săgeți de pe tastatură pentru a vă deplasa prin pagină.
8. Utilizați Colecții pentru a grupa articole
Colecțiile au fost introduse recent pe Edge și, așa cum sună, funcția vă permite să grupați lucruri precum pagini web, note, imagini, fragmente și multe altele, pentru a le vizualiza mai târziu. Practic, este ca un manager de marcaje, cu excepția faptului că oferă mai multe funcționalități. Funcția poate fi utilă în momente când efectuați cercetări sau studiați un subiect. Puteți crea colecții noi sau puteți adăuga articole la cele existente. Pentru a crea o colecție, faceți clic pe pictograma Colecții . După ce ați terminat, dați-i un nume și adăugați conținut. Și data viitoare, când găsiți ceva interesant și relevant, puteți adăuga același lucru în Colecție.
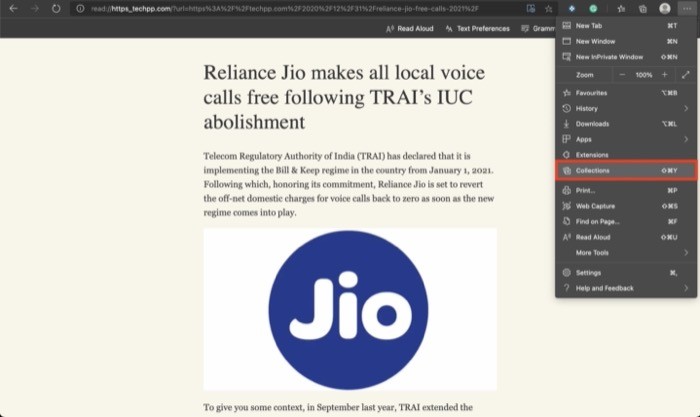
9. Schimbați teme
Microsoft Edge modifică tema pe baza implicită a sistemului. Deci, în funcție de dacă aveți o temă deschisă sau întunecată, browserul se schimbă în consecință. Cu toate acestea, dacă doriți să setați o anumită temă în browser care nu este afectată de sistemul implicit, aveți opțiunea de a seta în mod explicit o temă. Pentru aceasta, accesați Setări și selectați Aspect din panoul din stânga. În dreapta, faceți clic pe meniul drop-down de lângă Tema implicită și selectați tema dorită. În afară de sistemul implicit, aveți opțiuni de teme deschise și întunecate.
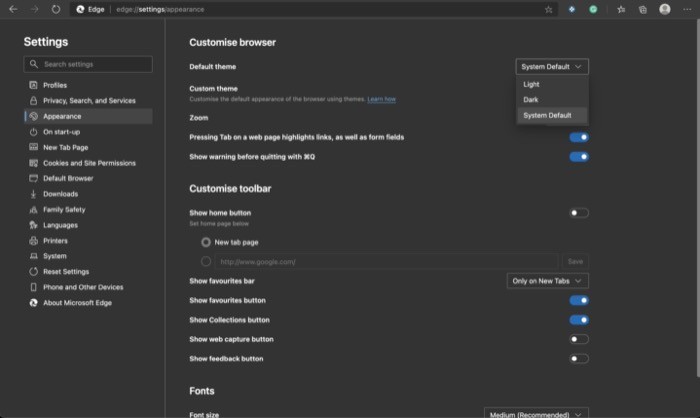
10. Importați favorite și marcaje din alte browsere
Dacă ați folosit un alt browser web în tot acest timp și vă gândiți să treceți la Edge, cu siguranță ați dori să aveți acces la toate favoritele și marcajele dvs. din vechiul browser de pe Edge. Din fericire, Edge vă permite să importați aceste elemente din vechiul browser. Pentru a face acest lucru, faceți clic pe meniul cu trei puncte și selectați Setări. În pagina Setări , selectați Profiluri din meniul din stânga și faceți clic pe Import date browser în panoul din dreapta. Aici, trebuie să selectați browserul din care doriți să importați datele și să bifați casetele de selectare de lângă datele pe care doriți să le importați. După ce ați terminat, faceți clic pe butonul Import pentru a începe importarea datelor.
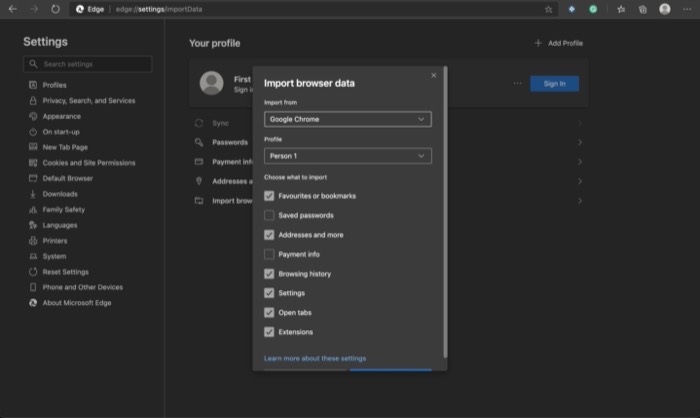
11. Captură web
Captura web este una dintre cele mai recente completări la browserul Edge. Vă permite să faceți o captură de ecran a unei pagini web și să adăugați note la aceasta. Și apoi îl puteți partaja cu oamenii sau îl puteți salva pe computer. Pentru a utiliza captura web, faceți clic pe meniul cu trei puncte și selectați Captură web . După ce ați terminat, obțineți un instrument de tăiere, folosindu-vă să faceți o captură de ecran și, ulterior, să adăugați note la ea, să o partajați și să o salvați pe computer.
12. Utilizați căutarea din bara laterală
Dacă ați folosit un Mac, știți că, cu Safari, obțineți o opțiune Căutare cu Google care vă permite să selectați text într-o postare și să efectuați o căutare rapidă pe Google. Ideea din spatele funcției este de a facilita căutarea rapidă a lucrurilor, mai degrabă decât să fie nevoie să le tastați sau să le copiați și să le inserați într-o filă nouă. Și, la rândul său, economisiți ceva timp. Pe Edge, Microsoft are o funcționalitate similară, cu excepția faptului că nu deschide o filă nouă și, în schimb, arată rezultatele într-o bară laterală. Și că funcționează doar cu Bing setat ca motor de căutare implicit. Pentru a utiliza căutarea în bara laterală, selectați text, faceți clic dreapta pe el și alegeți Căutare în bara laterală pentru... Alternativ, puteți selecta textul și utilizați comanda rapidă Ctrl + Shift + E pentru a efectua o căutare în bara laterală.
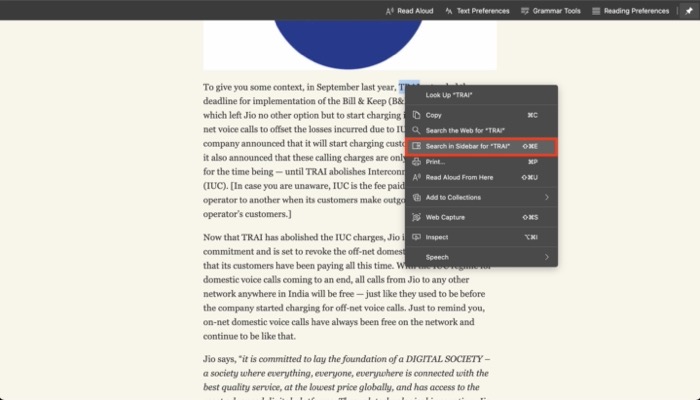
13. Comenzi rapide nifty de la tastatură
Similar oricărui alt browser web sau software, Microsoft Edge încorporează, de asemenea, comenzi rapide pentru a vă ajuta să efectuați rapid acțiuni și să economisiți câteva clicuri. Dacă sunteți cineva care preferă să folosească comenzile rapide, iată câteva dintre comenzile rapide esențiale Edge care vă pot fi utile.
- Salvați fila curentă ca favorită: Ctrl + D | comanda + D
- Deschideți Descărcări într-o filă nouă: Ctrl + J | comanda + J
- Deschideți o interogare de căutare în bara de adrese: Ctrl + K | comanda + K
- Duplicați fila curentă: Ctrl + Shift + K | comanda + shift + K
- Selectați adresa URL din bara de adrese pentru a o edita: Ctrl + L | comanda + L
- Dezactivați fila curentă (comutați): Ctrl + M | comanda + M
- Deschide o fereastră nouă: Ctrl + N | comanda + N
- Deschideți o nouă fereastră InPrivate: Ctrl + O | comanda + O
- Reîncărcați pagina curentă: Ctrl + R | comanda + R
- Salvați pagina curentă: Ctrl + S | comanda + S
Puteți afla mai multe comenzi rapide Edge aici.
Cele menționate mai sus sunt unele dintre cele mai bune sfaturi și trucuri Microsoft Edge pentru a vă ajuta să vă obișnuiți cu toate caracteristicile și funcționalitățile diferite pe care le oferă browserul. Dacă sunteți deja utilizator Edge sau abia începeți, puteți utiliza aceste sfaturi pentru a utiliza browserul mai eficient (și eficient) și pentru a obține mai mult de pe urma acestuia.
