Comenzi rapide Excel: peste 70 de cele mai bune taste de comandă rapidă Microsoft Excel (2022)
Publicat: 2021-12-21Dacă sunteți serios să utilizați Microsoft Excel, atunci ar trebui să cunoașteți toate comenzile rapide de la tastatură. Iată o listă cu cele mai utile comenzi rapide Excel și cum vă pot ajuta să lucrați mai rapid. De exemplu, știați că puteți utiliza tastele de comandă rapidă Excel pentru a calcula toate registrele de lucru deschise? Aflați despre mai multe comenzi rapide de la tastatură pentru Microsoft Excel și descoperiți cum să deveniți un utilizator mai eficient.
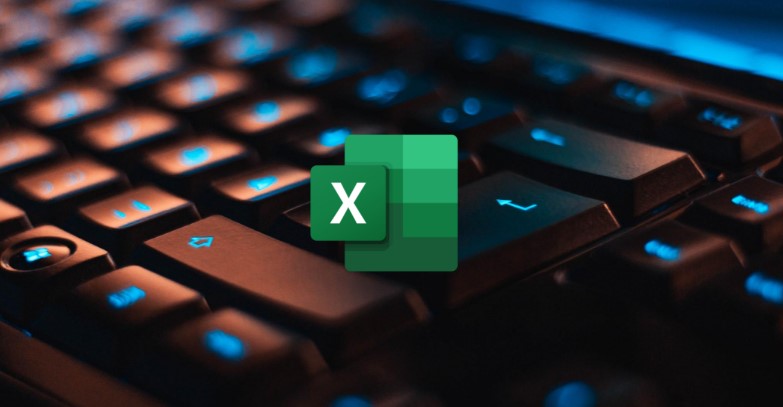
Folosind comenzile rapide Microsoft Excel, puteți naviga rapid prin foile de date, puteți utiliza formule pentru calcul și multe altele, fără a fi nevoie să folosiți mouse-ul.
Vom arunca o privire la unele dintre cele mai bune comenzi rapide Excel pentru Mac și Windows pentru a vă ajuta să vă îmbunătățiți experiența de lucru în Microsoft Excel.
Cuprins
1. Comenzi rapide Excel utilizate frecvent
Mai întâi, să aruncăm o privire la tastele de comandă rapidă Microsoft Excel cele mai frecvent utilizate. Următorul tabel conține comenzi rapide Excel pe care le puteți utiliza zilnic pentru a menține înregistrări, a efectua calcule și multe altele.
| Acțiune | Comandă rapidă | |
|---|---|---|
| Copie | Ctrl + C | Comandă + C |
| Pastă | Ctrl + V | Comanda + V |
| Anula | Ctrl + Z | Comanda + Z |
| clar | Șterge | Șterge |
Salvați | Ctrl + S | Comanda + S |
| A reface | Ctrl + Y | Comanda + Y |
A tăia | Ctrl + X | Comanda + X |
| Îndrăzneţ | Ctrl + B | Comanda + B |
Imprimare | Ctrl + P | Comanda + P |
Găsiți și înlocuiți conținutul celulei | Ctrl + H | Comanda + H |
Introduceți un hyperlink într-o celulă | Ctrl + K | Comanda + K |
Formatați conținutul celulei | Ctrl + 1 | Comanda + 1 |
Ascundeți un rând | Ctrl + 9 | Comanda + 9 |
Ascunde o coloană | Ctrl + 0 | Comanda + 0 |
Închideți registrul de lucru actual | Ctrl + W | Comanda + W |
Completați | Ctrl + D | Comanda + D |
| Completează dreapta | Alt + G + H | Comanda + R |
Inserați celule | Shift + F2 | Control + Shift + = |
Ștergeți celulele | Șterge | Comanda + Cratima |
Calculați toate registrele de lucru deschise | F9 | F9 |
Fereastră închisă | Ctrl + Esc | Comanda + W |
Părăsiți Excel | Alt + F4 | Comanda + Q |
Afișați caseta de dialog Go To | F5 | F5 |
Afișați caseta de dialog Formatare celule | Ctrl + 1 | Comanda + 1 |
Deschideți dialogul Paste Special | Ctrl + Alt + V | Comandă + Opțiune + V |
| Subliniați | Ctrl+U | Comanda + U |
Cursiv | Ctrl+I | Comanda + I |
Nou registru de lucru gol | Ctrl + O | Comanda + O |
Afișați caseta de dialog Salvare ca | F12 | F12 |
Selectează tot | Ctrl + A | Comanda + A |
Aplicați sau eliminați formatarea barată | Ctrl+5 | Comanda + 5 |
Extindeți selecția celulelor la stânga sau la dreapta | Shift + săgeată stânga/dreapta | Shift + săgeată stânga/dreapta |
Selectați întregul rând | Shift + Spațiu | Shift + Spațiu |
Selectați întreaga coloană | Ctrl + Spațiu | Cmd + Spațiu |
Selectați întreaga foaie de lucru | Ctrl + Shift + Spațiu | Cmd + Shift + Spațiu |
2. Comenzi rapide Microsoft Excel pentru a introduce date în foi
Introducerea datelor este unul dintre cele mai importante aspecte ale Microsoft Excel. Dar dacă vă spunem că vă puteți dubla viteza de introducere a datelor în Excel? Sună eficient, nu?
Introducerea datelor într-o celulă este cea mai comună acțiune în Excel. Dar, tastarea întregii adrese a unei celule din nou și din nou poate fi obositoare și consumatoare de timp. Nu este atât de dificil să înveți câteva comenzi rapide de bază ale Microsoft Excel care te vor ajuta să lucrezi mai eficient cu foile.
Acest tabel afișează toate comenzile rapide Excel pentru introducerea datelor pentru a vă ajuta să introduceți rapid datele în foi.
| Acțiune | Comandă rapidă | |
|---|---|---|
| Editați celula selectată | F2 | F2 |
| Adăugați sau editați un comentariu pentru celulă | Shift + F2 | Shift + F2 |
| Lipiți un nume de celulă | F3 | F3 |
| Completați o intrare în celulă și avansați în selecție | introduce | Întoarcere |
| Începeți o nouă linie în aceeași celulă | Alt + Enter | Opțiune + Retur |
| Completați o intrare în celulă și treceți în sus în selecție | Shift + Enter | Shift + Return |
Completați o intrare în celulă și mutați-vă la dreapta în selecție | Tasta Tab | Tasta Tab |
| Completați o intrare în celulă și mutați-vă la stânga în selecție | Shift + Tab | Shift + Tab |
Anulați o intrare în celulă | Esc | Esc |
| Șterge caracterul din stânga | Backspace | Șterge |
Ștergeți caracterul din dreapta | N / A | FN + Ștergere |
Mutați un caracter  | Sagetile | Sagetile |
Treceți la începutul liniei | Acasă | Acasă |
| Treceți la ultima celulă utilizată pe foaie | Ctrl + End | Comandă + Sfârșit |
Deplasați în jos un ecran | In josul paginii | In josul paginii |
| Introduceți ora curentă | Ctrl + Shift + două puncte (:) | Control + opțiune + două puncte (:) |
Introduceți data curentă | Ctrl + punct și virgulă (;) | Control + punct și virgulă (;) |
Mutați celulele selectate | Ctrl + X | Comanda + X |
Copiați celulele selectate | Ctrl + C | Comandă + C |
Introduceți un hyperlink | Ctrl + K | Comanda + K |
Calculați foaia activă | Shift+ F9 | Shift + F9 |
Începeți o formulă | Egal (=) | Egal (=) |
| Introduceți formula AutoSum | Alt + = | Comandă + Shift + T |
Inserați o funcție | Shift + F3 | Shift + F3 |
Deschideți panoul Căutare inteligentă | N / A | Control + Opțiune + Comandă + L |
Definiți un nume | Alt + M | Control + L |
3. Tasta funcțională Comenzi rapide Excel
Tastele funcționale sunt o serie de taste de pe tastatură care efectuează anumite operații atunci când sunt apăsate împreună cu alte taste. Acestea sunt F1, F2, F3, până la F12 în majoritatea cazurilor. Tasta funcțională Tastele de comandă rapidă Excel pot fi foarte utile, deoarece vă vor economisi mult timp și efort în MS Excel.
Să începem cu unele dintre cele mai utilizate comenzi rapide ale tastelor funcționale din MS Excel.
| Acțiune | Comandă rapidă | |
|---|---|---|
| Afișați fereastra de ajutor | F1 | F1 |
| Editați celula selectată | F2 | F2 |
| Introduceți o notă | Shift + F2 | Shift+F2 |
| Introduceți un comentariu cu fir | Ctrl + Shift + F2 | Comandă + Shift + F2 |
Deschideți caseta de dialog Salvare | F12 | Opțiune + F2 |
| Deschideți Formula Builder | Shift + F3 | Shift + F3 |
Deschideți caseta de dialog Definire nume | Ctrl + F3 | Comanda + F3 |
| Închide | Ctrl + F4 | Comanda + F4 |
Afișați caseta de dialog Go To | F5 | F5 |
Afișați caseta de dialog Găsiți | N / A | Shift + F5 |
Treceți la fereastra de dialog de căutare | Ctrl + F5 | Control + F5 |
| Verificați ortografia | F7 | F7 |
Deschide tezaurul | Shift + F7 | Shift + F7 |
| Extinde selecția | F8 | F8 |
Afișați dialogul Macro | Alt + F8 | Opțiune + F8 |
Minimizați fereastra activă | Ctrl + F9 | Control + F9 |
Introduceți o nouă foaie de diagramă | F11 | F11 |
4. Comenzi rapide Excel din panoul de activități Office Add-ins
Suplimentele Office sunt o modalitate excelentă de a vă extinde experiența Office dincolo de comenzile standard din bara de meniu. Următoarele taste de comandă rapidă pot fi utilizate atunci când lucrați într-un panou de activități de completare Office. Acest tabel include tastele de comandă rapidă Excel pentru unele comenzi care nu sunt disponibile în toate panourile de activități.
| Acțiune | Comandă rapidă | |
|---|---|---|
| Deschideți meniul contextual | Ctrl + Shift + F10 | Control + Shift + F10 |
| Deschideți meniul de opțiuni din panoul de activități | Ctrl + bară de spațiu | Control + bară de spațiu |
| Închideți panoul de activități | Ctrl + bară de spațiu și selectați închidere | Control + bară de spațiu și selectați închidere |
Excel în cariera ta cu aceste taste rapide Microsoft Excel
Folosind aceste taste rapide Microsoft Excel, puteți efectua diverse acțiuni în Excel, fie că este vorba de introducerea datelor sau efectuarea de calcule lungi, rapid și fără efort.
Spuneți-ne în comentariile de mai jos dacă ați considerat utile aceste comenzi rapide Excel și dacă veți începe să le utilizați data viitoare când lucrați în Microsoft Excel.
Dacă utilizați și Word, cunoașterea celor mai bune comenzi rapide de la tastatură Word poate fi, de asemenea, utilă și vă poate accelera operațiunile pe platformă.
întrebări frecvente
2. Vor funcționa aceste comenzi rapide de la tastatură în Microsoft Excel 2007?
Majoritatea comenzilor rapide de la tastatură pe care le-am menționat ar trebui să funcționeze bine pe Microsoft Excel 2007, cu excepția unor noi comenzi rapide de la tastatură.
Dacă întâmpinați în continuare probleme cu comenzile rapide, vă recomandăm să faceți upgrade la cea mai recentă versiune de Microsoft Excel pe măsură ce obțineți acces la funcții și remedieri noi.
3. Există comenzi rapide de la tastatură pentru Microsoft PowerPoint?
Cu siguranță da, Microsoft PowerPoint este încă o altă aplicație Office populară de la gigantul tehnologic. Am acoperit deja o listă cu unele dintre cele mai bune taste de comandă rapidă Microsoft PowerPoint pe care le puteți verifica pentru a vă familiariza.
4. Cum găsesc toate comenzile rapide din Excel?
Există literalmente sute, dacă nu mii, de taste de comandă rapidă Microsoft Excel disponibile. Așadar, dacă căutați ceva de genul unei fișe de comenzi rapide Excel, nu există un loc mai bun decât pagina oficială de asistență Microsoft. Dar țineți minte ceva: deși sună bine să cunoașteți fiecare tastă de comandă rapidă Excel, pur și simplu nu vă ajută să fiți mai productiv.
Acesta este motivul pentru care am selectat unele dintre cele mai bune, mai utilizate și mai populare comenzi rapide Microsoft Excel în acest articol.
