10 sfaturi și trucuri utile pentru Microsoft Outlook pe care ar trebui să le cunoașteți
Publicat: 2020-06-16Outlook sau Microsoft Outlook este un organizator personal din suita Microsoft de aplicații Office. Oferă o soluție unică pentru toate nevoile biroului dvs., cu funcții precum gestionarea e-mailului, luarea de note, calendarul, gestionarea sarcinilor și navigarea pe web. Ideea este să puneți la dispoziție funcționalitățile esențiale într-un singur loc, astfel încât să nu trebuie să părăsiți aplicația sau să vă bazați pe alte aplicații. Astfel, economisindu-te ceva timp si fiind mai productiv si eficient in munca ta.
Dacă utilizați singur aplicația sau ați făcut recent schimbarea, iată câteva sfaturi și trucuri utile pentru Microsoft Outlook pentru a vă ajuta să profitați la maximum de aplicație.
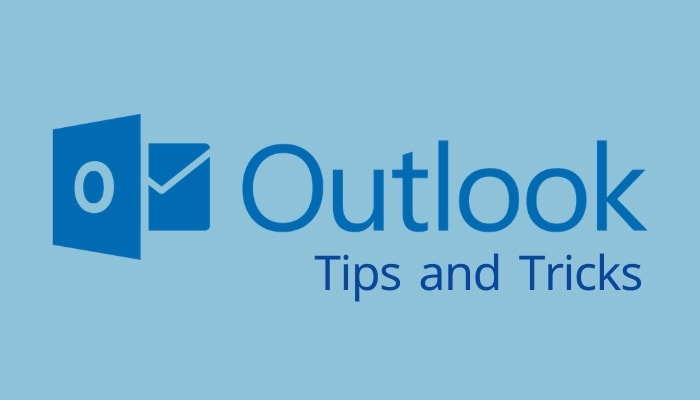
Cuprins
1. Setați un mesaj în afara biroului pe Outlook
Pentru cei a căror activitate implică interacțiunea cu clienți sau colegi de echipă din diferite fusuri orare, nu este întotdeauna posibil să fie disponibil să răspundă la mesaje pe tot parcursul zilei. Ca să nu mai vorbim, există momente în care plecați într-o excursie în weekend și doriți să îi lăsați pe cei care vă vor contacta că sunteți indisponibil în prezent. Din fericire, cu Outlook, există un truc ingenios pentru a face față unei astfel de situații. Pentru aceasta, deschideți Microsft Outlook pe web, atingeți pictograma Setări din partea de sus și selectați Vizualizați toate setările Outlook . Aici, selectați Răspunsuri automate și comutați butonul de lângă Răspunsuri automate pe . Acum, în funcție de programul de lucru, setați ora de începere și de sfârșit și apăsați pe Salvare .
2. Creați/modificați semnătura de e-mail în Microsoft Outlook
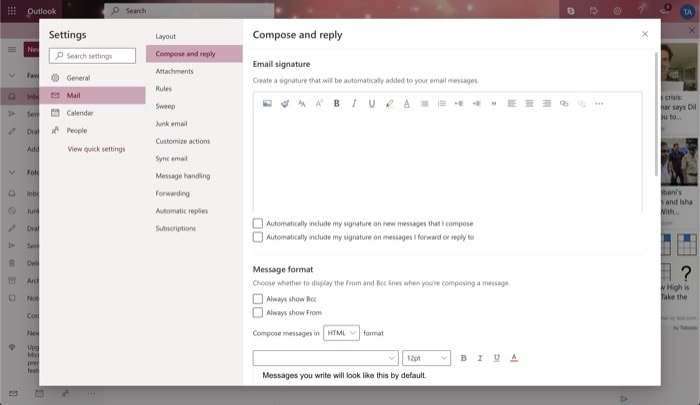
O semnătură de e-mail este considerată una dintre cele mai bune practici pentru a vă termina e-mailul. Acesta cuprinde numele dvs., adresa de e-mail și alte informații de contact, care pot fi utile destinatarului dacă încearcă să vă contacteze. Pentru a crea o semnătură de e-mail, deschideți Microsoft Outlook și accesați Setări > Vizualizați toate setările Outlook . De aici, selectați E- mail și apăsați pe Scrieți și răspundeți . Veți vedea acum o fereastră cu diferite opțiuni de formatare a textului. Mai mult, aveți și opțiunea de a încărca o imagine sau un șablon pentru a-l edita ca semnătură. Odată terminat, puteți activa sau dezactiva anumite setări și opțiuni de mai jos. Și apăsați pe Salvare . Pentru a utiliza această semnătură, în fereastra de scriere, atingeți cele trei puncte orizontale și selectați Inserare semnătură .
3. Inserați imaginea în linie într-un e-mail
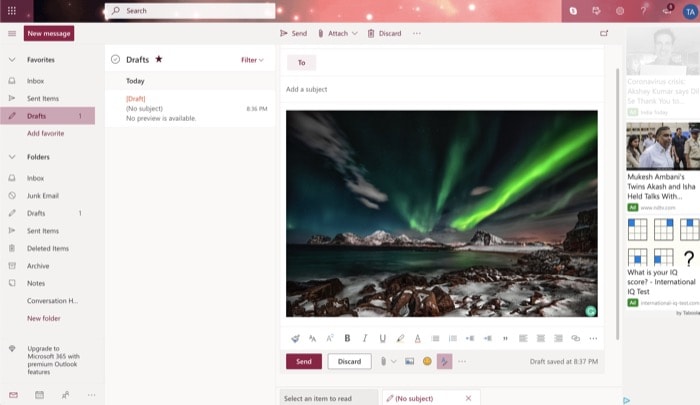
Deși puteți adăuga un atașament într-un mod convențional, Microsoft Outlook oferă un truc frumos pentru a vă alinia atașamentul cu corpul e-mailului. Poate fi util dacă doriți ca destinatarul să nu piardă verificarea atașamentului. Pentru aceasta, accesați Outlook și faceți clic pe Mesaj nou . În fereastra de scriere, atingeți pictograma imagine mică din dreapta atașamentului de lângă butonul Trimiteți și Renunțați . Acum, selectați imaginea pe care doriți să o adăugați și apăsați Alegeți .
4. Anulați trimiterea unui e-mail
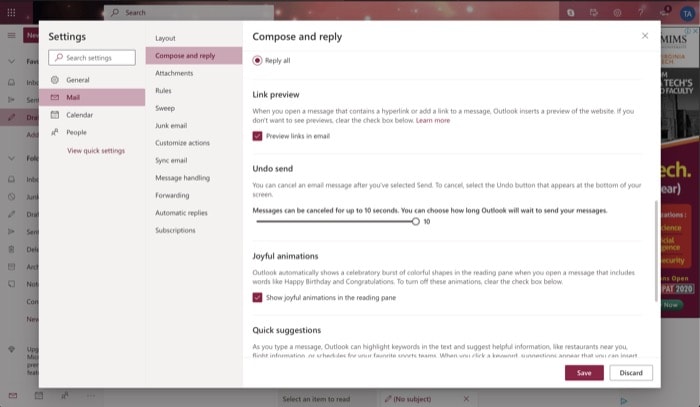
Când schimbi e-mailuri înainte și înapoi cu diferiți destinatari, uneori ajungi să răspunzi persoanei greșite. Cu toate acestea, cu Outlook, puteți preveni astfel de situații utilizând funcționalitatea Anulare trimitere. Pentru a utiliza acest lucru, primul lucru pe care trebuie să-l faceți este să îl activați. Pentru aceasta, deschideți Outlook și accesați Setări > Vizualizați toate setările Outlook . Aici, apăsați pe Mail și selectați Compune și răspunde . Acum, derulați în jos pentru a găsi Anulați trimiterea și trageți glisorul pentru a seta timpul minim (în secunde) între momentul în care trimiteți un mesaj și începeți să anulați trimiterea acestuia. În cele din urmă, apăsați pe Salvare . Odată ce este configurat și trimiteți un e-mail cuiva, veți vedea o opțiune pentru a anula trimiterea în următoarele 10 secunde. Pentru a anula trimiterea, atingeți butonul.

5. Gestionați e-mailurile primite prin stabilirea regulilor
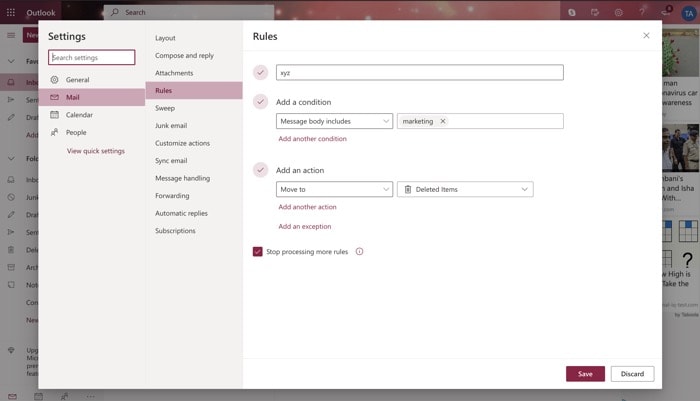
Dacă căsuța dvs. de e-mail este bombardată cu tone de e-mailuri, puteți seta reguli pentru a filtra mesajele primite și pentru a vă menține căsuța de e-mail dezordonată. Pentru a face acest lucru, accesați Outlook > Setări > Vizualizați toate setările Outlook . De aici, apăsați pe Mail și selectați Reguli. Apoi, apăsați butonul Adăugați o nouă regulă și dați-i un nume. Acum, selectați o condiție și o acțiune pentru condiția selectată. Apăsați Salvare .
6. Gestionați e-mailurile nedorite
Pe lângă stabilirea regulilor, o altă modalitate de a evita e-mailurile inutile care ajung în căsuța de e-mail este blocarea utilizatorului sau a domeniului de care provine. Pentru aceasta, accesați Outlook și apăsați Setări în partea de sus. Apoi, faceți clic pe Vizualizați toate setările Outlook, selectați Mail și atingeți E-mail nedorit . În panoul din dreapta, apăsați butonul Adăugați sub Expeditori și domenii blocate pentru a adăuga e-mailul sau domeniul de la care doriți să nu mai primiți e-mailuri. În cele din urmă, apăsați pe Salvare . În mod similar, pentru a vă asigura că nu pierdeți un e-mail de la o persoană sau un domeniu, apăsați butonul Adăugați sub Expeditori și domenii sigure și adăugați adresa de e-mail sau numele domeniului.
7. Setați adresa implicită de la
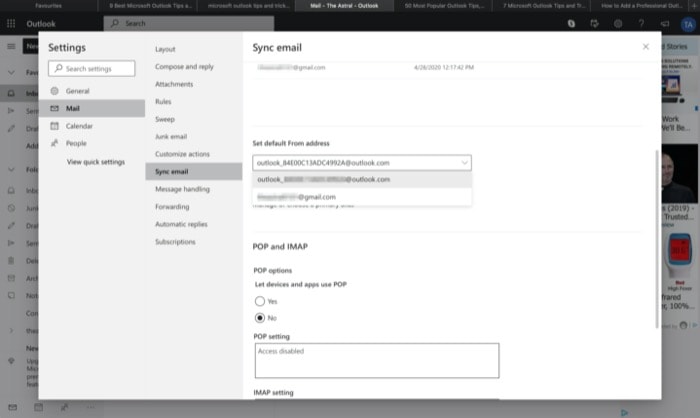
Când conectați mai mult de un cont la Outlook, aveți opțiunea de a alege e-mailul principal din care doriți să trimiteți e-mailuri în mod implicit. Pentru a seta un e-mail ca implicit, deschideți Outlook și atingeți pictograma Setări din dreapta sus. De aici, alegeți Vizualizați toate setările Outlook și atingeți Mail . Apoi, selectați Sincronizare e-mail și, din fereastra din dreapta, derulați în jos pentru a găsi Set default From address . Acum, apăsați butonul drop-down și selectați e-mailul pe care doriți să îl setați ca implicit de la adresa dvs. și apăsați Salvare .
8. Trimite e-mail la mai multe persoane
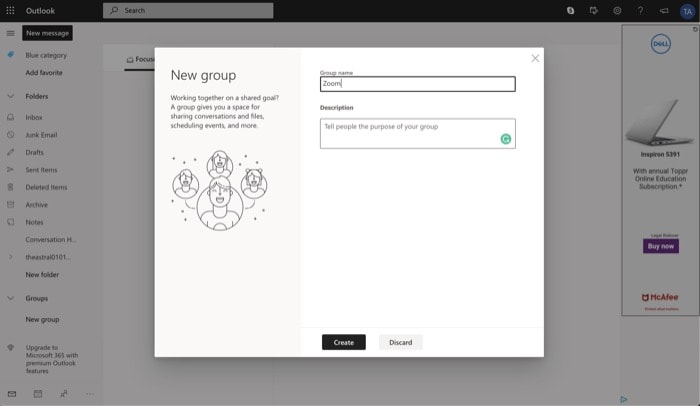
Dacă găsiți că trebuie să trimiteți mesaje către mai multe persoane simultan, Outlook vă permite să faceți exact acest lucru folosind Grupuri. Pentru aceasta, accesați Microsoft Outlook și atingeți butonul Grup nou din panoul din stânga. În fereastra pop-up, dați grupului dvs. un nume și o descriere și apăsați Creare . Acum, pe următorul ecran, introduceți numele sau adresa de e-mail pentru participanții pe care doriți să îi adăugați la grup și apăsați Adăugați . Odată terminat, puteți trimite cu ușurință un mesaj tuturor membrilor grupului simultan.
9. Partajați calendarul
Outlook vine cu un calendar încorporat pentru a vă ajuta să țineți pasul cu programul și evenimentele viitoare. Când adăugați un eveniment, acesta este marcat în calendar și primiți o notificare pentru același eveniment, în funcție de preferințele dvs. Apoi, puteți partaja calendarul cu alte persoane pentru a le permite să vadă sau să modifice intrarea. Pentru aceasta, accesați Outlook și atingeți pictograma Calendar din panoul din stânga. De aici, apăsați butonul Partajare din dreapta sus (lângă Print), iar în fereastra pop-up, introduceți numele persoanei sau adresa de e-mail. Apoi, atunci când vi se cere să acorde permisiuni - le puteți fie să le permită să vadă toate detaliile, fie să editeze. După ce ați terminat, apăsați Partajare .
10. Personalizați acțiunile
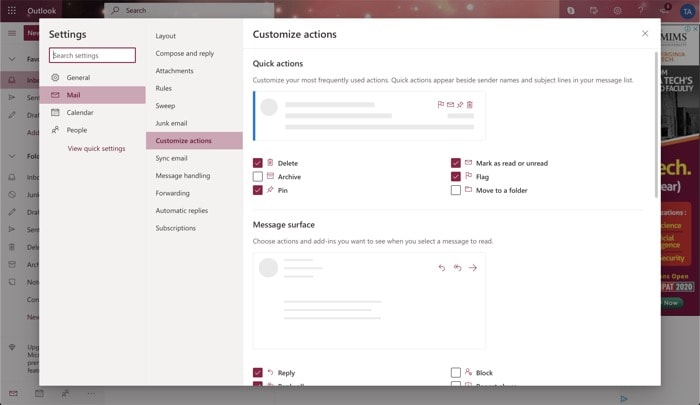
Microsoft oferă acțiuni rapide în Outlook care apar lângă o persoană sau un e-mail pentru a vă ajuta să efectuați acțiuni rapide instantaneu. Pentru a adăuga la acestea, serviciul vă permite, de asemenea, să personalizați aceste acțiuni și să le selectați pe cele pe care le utilizați frecvent. Pentru a personaliza aceste acțiuni, deschideți Outlook și accesați Setări > Vizualizați toate setările Outlook . Acum, selectați Mail și apăsați pe Personalizare acțiuni . Din fereastra din dreapta, bifați caseta de selectare de lângă acțiunile pe care doriți să le vedeți pentru Acțiuni rapide și Suprafața mesajului . În cele din urmă, apăsați pe Salvare .
Acestea sunt câteva dintre sfaturile și trucurile pe care le puteți folosi pentru a profita la maximum de Microsoft Outlook. Rețineți că există câteva alte funcții și sfaturi care sunt disponibile pentru abonamentul Premium al Outlook. Cu toate acestea, deoarece mulți utilizatori folosesc Microsoft Outlook ca serviciu de e-mail preferat, acest articol acoperă caracteristicile găsite în versiunea gratuită a Outlook. Dacă vi se pare util, luați în considerare să îl distribuiți prietenilor și familiei.
