Ce este Microsoft PowerToys și care sunt cele mai bune utilitare PowerToys pentru Windows 10 și Windows 11?
Publicat: 2021-02-02Microsoft PowerToys este o colecție de utilitare pentru sistemele de operare Windows care vă ajută să efectuați operațiunile mai eficient și să vă simplificați fluxul de lucru.
Microsoft a lansat prima versiune de PowerToys cu Windows 95. Câțiva ani mai târziu, a lansat a doua sa iterație cu Windows XP, ca descărcare separată. Mai târziu, după o pauză de câțiva ani, compania a lansat în cele din urmă o altă actualizare pentru PowerToys în 2019.

Odată cu cea mai recentă versiune, Microsoft a făcut PowerToys open-source, deschizând ușa dezvoltatorilor să colaboreze și să creeze utilități mai bune și mai funcționale pentru platformă.
În prezent, PowerToys oferă o mulțime de utilități diferite pentru a vă ajuta cu diferite operațiuni pe computer. Dacă utilizați Windows 10 sau Windows 11, puteți profita de aceste utilitare pentru a adăuga funcționalități mai bune sistemului dvs. și pentru a vă îmbunătăți productivitatea.
Și, pentru a vă ajuta cu același lucru, iată un ghid care explică Micorosft PowerToys, pașii pentru a-l utiliza și utilitatile esențiale Micorosft PowerToys pe care ar trebui să le utilizați pe computerul cu Windows 10 sau Windows 11.
Cuprins
Ce este PowerToys?
PowerToys este un set de utilitare gratuite de la Microsoft pentru sistemul său de operare Windows. Adresate în primul rând utilizatorilor cu putere, aceste utilitare vă ajută să automatizați sarcinile pe computerul dvs. cu Windows 10 sau Windows 11 pentru a le efectua mai eficient și, la rândul lor, pentru a vă crește productivitatea.
În trecut, Microsoft PowerToys a fost folosit ca platformă pentru a previzualiza anumite funcții viitoare pe sistemul de operare Windows. A fost disponibil prin GitHub până când Microsoft a lansat Windows 11 în 2021 și a listat PowerToys în Microsoft Store.
De ce aveți nevoie de Microsoft PowerToys?
Aproape toate sistemele de operare Windows, implicit, au propriul mod de a efectua anumite operațiuni. Deși aceste metode native funcționează foarte bine, ele sunt în general ineficiente atunci când trebuie să efectuați aceleași operațiuni în mod repetat.
O modalitate mai bună de a aborda această problemă, în loc de a merge pe calea manuală pentru a face lucrurile în mod tradițional, este automatizarea procesului. În acest fel, puteți realiza aceeași operațiune cu mai puțini pași și puteți utiliza timpul mai eficient.
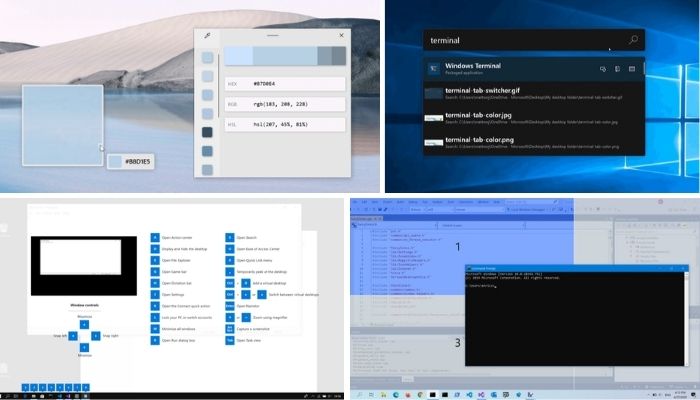
De exemplu, dacă trebuie să redimensionați o grămadă de fișiere imagine simultan, aplicarea abordării tradiționale ar necesita mult timp și efort. O alternativă mai bună, în schimb, ar fi să folosiți un utilitar PowerToys, cum ar fi Image Resizer, care poate redimensiona în bloc imaginile cu doar câteva clicuri.
Desigur, acesta este doar unul dintre exemplele a ceea ce puteți face cu PowerToys și există diverse alte operațiuni pe Windows 10 și Windows 11 în care aceste utilitare se pot dovedi a fi utile.
Cum se instalează și se configurează PowerToys pe Windows 10?
Microsoft PowerToys este acum disponibil atât pe GitHub, cât și pe Microsoft Store. Deci, în funcție de preferințele dvs., puteți instala PowerToys pe computerul dvs. Windows 10 sau Windows 11 utilizând fie fișierul executabil prin GitHub, fie Winget Windows Package Manager. Mai jos sunt pașii pentru a instala PowerToys folosind ambele metode.
Instalați PowerToys pe Windows 10 și Windows 11 prin GitHub
Instalarea Microsoft PowerToys prin GitHub este ușoară. Urmați pașii de mai jos pentru a face acest lucru pe computerul dvs. cu Windows 10/Windows 11:
- Accesați pagina de lansare a Microsoft PowerToys pe GitHub.
- Faceți clic pe meniul derulant Active pentru a dezvălui versiunile PowerToysSetup .
- Faceți clic pe PowerToysSetup-0.xx.x-64.exe pentru a descărca programul de instalare executabil PowerToys.
- Odată ce descărcarea este completă, deschideți fișierul executabil și urmați instrucțiunile de pe ecran pentru a instala PowerToys pe computer.
Instalați PowerToys pe Windows 10 și Windows 11 folosind Winget
Winget este un manager de pachete gratuit și open-source pentru sistemele de operare Windows 10 și Windows 11 care simplifică instalarea, actualizarea și ștergerea programelor de pe computer.
Acum că PowerToys este disponibil în Microsoft Store, îl puteți instala pe computer folosind Winget, așa cum se arată în pașii următori. Dacă sunteți pe Windows 11, Winget este preinstalat pe sistemul dvs. și, astfel, puteți continua imediat cu pașii de mai jos. Pe de altă parte, dacă sunteți pe Windows 10, urmați ghidul Winget pentru a afla cum să îl instalați și să îl configurați pe Windows 10.
- Deschideți PowerShell sau Command Prompt .
- Introduceți următoarea comandă și apăsați Enter:
winget install Microsoft.PowerToys --source winget
Cum să rulați PowerToys pe Windows 10 și Windows 11
Pentru a rula PowerToys, faceți dublu clic pe pictograma aplicației sau căutați PowerToys în meniul Start . De îndată ce lansați aplicația, ar trebui să fiți direcționat la ecranul Setări PowerToys. În cazul în care nu sunteți, faceți clic pe pictograma aplicației din bara de sistem.
Acum, pe pagina de setări, faceți clic pe butonul Reporniți ca administrator pentru a rula PowerToys ca administrator. Acest lucru este necesar pentru ca unele utilitare să funcționeze și să își modifice setările.
După ce ați configurat și rulat instrumentul PowerToys pe computer, puteți începe să utilizați utilitățile acestuia.
În mod implicit, aceste utilitare sunt dezactivate, așa că trebuie să le activați manual. Pentru a face acest lucru, faceți clic pe utilitarul pe care doriți să îl activați din bara laterală din stânga și comutați butonul de activare. Dacă doriți să modificați setările pentru aceste utilitare, aici faceți și asta.
Utilități esențiale PowerToys
Acum că aveți Microsoft PowerToys în funcțiune pe mașina dvs. Windows, iată toate utilitățile PowerToys oferite în prezent de Microsoft despre care trebuie să le cunoașteți:
1. Selector de culoare
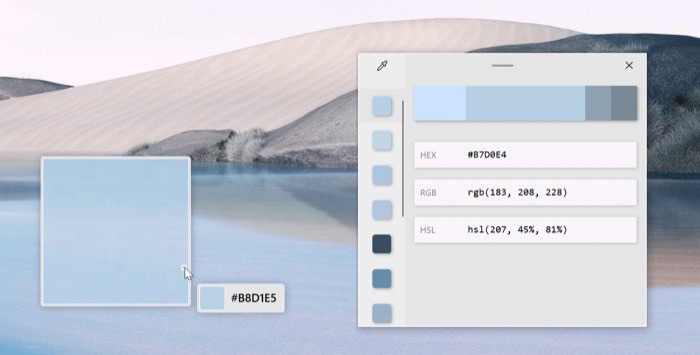
După cum sugerează și numele, utilitarul Color Picker vă permite să alegeți culori din orice aplicație focalizată care rulează pe sistemul dvs. Dacă lucrați cu grafică și site-uri web, este posibil să găsiți adesea nevoia să verificați valoarea culorii pentru diferite culori. Și exact asta te ajută să faci Color Picker.
Utilizarea Color Pocker este la fel de simplă ca apăsarea comenzii rapide de la tastatură Win+Shift+C și trecerea mouse-ului peste culoarea pe care doriți să o determinați. După ce ați identificat culoarea, puteți apoi să faceți clic dreapta pe ea pentru a-i copia codul. Codul copiat este copiat în clipboard și apoi îl puteți lipi oriunde.
Color Picker vă permite, de asemenea, să modificați unele dintre setările sale. Deci, dacă doriți să schimbați unele dintre elementele sale, puteți face acest lucru din meniul de setări. Unele dintre elementele Color Picker pe care le puteți modifica sunt comanda rapidă de activare, comportamentul implicit de activare și formatul implicit de culoare.
[techpp icrp-id=”179733″] 2. FancyZones 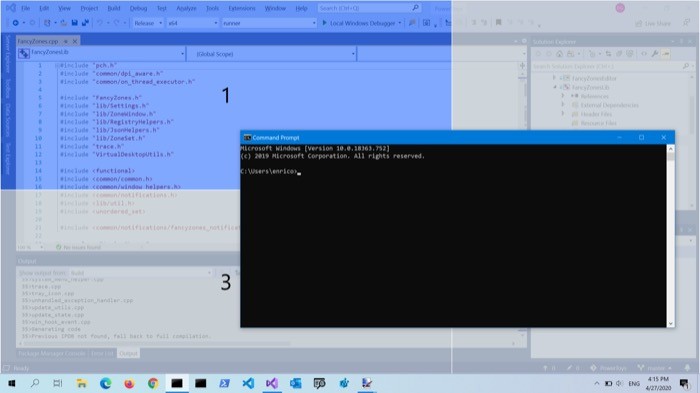
Dacă ați fost un utilizator macOS, veți fi la curent cu diferitele aplicații de gestionare a ferestrelor pe Mac. Cu toate acestea, când vine vorba de Windows, nu există atât de multe opțiuni bune: deși obțineți utilitarul nativ, Windows Snap, îi lipsește flexibilitatea și funcționalitatea în comparație cu alte servicii de gestionare a ferestrelor. Dar datorită PowerToys, aveți FancyZones, care este probabil unul dintre cele mai bogate funcții și cele mai personalizabile utilitare de gestionare a ferestrelor pentru Windows.
Când lansați FancyZones pentru prima dată, trebuie să setați un aspect ca opțiune implicită. Acesta este aspectul care este utilizat automat de fiecare dată când vă aranjați ferestrele, cu excepția cazului în care alegeți în mod explicit un alt aspect.

După ce ați setat aspectul, apăsați comanda rapidă Windows+` pentru a lansa editorul FancyZones. Acum, pe ecranul de aspect, selectați un aspect și numărul de rânduri și grile de care aveți nevoie. Alternativ, puteți selecta și opțiunea personalizată pentru a crea un aspect personalizat pentru ferestrele dvs. În cele din urmă, apăsați tasta Shift și trageți ferestrele pentru a le fixa pe aspect.
3. PowerToys Run
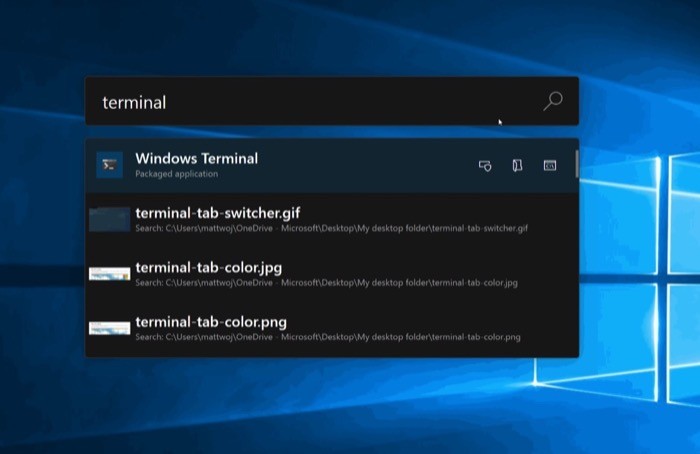
PowerToys Run este o casetă de lansare/căutare rapidă pentru Windows care vă oferă acces instantaneu la diverse elemente ale sistemului. Vă puteți gândi la ea ca la o căutare Spotlight (de la macOS), dar pentru sistemul de operare Windows.
Cu PowerToys Run, puteți căuta și lansa aplicații instantaneu prin apăsarea a câteva taste. Nu doar atât, puteți căuta și fișiere, foldere și procese care rulează chiar din fereastra de căutare rapidă. Pentru a efectua o căutare, tot ce trebuie să faceți este să invocați PowerToys Run folosind tastele Alt+Space împreună și să introduceți interogarea (fișiere, foldere, aplicații etc.) în fereastra de căutare.
Pe lângă căutarea aplicațiilor, fișierelor și folderelor, PowerToys Run poate fi folosit și pentru a efectua calcule rapide. Pentru aceasta, puteți apăsa pur și simplu comanda rapidă de activare pentru a invoca Run și introduceți operațiunile dvs. aici pentru a obține rezultatul. În plus, ca orice alt utilitar, puteți modifica și câteva setări pentru Run, cum ar fi comanda rapidă de declanșare și numărul de rezultate de căutare returnate. [Consultați ghidul nostru detaliat despre PowerToys Run . ]
4. Ghid de comenzi rapide
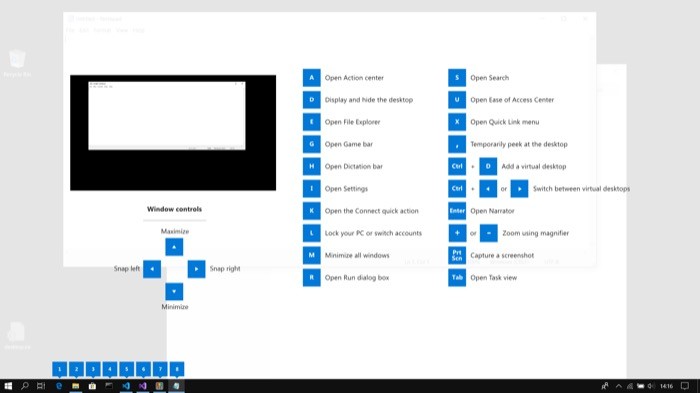
Ghidul de comenzi rapide este un utilitar simplu care vă oferă toate comenzile rapide pentru starea actuală a desktopului de pe computerul dvs. Windows 10/Windows 11. În acest fel, puteți afla comenzile rapide de la tastatură pentru diferite aplicații și servicii și, eventual, puteți începe să le utilizați.
Pentru a vedea ghidul de comenzi rapide pentru o aplicație/serviciu, apăsați și mențineți apăsată tasta Windows pentru o secundă. De îndată ce faci asta, pe ecran va apărea o suprapunere cu întreaga listă de comenzi rapide specifice aplicației/serviciului respectiv. Notați aceste comenzi rapide de la tastatură sau faceți o captură de ecran pentru a le vizualiza mai târziu.
Acum, asemănător cu modul în care puteți modifica setările pentru alte utilitare, Ghidul de comenzi rapide vă oferă și câteva opțiuni de configurat după preferințele dvs. De exemplu, dacă suprapunerea este greu de deslușit din fundal, îi puteți modifica opacitatea. De asemenea, puteți modifica și durata de apăsare a tastei de declanșare înainte de care apare suprapunerea, pentru a evita declanșările accidentale.
5. Image Resizer
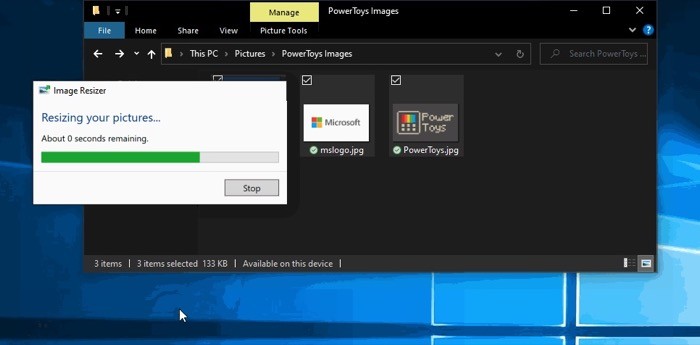
Image Resizer este, fără îndoială, unul dintre cele mai bune utilitare PowerToys de acolo. Simplifică procesul de redimensionare a imaginii și vă permite să redimensionați mai multe imagini simultan. În acest fel, nu trebuie să faceți aceeași operațiune pe mai multe imagini în mod repetat.
Pentru a redimensiona în bloc imaginile, selectați imaginile pe care doriți să le redimensionați în File Explorer , faceți clic dreapta pe ele și selectați Redimensionare imagini din meniu. Imediat ce faci asta, primești o fereastră cu câteva opțiuni diferite pentru a schimba dimensiunea, codificarea și formatul numelui fișierelor pentru fișierele tale. Selectați opțiunea corespunzătoare pentru a efectua operația dorită și apăsați Ok .
Pe lângă faptul că vă oferă posibilitatea de a selecta dimensiunea imaginii și alte setări pentru imaginile dvs., Image Resizer are și o pagină de setări dedicată pentru a personaliza anumite elemente. De aici, puteți adăuga noi dimensiuni prestabilite, puteți modifica opțiunile de codare (împreună cu setările de calitate a imaginii, întrețesere și compresie) și, de asemenea, personalizați formatul numelui fișierului după preferințele dvs.
6. PowerRename
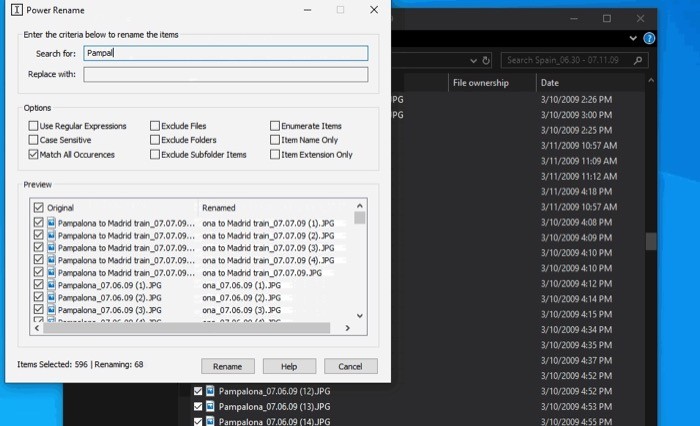
La fel ca ImageResizer, PowerRename este un alt utilitar util PowerToys. Vă poate ajuta cu operațiuni în bloc pe sistemul dvs. Dacă sunteți cineva a cărui muncă implică lucrul cu o mulțime de fișiere și foldere, una dintre cele mai obositoare operațiuni este redenumirea în bloc a fișierelor. Deși există o soluție nativă pentru această problemă atât pe Windows 10, cât și pe Windows 11, aceasta nu oferă prea mult control asupra numelor fișierelor și vă limitează capacitatea de a efectua operațiuni de căutare și redenumire.
PowerRename, pe de altă parte, vă permite să redenumiți cu ușurință în bloc fișierele și folderele de pe computer. Setul său avansat de opțiuni vă oferă posibilitatea de a modifica numele fișierelor mai multor fișiere (fără a fi nevoie să le redenumiți pe toate), să căutați și să înlocuiți anumite părți ale numelor de fișiere, să utilizați expresia regulată RegEx pentru a găsi fișiere pe baza criteriilor dvs. și multe altele.
7. Manager tastatură
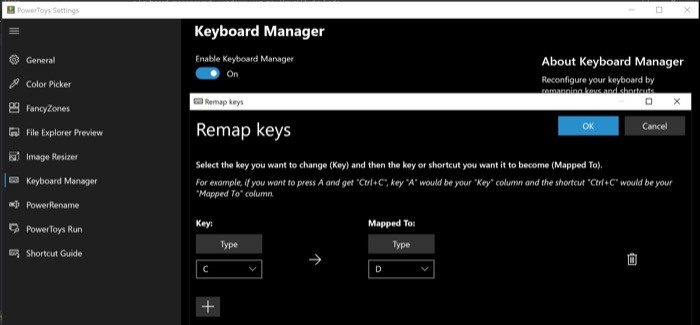
Dacă preferați să efectuați operațiuni folosind tastatura și vă bazați pe taste rapide, utilitarul Keyboard Manager este ceea ce aveți nevoie. Folosind-o, puteți reconfigura tastatura și remapa tastele și comenzile rapide ale acesteia. În acest fel, puteți face lucruri cum ar fi să schimbați o tastă de comandă rapidă existentă la combinația de taste personalizată preferată, să alocați o tastă unei comenzi rapide sau să remapați o tastă la o altă tastă de pe tastatură. Rețineți, totuși, că unele dintre tastele de pe tastatură sunt rezervate numai pentru anumite funcții și, prin urmare, nu le puteți remapa.
Pentru a vă face o idee despre un caz de utilizare Keyboard Manager, luați în considerare un scenariu în care aveți o tastă spartă pe tastatură. În acest scenariu, puteți pur și simplu să remapați această tastă spartă la o altă tastă de pe tastatură și să introduceți caracterul de la tasta spartă folosind tasta nou-alocată.
8. PowerToys Awake
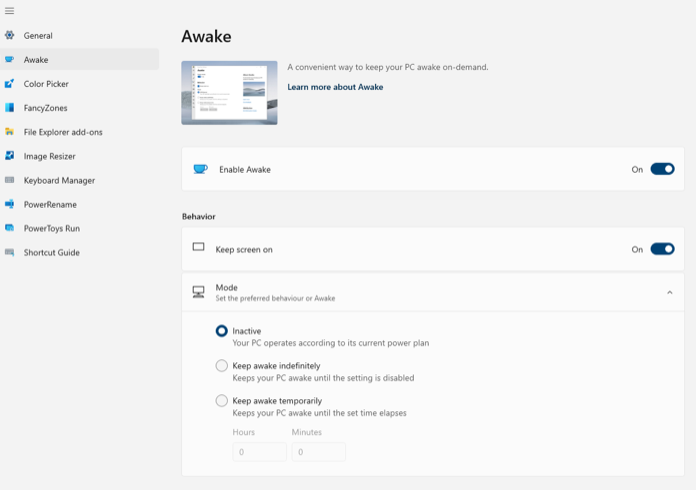
PowerToys Awake este un utilitar Windows care vă ajută să vă mențineți computerul treaz fără a fi necesar să modificați setările de alimentare și de somn. Este util atunci când sistemul rulează o sarcină consumatoare de timp, în care nu doriți ca acesta să intre în somn pentru a-și opri ecranul.
Pentru a utiliza PowerToys Awake, pur și simplu comutați butonul Activare Awake . Apoi, selectați un comportament pentru utilitar între inactiv, rămâneți treaz pe termen nelimitat și rămâneți treaz temporar, conform cerințelor dvs.
Rețineți, totuși, că, chiar și atunci când PowerToys Awake ține computerul treaz, acesta va opri afișajul în starea sa implicită. Deci, dacă trebuie să păstrați ecranul pornit, activați opțiunea Păstrați ecranul activat .
9. Întotdeauna în top
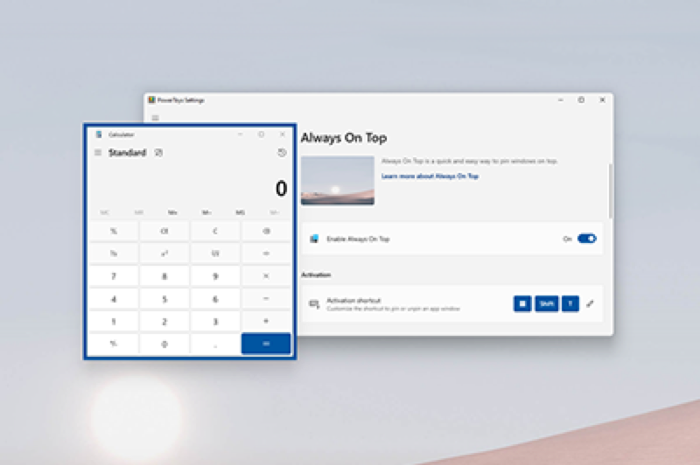
Always on Top, după cum sugerează și numele, este un utilitar PowerToys care vă permite să fixați ferestrele în partea de sus a tuturor ferestrelor deschise de pe computer. Funcționează la nivelul întregului sistem și îl puteți activa/dezactiva folosind o comandă rapidă simplă de la tastatură.
Pur și simplu activați utilitarul Always on Top în aplicația Microsoft PowerToys și apăsați comanda rapidă de la tastatură Windows+Ctrl+T , în timp ce vă aflați în aplicația pe care doriți să o fixați, pentru a o fixa pe desktop. Pentru a-l dezactiva, apăsați din nou pe aceeași comandă rapidă de la tastatură.
În plus, la fel ca majoritatea altor utilitare PowerToys, Always on Top vă oferă și posibilitatea de a modifica câteva setări. De exemplu, puteți exclude aplicațiile de la fixarea în partea de sus, puteți modifica grosimea marginii și puteți personaliza comanda rapidă de activare, printre altele.
10. Suplimente File Explorer
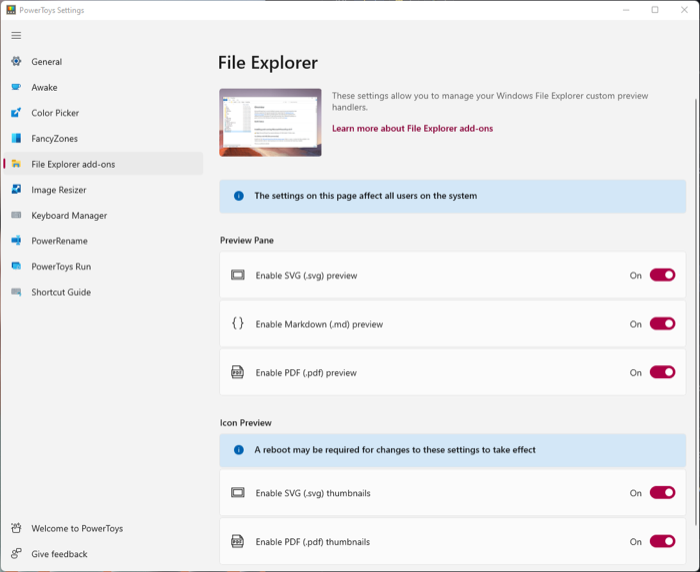
Utilitarul de extensie File Explorer folosește caracteristica Panoul de previzualizare din Windows File Explorer pentru a vă oferi o previzualizare rapidă a conținutului unui fișier. Dacă ați folosit macOS, veți fi familiarizat cu această funcție.
În prezent, suplimentele File Explorer acceptă redarea panoului de previzualizare pentru pictogramele SVG, fișierele de reducere și fișierele PDF și previzualizarea pictogramei pentru pictogramele SVG și fișierele PDF.
Pentru a-l folosi, activați Panoul de previzualizare în PowerToys și activați toate comutatoarele de lângă toate tipurile și opțiunile diferite de fișiere. Apoi, deschideți Windows File Explorer, faceți clic pe fila Vizualizare și selectați Panoul de previzualizare .
Acum, pur și simplu faceți clic pe un fișier pentru a-l previzualiza.
Simplificați-vă fluxul de lucru pentru o productivitate mai bună
Utilitarele Microsoft PowerToys sunt o modalitate excelentă de a îmbunătăți funcționalitatea sistemului și de a efectua operațiuni mai eficient. Dacă sunteți o persoană căreia îi place să automatizeze operațiunile pe computer pentru a vă simplifica fluxul de lucru - și ați dorit întotdeauna să faceți ceva similar pe Windows - atunci utilitarele PowerToys pe care le-am menționat mai sus vă pot ajuta să realizați acest lucru într-o mare măsură.
De exemplu, puteți utiliza utilități precum PowerToys Run, FancyZones și Always on Top pentru a îmbunătăți funcționalitatea sistemului și a obține mai mult de el, în timp ce puteți utiliza Image Resizer, PowerRename și Keyboard Manager pentru a efectua mai multe operațiuni. eficient.
