Utilizarea Microsoft Word pentru a scrie eseuri
Publicat: 2018-10-30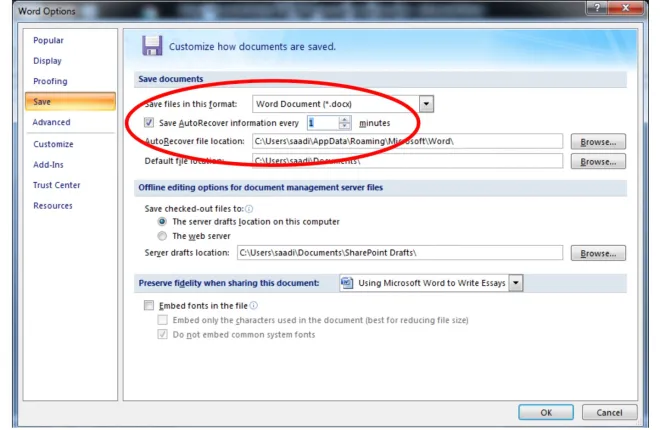
Nota editorului: acest articol este conținut pentru parteneri. Opiniile și linkurile conținute în acesta sunt opinia autorului și nu cea a TekRevue.
Studenții universităților, în special studenții din primul an, se luptă cu redactarea eseurilor pentru lucrările lor de curs și temele de acasă. La acest nivel, oamenii nu sunt familiarizați cu cerințele de detaliu ale eseurilor lor, ceea ce i-a obligat să acceseze online eseuri plagiate și alte site-uri web terțe care îi ajută pe acești studenți și creează eseuri și teme la un cost fix.
Acest articol îi va ajuta pe acești studenți să se familiarizeze cu funcțiile Microsoft Word care îi pot ajuta să scrie eseuri și teme pentru colegiu și universitate. Aplicarea acestor sfaturi și comenzi rapide nu numai că vă va face prezentarea mai profesională și mai ordonată, dar vă va economisi și timp.
Indentare
Legături rapide
- Indentare
- Spărturi de pagină
- Note de subsol
- Setați limba
- Număr de cuvinte
- Formatare
- Marja/Dimensiunea paginii
- Antet și subsol
- Salvare automata
- Crearea unei Bibliografii
Indentarea paragrafului este o cerință de bază a formatului. De cele mai multe ori, universitățile și colegiile oferă studenților cerințe de format pentru eseurile lor. Elevii pot indenta un paragraf mergând la fila HOME, făcând clic pe meniul Paragraf va apărea o casetă de meniu. În acest meniu, a doua opțiune este INDENT, care poate fi explorată prin alegerea mai multor opțiuni, de exemplu 1,27 cm.

Spărturi de pagină
Întreruperile de pagină pot fi folosite acolo unde un subiect care se va încheia începe nou. Tasta scurtă rapidă pentru inserarea pauzei de pagină este pur și simplu să țineți apăsat Ctrl + Enter și să apăsați tasta Enter (sau să mergeți la fila „Inserare” și să selectați „Spărțire de pagină”), în loc să utilizați bara de spațiu pentru a face acest lucru.

Note de subsol
O funcție puternică de adăugare a notelor de subsol la sfârșitul paginii este accesul la fila „Referințe” și apoi selectarea „Inserare notă de subsol”. Există câteva alte modalități de a insera o notă de subsol, dar poate duce la note de subsol nelegate și neformatate.

Setați limba
Mulți studenți se simt confortabil cu propriul set de limbi. Dacă cineva dorește să schimbe limba Microsoft Word pentru instrucțiuni și comunicații, trebuie să meargă la fila „Revizuire” și apoi la grupul „Limbă”. Din meniul derulant poate fi selectată limba relevantă.

Funcția de setare a limbii vă poate ajuta, de asemenea, să înțelegeți nu toate, dar unele ortografii americane care ar putea fi corectate în altele, cum ar fi cele australiane, atunci când efectuați verificarea ortografică. Este recomandat să vă setați limba la sfârșitul temei sau eseului dvs. selectând textul întreg, deoarece uneori cuvântul vă va detecta automat limba și va corecta cuvintele de către american în timp ce scrie eseul.
Număr de cuvinte
O caracteristică absolut utilă a MS Word este numărul de cuvinte. Universitățile și colegiile stabilesc limita de cuvinte pentru eseuri și teme pentru studenți. Deoarece există o limită de cuvinte, elevul trebuie să știe cât timp a scris și pe ce subiect a eseului a fost acoperit. Pur și simplu evidențiați textul, accesați fila „Review” și faceți clic pe „Word Count” în grupul „Proofing”. Puteți vedea, de asemenea, în stânga jos lângă informațiile paginilor „Cuvinte: 0”.

Formatare
Nu este sugestiv să folosiți fonturi colorate, fonturi mai mari și cuvinte/titlu aldine inutile în eseurile dvs. Instrucțiuni cu privire la formatul eseului sau al sarcinii dvs. oferite întotdeauna de universitatea/colegiul dvs., trebuie strict să le urmați. De exemplu, o universitate îi cere studentului să aducă un eseu pe orice subiect de 700 de cuvinte. Stilul fontului trebuie să fie „Times New Roman”, dimensiunea fontului „12”, iar titlurile trebuie să fie aldine, fără subliniere. Chiar și spația dintre linii este clar instruită de instituții dacă trebuie să fie 1,5 sau 2.

Pentru spațierea dintre rânduri, la sfârșitul eseului, selectați-le pe toate și accesați „Format”, faceți clic pe „paragraf” și setați spația dintre rânduri.

Marja/Dimensiunea paginii
Acest lucru face, de asemenea, parte din formatare în care universitățile și colegiile le cer studenților să facă o temă de scriere cu marginile paginii de 1,5 etc. Dimensiunea paginii contează atunci când un student a cerut să facă o temă completând aproximativ 15 pagini, aici este dimensiunea paginii în care trebuia setat conform recomandărilor, adică Letter sau A4.

Antet și subsol
O informație unică, cum ar fi subiectul eseului, numerele paginii sau numele universității (conform instrucțiunilor) pot fi puse în antet și subsol. Informațiile pot fi introduse în antet și subsol, care vor rămâne constante și vor apărea la fiecare pagină făcând clic pe „Inserare” și apoi pe Antet sau Subsol. Opțiunea de număr de pagină este, de asemenea, acolo în „Inserare filă” lângă „Header & Footer”. 
Salvare automata
Înainte de a încheia eseul și tema, studentul trebuie să-l salveze pe computer pe unitatea relevantă sau pe unitatea flash. Este recomandat să setați opțiunea Salvare automată la 1 minut, ceea ce înseamnă că după fiecare 1 minut MS Word vă va salva automat datele, ceea ce poate evita în mod corect pierderea datelor în orice caz. Pentru „Salvare automată”, accesați butonul de pornire, apoi opțiunile de cuvinte care vor oferi o casetă de opțiune suplimentară din care ar trebui să fie selectată „Salvare” și setați „Salvare informații de recuperare automată la fiecare” la 1 minut.

Crearea unei Bibliografii
Nu în ultimul rând, la sfârșitul temei, bibliografia trebuie să fie acolo. Bibliografia este o listă completă a tuturor surselor sau legăturilor pe care le-ați consultat în timpul cercetării sau lucrării dvs. de atribuire. Fără această bibliografie sau referințe, munca dumneavoastră nu va fi acceptată și, prin urmare, refuzată de plagiat. Compilarea acestei liste prin metoda instruită corespunzătoare (metoda Harvard sau APA) este o muncă agitată, care a ușurat Microsoft Word. Puteți genera automat bibliografia dvs. Înainte de a crea bibliografie pentru documentul dvs., trebuie să adăugați o citare și sursa unui document:

- Faceți clic pe fila de referință și căutați inserarea citației în dreptul mic, unde sunt disponibile opțiunile de stil și bibliografie.
- Selectați stilul de citare care este recomandat și sursa dintre opțiunile disponibile. Supraveghetorul de curs vă poate ajuta mai bine în acest sens dacă sunteți confuz.
- La sfârșitul frazei sau propoziției care trebuia citată
- Accesați fila referințe și faceți clic pe „Inserați citarea”.
- Selectați „Adăugați sursă” pentru a accesa caseta de dialog „Creare sursă”.
În caseta de dialog cu informații despre sursă, introduceți informații complete despre sursă, autor, an și editor. Pentru a adăuga mai multe informații, bifați caseta Afișați toate câmpurile bibliografice.
- După ce ați adăugat una sau mai multe surse în document, puteți crea bibliografie oricând
- Bibliografia sau referințele vin întotdeauna la sfârșitul documentului, faceți clic pe acel punct și din fila referințe, selectați bibliografia. Din lista de modele, puteți selecta oricare și le puteți introduce în document.
