Peste 60 de comenzi rapide utile de la tastatură Microsoft Word pentru PC și Mac
Publicat: 2021-09-14Microsoft Word a fost lansat în 1983 și de atunci a fost un instrument indispensabil pentru mulți. Mulți utilizatori folosesc acest program zilnic pentru a scrie teme, scripturi și multe altele. Dar, uneori, efectuarea fiecărei acțiuni prin tragerea cursorului poate deveni consumatoare de timp și enervantă în același timp.
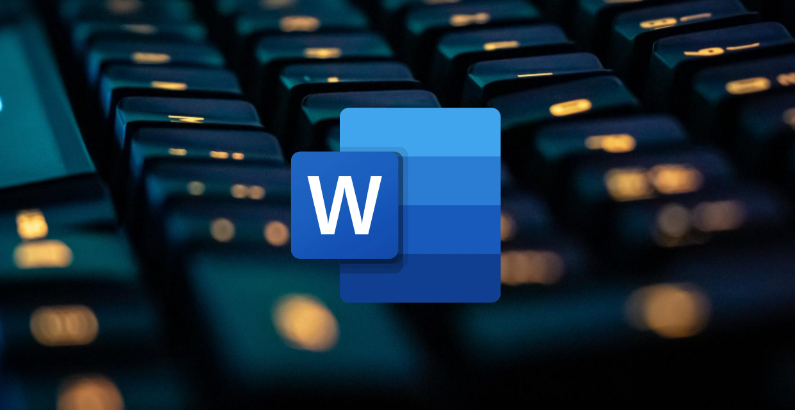
Doriți să accelerați procesul de scriere și formatare? Vrei să-ți ridici productivitatea la un nivel superior? Avem totul pentru tine. Astăzi, aruncăm o privire în profunzime asupra unora dintre cele mai bune comenzi rapide de la tastatură Microsoft Word care vă vor ajuta să scrieți sau să editați următorul document cu ușurință.
Cuprins
1. Taste de comandă rapidă Microsoft Word utilizate frecvent
Următorul tabel conține lista unora dintre comenzile rapide de la tastatură cele mai frecvent și frecvent utilizate în Microsoft Word.
| Acțiune | Comandă rapidă | |
|---|---|---|
| Deschideți un document Word | Ctrl + O | Comanda + O |
| Creați un document nou | Ctrl + N | Comanda + N |
| Salvați documentul | Ctrl + S | Comanda + S |
| Închideți documentul. | Ctrl + W | Comanda + F4 |
| Tăiați conținutul selectat în Clipboard | Ctrl + X | Comanda + X |
| Copiați conținutul selectat în Clipboard | Ctrl + C | Comandă + C |
| Lipiți conținutul Clipboard-ului | Ctrl + V | Comanda + V |
Selectați tot conținutul documentului | Ctrl + A | Comanda + A |
| Aplicați formatare aldine textului | Ctrl + B | Comanda + B |
Aplicați formatarea cursiv textului | Ctrl + I | Comanda + I |
Aplicați formatarea sublinierii textului | Ctrl + U | Comanda + U |
Reduceți dimensiunea fontului cu 1 punct | Ctrl + [ | Comanda + [ |
| Măriți dimensiunea fontului cu 1 punct | Ctrl + ] | Comanda + ] |
Centrați textul | Ctrl + E | Comanda + E |
Aliniați textul la stânga | Ctrl + L | Comanda + L |
Aliniați textul la dreapta | Ctrl + R | Comanda + R |
Anulați o comandă | Esc | Esc |
Anulați acțiunea anterioară | Ctrl + Z | Comanda + Z |
Repetați acțiunea anterioară, dacă este posibil | Ctrl + Y | Comanda + Y |
Reglați mărirea zoomului | Alt + W | Opțiune + W |
Împărțiți fereastra documentului | Ctrl + Alt + S | Comandă + Opțiune + S |
2. Comenzi rapide pentru Panoul Panglică
Următoarele comenzi rapide vă vor ajuta să accesați diferite file din panoul panglică, cum ar fi acasă, inserare, fila aspect și multe altele.
| Acțiune | Comandă rapidă | |
|---|---|---|
| Treceți la câmpul Spuneți-mi sau Căutați | Alt + Q | Comandă + c |
| Deschideți pagina Fișier | Alt + F | Opțiune + F |
| Deschide fila Acasă | Alt + H | Comanda + v |
| Deschideți fila Inserare | Alt + N | Opțiune + N |
| Deschideți fila Design | Alt + G | Opțiune + G |
| Deschideți fila Aspect | Alt + P | Opțiune + P |
| Deschideți fila Referințe | Alt + S | Opțiune + S |
| Deschide fila Mailings | Alt + M | Opțiune + M |
| Deschideți fila Revizuire | Alt + R | Opțiune + R |
| Deschide fila Vizualizare | Alt + W | Opțiune + W |
3. Comenzi rapide pentru a naviga în document
Când scriem, există mai multe cazuri când navigăm între diferite părți ale documentului. Aceste comenzi rapide ne ajută să facem exact asta.
| Acțiune | Comandă rapidă | |
|---|---|---|
Mutați cursorul cu un cuvânt la stânga | Ctrl + tasta săgeată stânga | Comandă + tasta săgeată stânga |
Mutați cursorul cu un cuvânt la dreapta | Ctrl + tasta săgeată dreapta | Comandă + tasta săgeată dreapta |
Mutați cursorul în sus cu un paragraf | Ctrl + tasta săgeată în sus | Comandă + tasta săgeată în sus |
Mutați cursorul în jos cu un paragraf | Ctrl + tasta săgeată în jos | Comandă + tasta săgeată în jos |
Mutați cursorul la sfârșitul liniei curente | Sfârşit | Sfârşit |
Mutați cursorul la începutul liniei curente | Acasă | Acasă |
Mutați cursorul în partea de sus a ecranului | Ctrl + Alt + Pagina în sus | Comandă + Opțiune + Pagina în sus |
Mutați cursorul în partea de jos a ecranului | Ctrl + Alt + Pagina în jos | Comandă + Opțiune + Pagina în jos |
Mutați cursorul derulând vizualizarea documentului în sus cu un ecran | Pagină sus | Pagină sus |
Mutați cursorul derulând în jos vizualizarea documentului cu un ecran | In josul paginii | In josul paginii |
Mutați cursorul în partea de sus a paginii următoare | Ctrl + Pagina în jos | Comandă + Pagina în jos |
Mutați cursorul în partea de sus a paginii anterioare | Ctrl + Pagina sus | Comandă + Pagina în sus |
Mutați cursorul la sfârșitul documentului | Ctrl + End | Comandă + Sfârșit |
| Mutați cursorul la începutul documentului | Ctrl + Acasă | Comandă + Acasă |
Mutați cursorul în locația versiunii anterioare | Shift + F5 | Shift + F5 |
Mutați cursorul în locația ultimei revizuiri făcute înainte ca documentul să fie ultima închis | Shift + F5 | Shift + F5 |
Parcurgeți formele plutitoare, cum ar fi casetele de text sau imaginile | Ctrl + Alt + 5 | Comandă + Opțiune + 5 |
Ieșiți din navigarea cu forme plutitoare și reveniți la navigarea normală | Esc | Esc |
Afișați panoul de activități Navigare | Ctrl + F | Comanda + F |
| Afișați caseta de dialog Go To | Ctrl + G | Comandă + Opțiune + G |
Parcurgeți locațiile celor patru modificări anterioare aduse documentului | Ctrl + Alt + Z | Comandă + Opțiune + Z |
4. Comenzi rapide pentru selectarea textului și a graficelor
Acum că știți cum să navigați în documentul Word folosind tastele de comenzi rapide, să aruncăm o privire la cum să selectați cu ușurință textul sau graficul folosind comenzile rapide de la tastatură.
| Acțiune | Comandă rapidă | |
|---|---|---|
Selectați textul, câte un caracter | Shift + tastă săgeată | Shift + tastă săgeată |
Selectați text, câte un cuvânt | Ctrl + Shift + Săgeată | Cmd + Shift + Săgeată |
Selectați de la punctul de inserare înapoi până la începutul liniei | Shift + Acasă | Cmd + Shift + Săgeată la dreapta |
Selectați de la punctul de inserare până la sfârșitul liniei | Shift + End | Cmd+Shift+Săgeată la stânga |
Intrați în modul de selecție | F8 | F8 |
Tăiați textul la vârf | Ctrl + F3 | Comanda + F3 |
Lipiți vârful | Ctrl + Shift + F3 | Comandă + Shift + F3 |
5. Comenzi rapide pentru alinierea și formatarea paragrafelor
Următoarele comenzi rapide vă vor ajuta să aliniați și să formatați cu ușurință paragrafele dintr-un document.

| Acțiune | Comandă rapidă | |
|---|---|---|
Centrați paragraful | Ctrl + E | Comanda + E |
Justificați paragraful | Ctrl + J | Comanda + J |
| Aliniați paragraful la stânga | Ctrl + L | Comanda + L |
Aliniați paragraful la dreapta | Ctrl + R | Comanda + R |
Indentează paragraful. | Ctrl + M | Comandă + Shift + M |
Eliminați o indentație de paragraf | Ctrl + Shift + M | Comandă + Shift + M |
Creați o indentație suspendată | Ctrl + T | Comanda + T |
Scoateți o liniuță suspendată | Ctrl + Shift + T | Comandă + Shift + T |
Eliminați formatarea paragrafelor | Ctrl + Q | Comanda + Q |
Aplicați un singur spațiere la paragraf | Ctrl + 1 | Comanda + 1 |
Aplicați spațiere dublă la paragraf | Ctrl + 2 | Comanda + 2 |
Aplicați spațiere de 1,5 rânduri la paragraf | Ctrl + 5 | Comanda + 5 |
Adăugați sau eliminați spațiu înainte de paragraf | Ctrl + 0 | Comanda + 0 |
| Activați formatarea automată | Ctrl + Alt + K | Comandă + Opțiune + K |
Aplicați stilul Normal | Ctrl + Shift + N | Comandă + Shift + N |
Aplicați stilul Titlul 1 | Ctrl + Alt + 1 | Comandă + Opțiune + 1 |
| Aplicați stilul Titlul 2 | Ctrl + Alt + 2 | Comandă + Opțiune + 2 |
Aplicați stilul Titlul 3 | Ctrl + Alt + 3 | Comandă + Opțiune + 3 |
Afișați panoul de activități Aplicare stiluri | Ctrl + Shift + S | Comandă + Shift + S |
Afișați panoul de activități Stiluri | Ctrl + Alt + Shift + S | Comandă + Alt + Shift + S |
6. Comenzi rapide pentru formatarea textului
Aceste comenzi rapide de la tastatură vă vor ajuta să formatați text, cum ar fi schimbarea dimensiunii fontului și multe altele.
| Acțiune | Comandă rapidă | |
|---|---|---|
Afișați caseta de dialog Font | Ctrl + D | Comanda + D |
Măriți dimensiunea fontului | Ctrl + Shift + (>) | Comandă + Shift + (>) |
Reduceți dimensiunea fontului | Ctrl + Shift + (<) | Comandă + Shift + (<) |
Măriți dimensiunea fontului cu 1 punct | Ctrl + (]) | Comanda + (]) |
Reduceți dimensiunea fontului cu 1 punct. | Ctrl + ([) | Comanda + ([) |
Comutați textul între majuscule, minuscule și litere de titlu | Shift + F3 | Shift + F3 |
Schimbați textul cu majuscule | Ctrl + Shift + A | Comandă + Shift + A |
Ascundeți textul selectat | Ctrl + Shift + H | Comandă + Shift + H |
| Aplicați formatare aldine. | Ctrl + B | Comanda + B |
Aplicați formatarea sublinierii | Ctrl + U | Comanda + U |
Aplicați formatarea sublinierii cuvintelor, dar nu spațiilor | Ctrl + Shift + W | Comandă + Shift + W |
Aplicați formatarea cu subliniere dublă | Ctrl + Shift + D | Comandă + Shift + D |
| Aplicați formatarea cursivelor. | Ctrl + I | Comanda + I |
Aplicați formatarea cu majuscule mici | Ctrl + Shift + K | Comandă + Shift + K |
Aplicați formatarea indicelui | Ctrl + (=) | Comanda + (=) |
Aplicați formatarea superscriptului | Ctrl + Shift + (+) | Comandă + Shift + (+) |
| Eliminați formatarea manuală a caracterelor | Ctrl + bara de spațiu | Comandă + bară de spațiu |
| Schimbați textul selectat la fontul Symbol | Ctrl + Shift + Q | Comandă + Shift + Q |
7. Comenzi rapide pentru formatarea tabelului
Această listă de comenzi rapide vă va ajuta să navigați în tabel și să controlați diferite elemente ale tabelului.
| Acțiune | Comandă rapidă | |
|---|---|---|
| Selectați conținutul din celula următoare | Tasta Tab | Tasta Tab |
Selectați conținutul din celula anterioară | Shift + Tab | Shift + Tab |
Extindeți o selecție la celulele adiacente | Shift + Tastele săgeți | Shift + Tastele săgeți |
| Selectați o coloană | Shift + tastele săgeată sus sau jos | Shift + tastele săgeată sus sau jos |
Selectați un rând | Shift + Alt + End sau Acasă. | Shift + Alt + End sau Acasă. |
| Selectați întregul tabel | Alt + 5 | Opțiune + 5 |
Introduceți un paragraf nou într-o celulă | introduce | introduce |
Inserați un caracter tabulator într-o celulă | Ctrl + Tab | Comandă + Tab |
Treceți la prima celulă din rând | Alt + Acasă | Opțiune + Acasă |
Treceți la ultima celulă din rând | Alt + End | Opțiune + sfârșit |
| Treceți la prima celulă din coloană | Alt + Pagina în sus | Opțiune + Pagina în sus |
| Treceți la ultima celulă din coloană | Alt + Pagina în jos | Opțiune + Pagina în jos |
Treceți la rândul anterior | Tasta săgeată sus | Tasta săgeată sus |
| Treceți la rândul următor | Tasta săgeată în jos | Tasta săgeată în jos |
Mutați un rând în sus | Alt + Shift + tasta săgeată în sus | Opțiune + Shift + tasta săgeată în sus |
| Mutați un rând în jos | Alt + Shift + tasta săgeată în jos | Opțiune + Shift + tasta săgeată în jos |
Treceți la următoarea celulă din rând și selectați conținutul acesteia | Tasta Tab | Tasta Tab |
Treceți la celula anterioară din rând și selectați conținutul acesteia | Shift + Tab | Shift + Tab |
întrebări frecvente
2. Vor funcționa aceste comenzi rapide de la tastatură în Microsoft Word 2007?
Da, majoritatea vor funcționa bine în Word 2007, dar rețineți că unele comenzi rapide sunt concepute pentru noile generații de Microsoft Word și, prin urmare, este posibil să nu funcționeze cu versiunea 2007.
3. Care este comanda rapidă pentru verificarea ortografică Microsoft?
Microsoft Word corectează greșelile de ortografie obișnuite cu corectarea automată într-un mod destul de decent. Dar uneori trebuie să editați documentul altcuiva sau să scrieți o ciornă rapidă și să verificați ortografia mai târziu. Puteți folosi combinația de taste Alt + F7 și va începe cu primul cuvânt scris greșit. Dacă primul cuvânt evidențiat din partea de sus a listei este corect, apăsați Enter. De asemenea, puteți folosi săgeata pentru a merge la cuvântul corect, pentru a-l ignora sau pentru a-l adăuga în dicționar.
4. Cum deschideți dicționarul în Microsoft Word?
Căutați o tastă de comandă rapidă pentru a deschide dicționarul sau caseta de dialog sinonimă pentru un cuvânt direct după ce l-ați tastat? Există mai multe moduri de a face asta:
- Dacă doriți să verificați ortografic, evidențiați cuvântul cu tastatura și apăsați F7. (Dacă apăsați F7 fără a selecta cuvântul, întregul document va fi verificat ortografic.)
- Dacă doriți să afișați tezaurul, asigurați-vă că punctul de inserare este în interiorul cuvântului și apăsați Shift+F7.
5. Care este funcția lui F5 în Microsoft Word?
Doar apăsând pe F5 se va deschide fila „Go To” din fereastra Găsiți și înlocuiți. Acest lucru vă permite să săriți rapid la o pagină, secțiune, marcaj etc.
Shift + F5 va trece la editarea anterioară pe care ați făcut-o în MS Word. Apăsați-l din nou pentru a reveni la o altă editare. MS Word își amintește ultimele două modificări pe care le-ați făcut.
Ctrl+Shift+F5 va deschide fereastra Marcaje, astfel încât să puteți edita marcajele.
