Miracast pe PC Windows 10,11: Ghid de descărcare, instalare, actualizare și configurare 2022
Publicat: 2023-05-19Dacă doriți să descărcați și să instalați Miracast pe Windows 10/11, consultați acest ghid amănunțit și simplu care listează și explică câteva metode pentru a face același lucru.
Abilitatea de a folosi televizorul ca ecran de laptop sau desktop este ca o binecuvântare deghizată. Acesta este ceva cu care Miracast vă poate ajuta cu ușurință. Folosind tehnologia, vă puteți proiecta cu ușurință laptopul sau ecranul desktopului Windows pe televizor cu un singur clic. Cu toate acestea, pentru a utiliza Miracast pe Windows 10/11, trebuie să activați același lucru pe sistemul dvs. În acest tutorial, vă vom explica metodele care vă vor ajuta să descărcați Miracast pe Windows și apoi să utilizați același lucru după cum este necesar.
Cu toate acestea, înainte de a trece la metoda de activare și utilizare a Miracast, să știm mai multe despre funcție.
Ce este Miracast?
Miracast este o caracteristică HDMI prin WiFi care utilizează o conexiune WiFi pentru a afișa datele pe un ecran, mai degrabă decât cablul HDMI. Folosind această tehnologie, puteți partaja cu ușurință videoclipul de pe sau către un televizor sau orice alt ecran cu dispozitivul Windows 10/11. Folosind standardul de certificare Miracast, oglindirea ecranului devine destul de ușoară și posibilă.
În general, în noile dispozitive, Miracast este deja integrat și activat, dar în cele mai vechi, trebuie să verificați dacă dispozitivul dvs. acceptă Miracst pe Windows 10/1 sau nu. Să vedem cum.
Citiți și: Actualizați driverul Wifi pe Windows 10
Cum să vezi dacă dispozitivul Windows acceptă Miracast sau nu?
În procesul pentru a vedea dacă Miracast este compatibil sau nu pe dispozitivul dvs., trebuie să luați ajutorul casetei de dialog Diagnostic grafic DirectX. Urmați instrucțiunile de mai jos pentru a ști ce trebuie să faceți:
- Apăsați combinația de tasteWin+R de pe dispozitiv.
- Tastați dxdiag în bara de căutare și apăsați Enter.
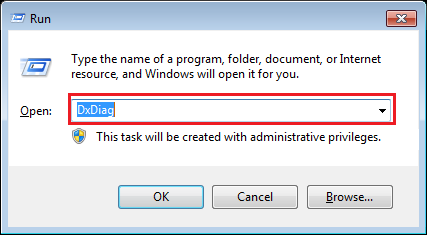
- Faceți clic peDa pentru a continua.
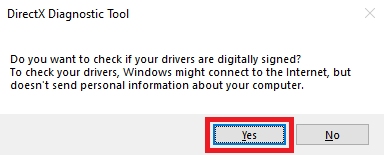
- Va apărea caseta de dialog DirectX Graphics Diagnostic. În categoria de sistem, faceți clic pe butonul denumitSalvați toate informațiile pentru a continua.
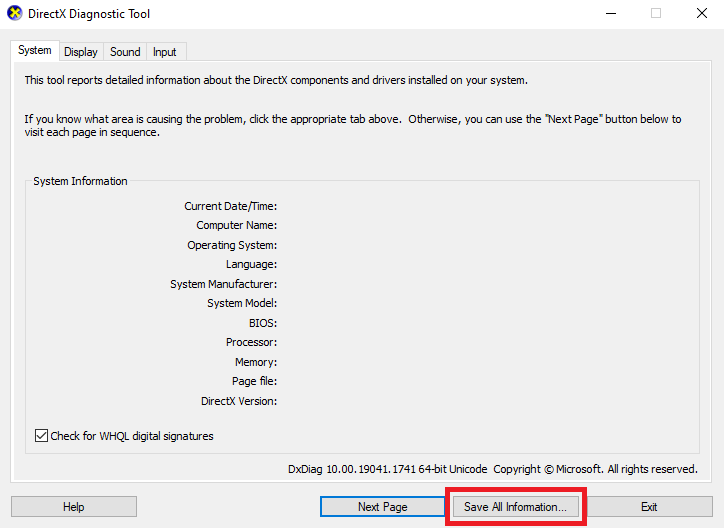
- Salvați fișierul sub formatul .txt.
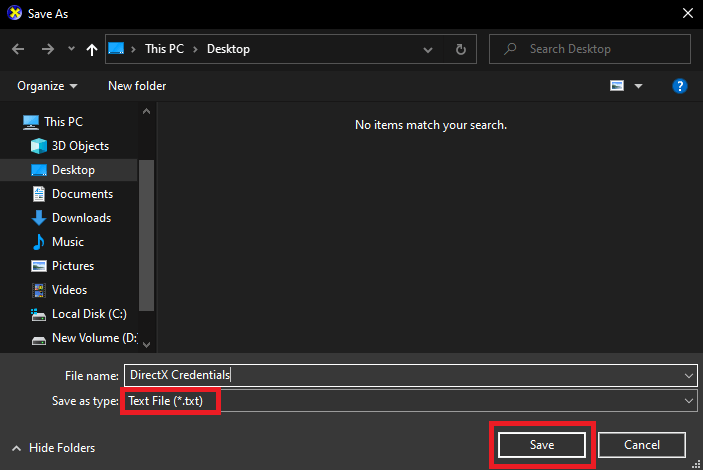
- Deschideți fișierul salvat și apăsați tasteleCtrl+S și căutați Miracast.
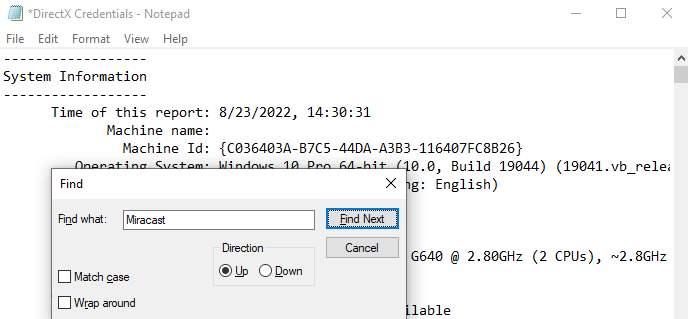
- Dacă găsițiMiracast: Disponibil , înseamnă că dispozitivul dvs. acceptă Miracast.
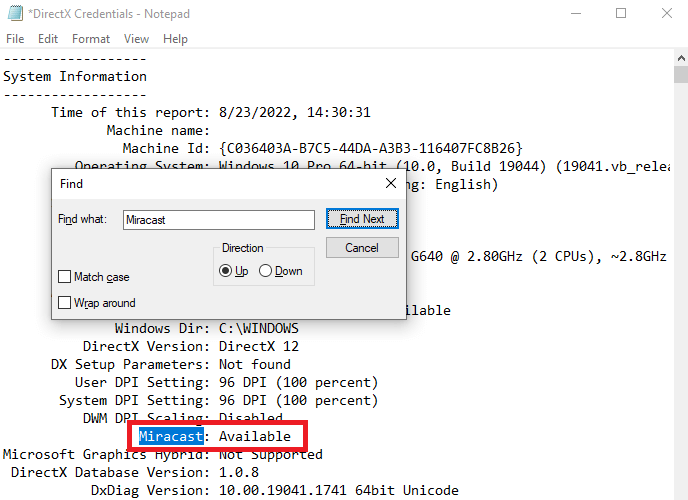
- Miracast: Indisponibil înseamnă că sistemul dvs. nu poate rula Miracast singur.
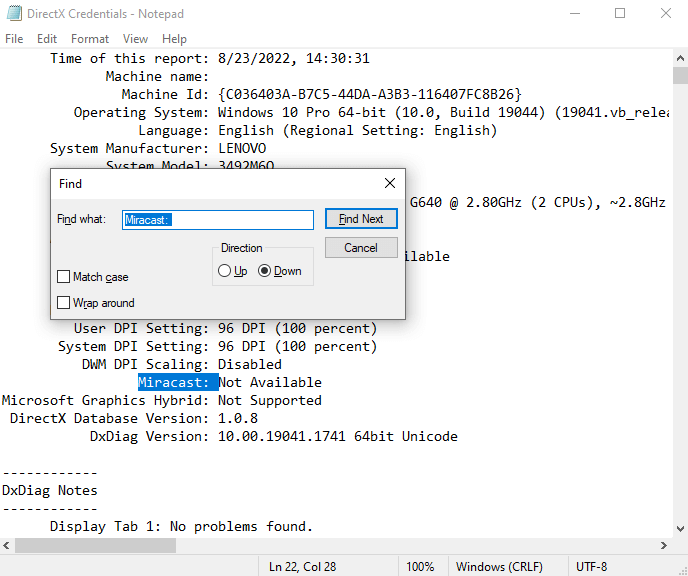
Dacă aflați că Miracast nu este disponibil, dar doriți să îl utilizați, trebuie să faceți câteva modificări pentru a obține Miracast pentru PC. De exemplu, puteți utiliza un dispozitiv extern, cum ar fi transmițătorul USB sau proiectorul cu ecran pentru ușurință.
Cum să descărcați, să actualizați și să instalați Miracast pentru Windows 10?
Miracast, la fel ca orice alt dispozitiv conectat sau integrat cu sistemul Windows, funcționează cu ajutorul driverelor. Aceste drivere sunt modalitatea prin care sistemul poate comunica și se conectează cu dispozitivul conectat. Prin urmare, dacă vreun driver este învechit sau lipsește din sistem, poate cauza probleme în funcționarea corectă a dispozitivului. Același lucru este valabil și pentru Miracast. Pentru ca acesta să funcționeze fără întreruperi, efectuați descărcarea Miracast Windows 10 pentru cele mai recente drivere.
Pentru a configura și utiliza Miracast, trebuie să descărcați sau să actualizați Miracast sau Windows 10/11. Aici, descărcarea înseamnă că trebuie să descărcați driverele compatibile pentru Miracast. Puteți face acest lucru cu ușurință folosind Bit Driver Updater. Instrumentul este un expert în furnizarea celor mai bune funcții pentru a vă ajuta să descărcați, să actualizați și să instalați tot felul de drivere.
În afară de aceasta, instrumentul vă oferă și alte funcții. Folosind Bit Driver Updater, puteți actualiza cu ușurință toate tipurile de drivere cu un singur clic sau chiar puteți programa actualizarea dacă este necesar. În plus, programul de actualizare oferă și câteva funcții inteligente pentru a crea o copie de rezervă a driverelor și a le restaura atunci când este necesar. Funcția Ignorare actualizare cu un singur clic este, de asemenea, destul de demnă.
Toate driverele furnizate de Bit Driver Updater sunt certificate și de încredere. Aceasta înseamnă că nu există nicio amenințare de atac de malware în timpul utilizării Bit Driver Updater. Și asta nu este tot, software-ul oferă și o mulțime de alte funcții. Acestea le puteți afla după descărcarea instrumentului.
Deocamdată, să știm cum să descărcați și să actualizați driverul Miracast pe Windows 10.
Cum să utilizați Bit Driver Updater pentru a obține Miracast pentru PC?
Urmați pașii de mai jos și utilizați Bit Driver Updater pentru a instala Miracast pe Windows 10/11 foarte ușor:
- Faceți clic pe butonulDescărcare de mai jos și salvați fișierul .exe al Bit Driver Updater în spațiul de stocare.
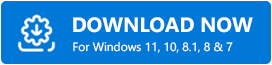
- Instalați software-ul și rulațiacelași lucru pe sistemul dvs.
- Odată ce actualizatorul se lansează, va începe automat să scaneze sistemul dvs. pentru drivere învechite. Cu toate acestea, poate fi necesar să faceți clic pe opțiunileScan Drivers pentru a începe scanarea.
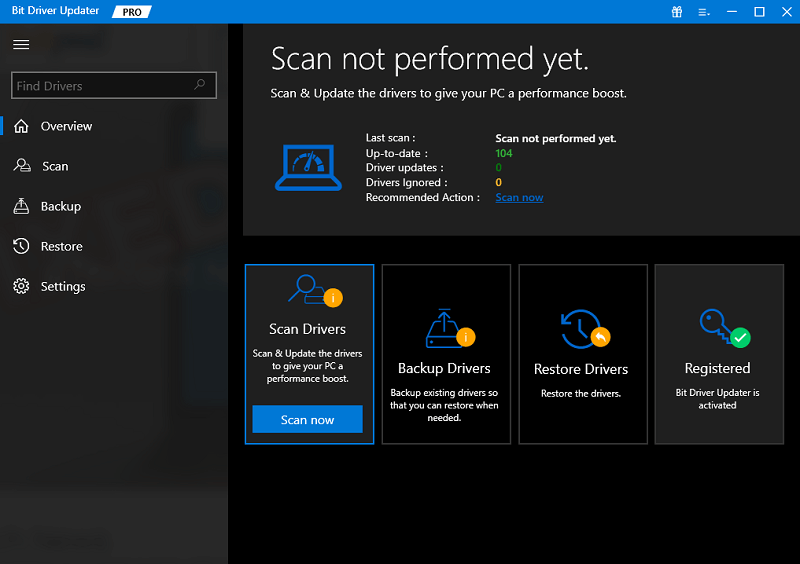
- Odată ce lista de drivere învechite apare pe ecran, faceți clic pe butonulActualizați acum pentru a actualiza driverele necesare.Utilizatorii Bit Driver Updater Pro vor primi, de asemenea, o opțiune de aactualiza toate driverele simultan.
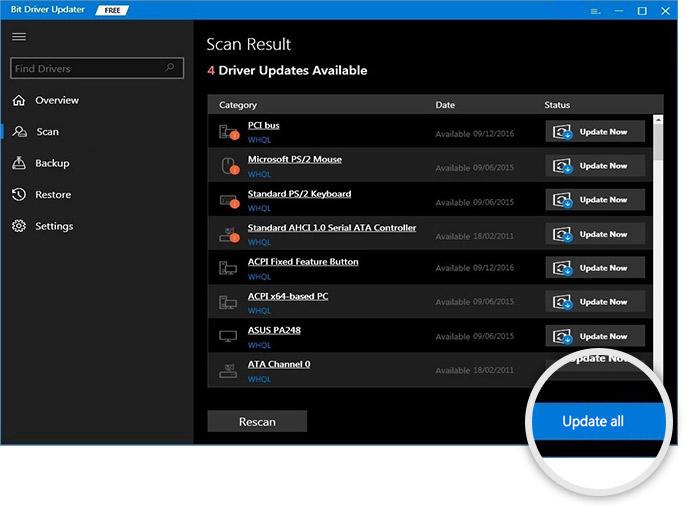
- Odată ce toate actualizările sunt instalate, faceți clic peReporniți sistemul pentru a face același lucru.
Așadar, așa puteți descărca și actualiza Miracast pe Windows 10. Acum, să continuăm cu procedura de configurare a Miracast pe computer.

Citiți și: Cum să actualizați driverele pe Windows 11
Cum să configurați și să vă conectați folosind Miracast pe Windows 11/10?
Odată ce sistemul dvs. primește cele mai recente drivere pentru Miracast pentru PC, acum puteți configura și utiliza caracteristica cu ușurință. Cu toate acestea, înainte de a continua cu pașii pentru a configura funcția de oglindire, trebuie să vedeți dacă televizorul dvs. acceptă și Miracast. Pentru aceasta, puteți fie să verificați proprietățile dispozitivului furnizate online, fie să vizitați secțiunea de aplicații pentru a găsi o aplicație numită Miracast. În afară de aceasta, prezența Screen Casting sau Wi-Fi Casting sugerează același lucru.
În plus, trebuie să vă asigurați că atât dispozitivul Windows, cât și televizorul sunt conectate la aceeași rețea WiFi. Acest lucru vă va permite să vă conectați folosind Miracast și să partajați cu ușurință ecranul.
Utilizați Miracast prin setările Windows
Setările Windows vă permit să accesați și să adăugați orice dispozitiv doriți. Prin urmare, dacă televizorul dvs. acceptă Miracast, atunci puteți continua să urmați pașii de mai jos pentru a utiliza Miracast pe Windows 10/11 prin Setări:
- Apăsați tastele Win+X de pe dispozitiv și deschideți Setări.
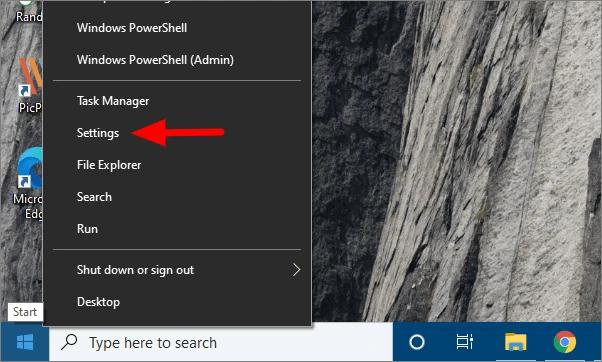
- Faceți clic peDispozitive pentru a continua.
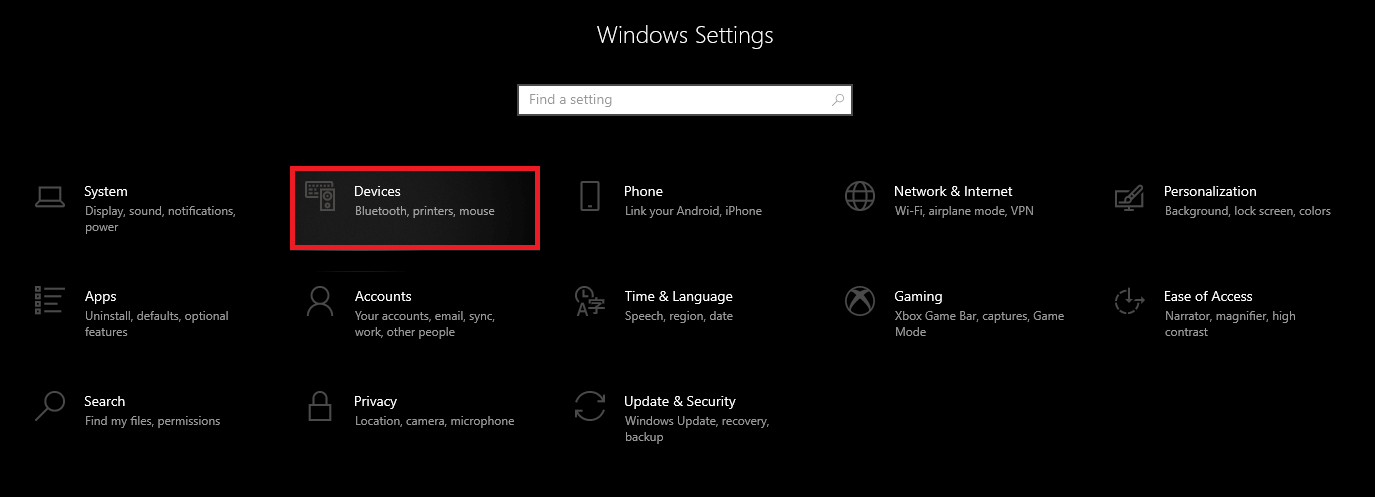
- SubBluetooth și alte dispozitive , faceți clic pe Adăugați Bluetooth sau alt dispozitiv.
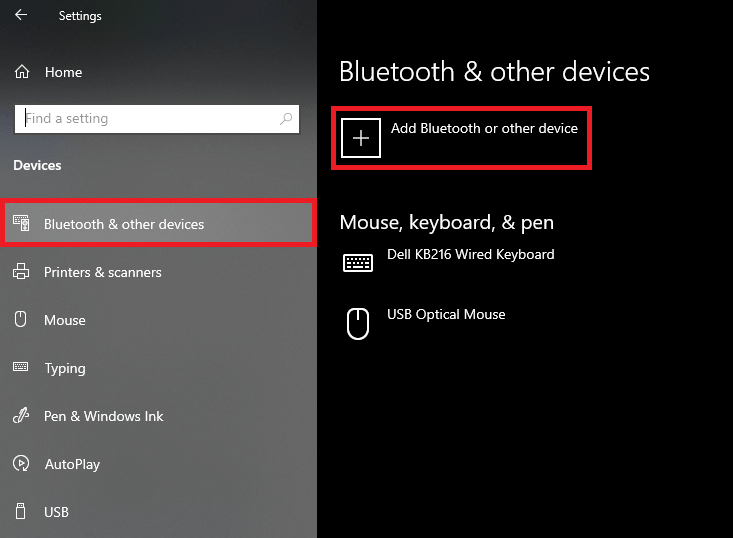
- SelectațiAfișaj wireless sau andocare din categoriile de servicii.
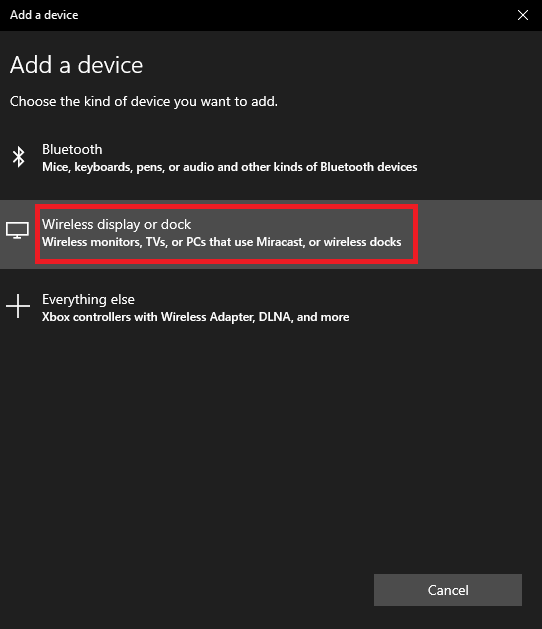
- Din lista de dispozitive, faceți clic penumele televizorului pe care îl utilizați.
Puteți încerca chiar și metoda alternativă de conectare.
Utilizați setările de proiecție pentru a utiliza Miracast pe Windows 10/11
În afară de setările sistemului, puteți folosi și setările de proiecție sau proiector de pe dispozitiv pentru a utiliza Miracast. Pentru aceasta, puteți aborda ajutorul pașilor furnizați mai jos:
- Faceți clic pe butonul Notificări prezent în partea dreaptă a barei de activități Windows.

- Apăsați butonulProiect pentru a continua.

- Acum, sistemul dumneavoastră va afișa o varietate de opțiuni pentru afișaj. Faceți clic pe butonul denumitConectare la un afișaj wireless .
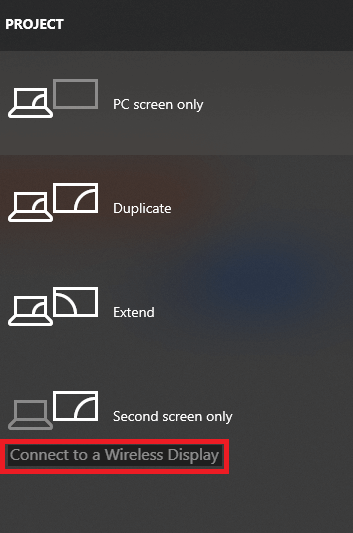
- Acum, puteți face clic penumele televizorului dvs. și puteți proiecta ecranul folosind Miracast.
Dacă cumva, sistemul dvs. nu reușește să găsească televizorul, atunci puteți specifica și numele televizorului manual. Pentru aceasta, faceți clic pe opțiunea numităWhere's My Deviceși introduceți numele televizorului. 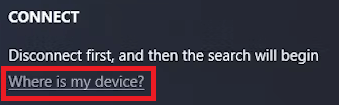
Acum, puteți oglindi cu ușurință ecranul pe dispozitivul specificat.
Cum să deconectați Miracast pe Windows 10/11?
Când ați terminat de utilizat Miracast, poate fi necesar să deconectați funcția și să opriți partajarea ecranului. Procesul de a face același lucru este destul de ușor de urmat și este prezentat mai jos pentru ușurința dvs.:
- Faceți clic pe butonul Notificări prezent în partea dreaptă a barei de activități.

- Apăsați butonulProiect pentru a continua.

- Acum, sistemul dumneavoastră va afișa o varietate de opțiuni pentru afișaj. Faceți clic pe primul, permițându-vă sădeconectați ecranul.
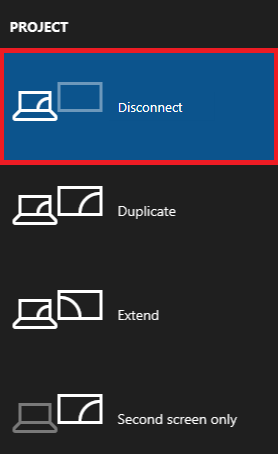
Gata, dispozitivul se va deconecta de la televizor folosind această procedură.
Ce să faci dacă Miracast nu mai funcționează?
Miracast pentru PC-ul Windows 11/10 poate să nu funcționeze sau să nu mai funcționeze din cauza erorilor de conexiune. Dacă vă confruntați cu același lucru, puteți remedia cu ușurință eroarea configurând setările de proiecție. Urmați pașii de mai jos pentru precizie:
- Apăsați tasteleWin+S de pe tastatură, tastați Projection Settingsși apăsațiEnter.
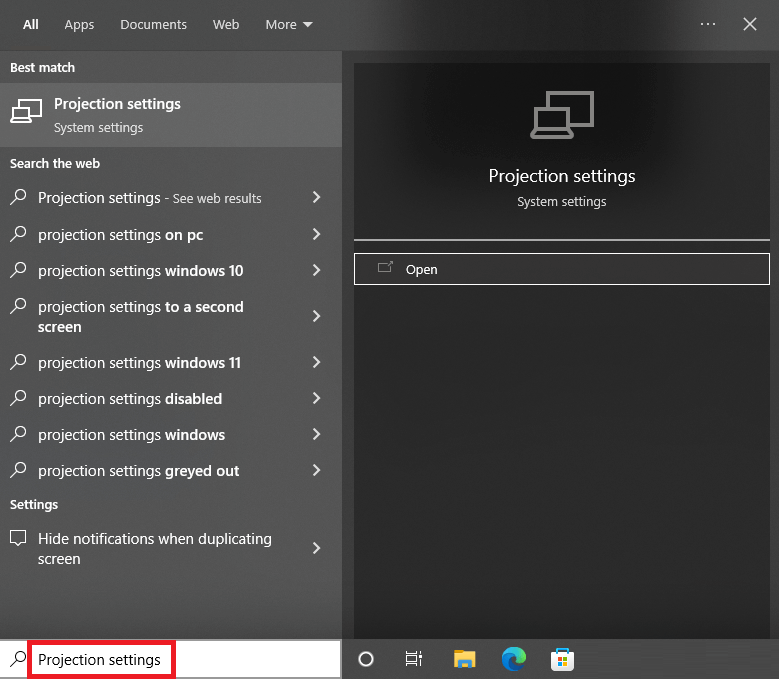
- Modificați setările proiectorului în cel mai potrivit mod pentru televizor și dispozitivul dvs. Windows.
După efectuarea modificărilor necesare, nu vă veți confrunta cu nicio problemă la rularea Miracast.
Citiți și: Cum să configurați Google Chromecast pe televizorul dvs
Întrebări frecvente (FAQs): Miracast Download pentru Windows 10, 11 PC
Următoarea secțiune răspunde la unele dintre cele mai frecvente întrebări adresate de utilizatori cu privire la descărcarea Miracast Windows 10/11.
Î.1 Funcționează PC-ul meu cu Miracast?
Pentru a verifica compatibilitatea Miracast cu sistemul dvs., aplicați următorii pași:
Pasul 1: Deschideți Setările Windows utilizând tastele de comandă rapidă Windows + I.
Pasul 2: Sub fila Sistem derulați pentru a deschide Proiectarea pe PC
Aici rezultatele afișate vor fi după cum urmează. De asemenea, acest lucru depinde de configurația PC-ului dvs. 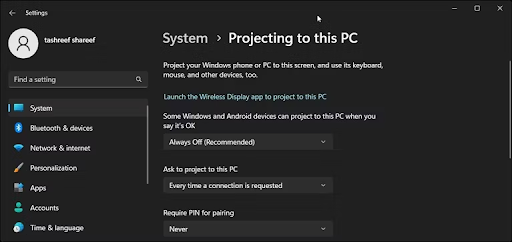
Dacă sistemul este compatibil cu Miracast, opțiunile afișate vor conține afișaj wireless.
Pentru opțiunea Add the Wireless Display, instalați Wireless Display pentru a permite Miracast.
Î.2 Ce se întâmplă dacă PC-ul meu nu are Miracast?
Dacă computerul dvs. nu are suport Miracast, puteți obține un adaptor Miracast. Acest adaptor poate fi conectat la portul HDMI al monitorului dvs. Acest adaptor Miracast Windows 10 vă poate ajuta să comunicați cu computerul fără conexiuni prin cablu.
Î.3 Există un Miracast gratuit pentru Windows?
Pentru utilizatorii cu Windows versiunea 8 sau mai mare, MiraCast poate fi utilizat. Aceste dispozitive au un adaptor WiFi încorporat. Cu toate acestea, dacă sistemul dvs. nu este echipat, trebuie să achiziționați dongle-ul sau adaptorul pentru a conecta Miracast fără fir cu dispozitivul de afișare.
Descărcați, configurați și utilizați Miracast pe Windows 11/10; explicat
Sperăm că metodele enumerate mai sus pentru cum să descărcați, să actualizați și să instalați Miracast pe Windows 10/11 v-au ajutat. Folosind secțiunile ulterioare ale ghidului, trebuie să fi învățat procesul de configurare și utilizare a funcției de oglindire. Procedurile sunt destul de ușor de urmat și sigure. Acestea nu vor dăuna în niciun fel integrării sistemului dumneavoastră.
Dacă întâmpinați orice tip de problemă în timp ce utilizați sau configurați Miracast pe Windows 11/10, atunci trebuie să actualizați driverele de rețea și de afișare. Pentru aceasta, puteți lua ajutorul instrumentului Bit Driver Updater. Software-ul este un expert în actualizarea driverelor, precum și în remedierea cu ușurință a tuturor erorilor legate de driver.
Dacă ți-a plăcut acest ghid despre tot ce are legătură cu Miracast pentru Windows 11/10, atunci arată-ți dragostea. Abonați-vă la buletinul informativ al blogului Techpout. În acest fel, veți primi actualizări regulate pentru toate blogurile noi.
Pentru asistență suplimentară, sunteți liber să utilizați secțiunea de comentarii de mai jos. Puteți adresa întrebări legate de Miracast pe Windows 10 și puteți oferi și sugestii. Vom răspunde comentariilor dumneavoastră în consecință.
