Cum să remediați roata de derulare a mouse-ului sărituri în sus și în jos
Publicat: 2023-04-20Rotița de derulare a mouse-ului sare în sus și în jos și îngreunează întregul control.Nu vă faceți griji, iată soluțiile pentru a remedia problema.
Rotița de derulare a mouse-ului dvs. sare constant în sus și în jos, ceea ce face dificil să controlați indicatorul în timp ce derulați? Jocurile (sau productivitatea muncii) pot fi îngreunate grav de o rotiță de defilare incomodă. Codificatorul mouse-ului este de obicei vinovat pentru defilarea neregulată și sacadată a mouse-ului. Uneori, roata de defilare în sine este de vină.
Nu este nevoie să cumpărați un mouse nou dacă aveți aceeași problemă, deoarece poate fi remediat destul de ușor. Puteți rezolva salturile rotiței de derulare a mouse-ului în sus și în jos, urmând instrucțiunile noastre pas cu pas.
Înainte de a începe
Încercați mai întâi aceste metode simple de depanare înainte de a trece la altele mai complexe:
- Reporniți computerul.
- Alternativ, încărcați mouse-ul sau înlocuiți bateriile.
- Utilizați un alt port USB pe computer pentru a conecta mouse-ul.
- Scoateți mouse-ul fără fir de pe alte dispozitive fără fir. Problema cu rotița de derulare a mouse-ului poate fi cauzată de interferența între dispozitivele wireless.
- Utilizați un alt software și încercați să defilați acolo.
- Testați rotița de defilare în diferite programe, cum ar fi Word, deoarece conform unui raport de la Microsoft, unele programe au probleme cu acestea.
O listă de soluții pentru a repara rotița de derulare a mouse-ului sărituri în sus și în jos pe Windows 10/11
Dacă soluțiile de bază nu v-au ajutat, atunci puteți încerca următoarele tehnici. Nu trebuie să le încercați pe toate; pur și simplu deplasați-vă în jos pe listă până când o descoperiți pe cea care funcționează pentru dvs.
Soluția 1: Modificați setările mouse-ului
Puteți remedia problema săriturii roții de derulare a mouse-ului modificând setările. Rotița de derulare a mouse-ului poate sări dacă viteza roții este setată prea mare. Pașii pentru modificarea/dezactivarea setărilor sunt următorii:
Pasul 1: În caseta de căutare, tastați „ panou de control” și apăsați Enter. 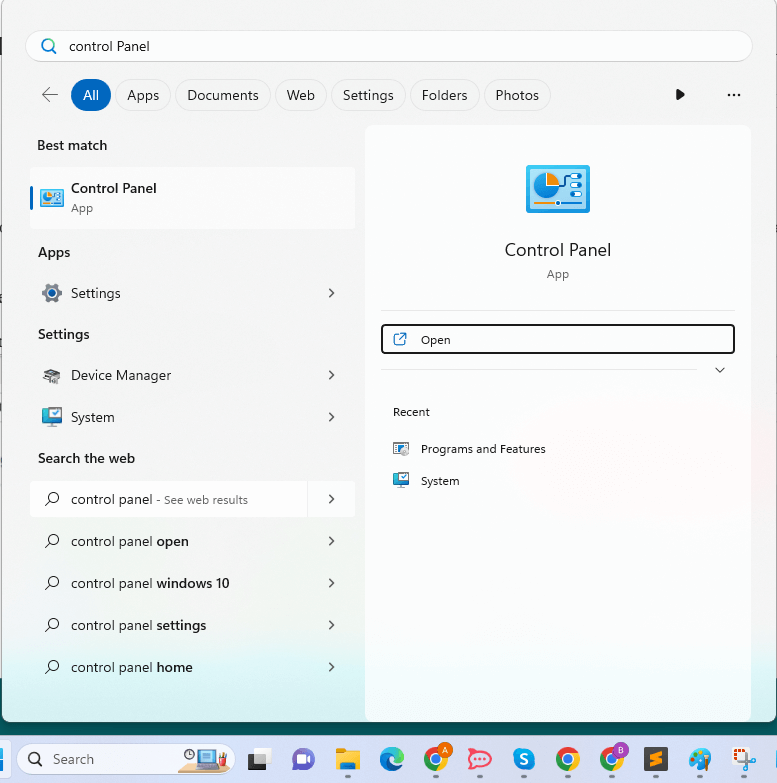
Pasul 2: faceți clic pe Mousedupă ce ați schimbatvizualizarea panoului de control la pictograme mari. 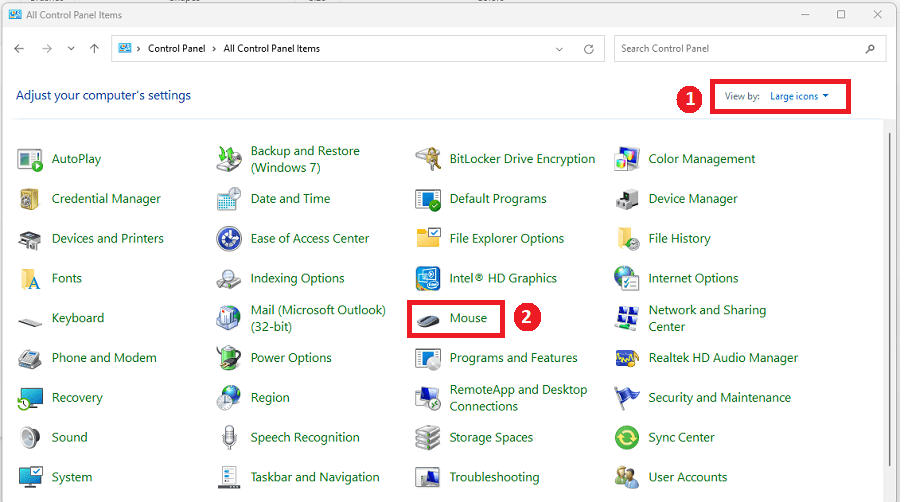
Pasul 3: Pentru a modifica setările, selectați fila Roată.Reduceți viteza dacă roata se derulează prea repede.
Un punct de reținut: asigurați-vă că derularea este activată. Unele mouse îl pot dezactiva. Această caracteristică nu este accesibilă pe toate computerele. 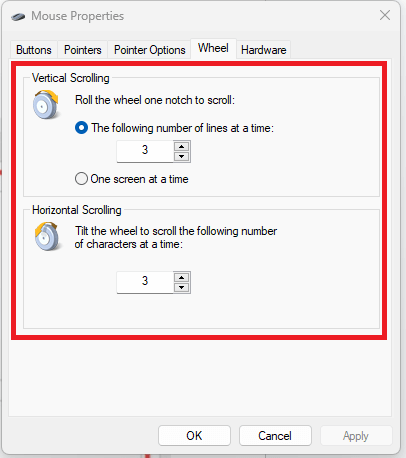
Pasul 4: debifați caseta de lângă indicatorul Ascundeți în timp ce introduceți opțiunile indicatorului.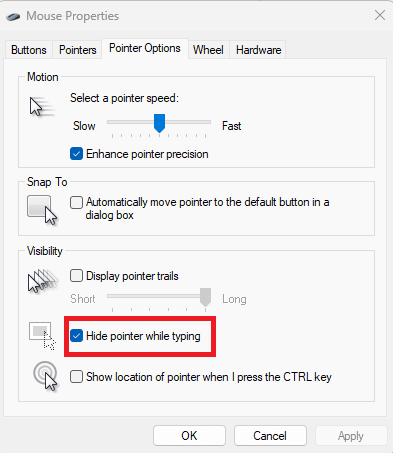
După ce ați terminat, verificați dacă problema sărituri cu rotița de derulare a mouse-ului este rezolvată. Dacă nu, atunci continuați cu alte soluții.
Citiți și: Cum să remediați clicul dreapta al mouse-ului nu funcționează în Windows 10, 11
Soluția 2: actualizați driverele
Problema derulării mouse-ului merge în sus și în jos ar putea fi cauzată de un driver de dispozitiv lipsă sau învechit. Trebuie să actualizați driverele de dispozitiv învechite pentru a remedia problema. Puteți actualiza driverul fie manual, fie automat.

Actualizarea manuală a driverelor necesită cunoștințe de calculator și răbdare, deoarece trebuie să căutați online driverul exact, să îl descărcați și apoi să îl instalați cu atenție.
Cea mai rapidă și simplă soluție este actualizarea automată a driverelor. Chiar dacă ești un începător în domeniul computerelor, este simplu să completezi totul cu doar câteva clicuri de mouse. Vă recomandăm să utilizați Bit Driver Updater pentru a instala automat cele mai recente actualizări ale driverelor. Bit Driver Updater este un instrument recunoscut la nivel global și oferă doar drivere testate și certificate de WHQL.
Bit Driver Updater detectează automat sistemul dvs. și descoperă driverele autentice pentru acesta. Nu trebuie să vă faceți griji că faceți o greșeală în timpul instalării, deoarece nu există niciun risc implicat în descărcarea și instalarea driverelor incorecte. De asemenea, nu trebuie să știți exact ce sistem de operare folosește mașina dvs.
Versiunile PRO sau GRATUIT ale Bit Driver Updater vă permit ambele să vă actualizați automat driverele. Cu toate acestea, utilizarea versiunii Pro necesită doar 2 clicuri și beneficiați, de asemenea, de asistență tehnică completă și de o garanție de rambursare a banilor de 60 de zile:
Acum, aruncați o privire la pașii de mai jos pentru a actualiza driverele de dispozitiv cu Bit Driver Updater:
Pasul 1: Descărcați și instalați Bit Driver Updater.
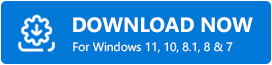
Pasul 2: Lansați Bit Driver Updater și selectați Scanare. După aceea, Bit Driver Updater va scana computerul pentru a găsi drivere problematice. 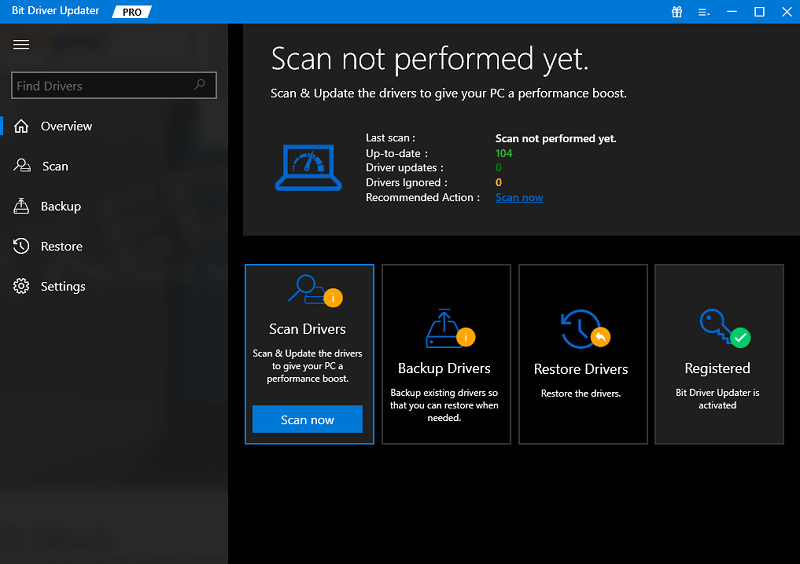
Pasul 3: Pentru a descărca și instala automat versiunea corectă a driverului, faceți clic pe butonul Actualizare acum prezentat lângă driver (dacă utilizați versiunea gratuită).Alternativ, puteți face clic pe Actualizare tot pentru a descărca și instala automat versiunea corectă a tuturor driverelor de computer dintr-o singură mișcare. Când faceți clic pe Actualizare tot, vi se va oferi opțiunea de a face upgrade la versiunea Pro. 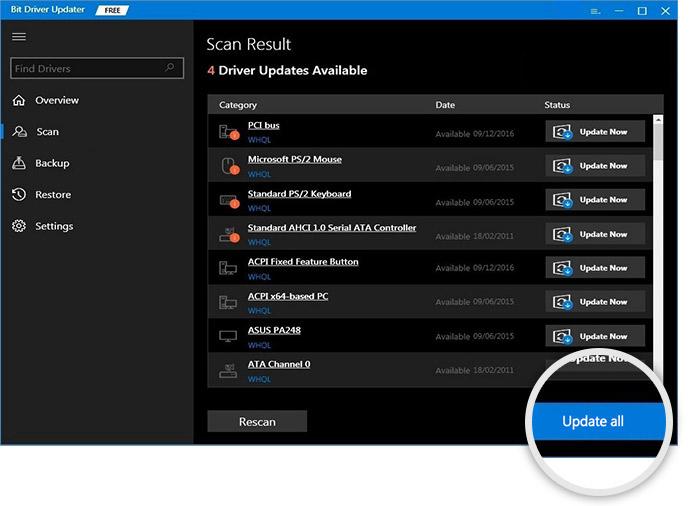
Asta e tot! Vedeți cât de rapid și ușor înlocuiește Bit Driver Updater driverele lipsă sau învechite cu cele compatibile de pe computer. După instalarea cu succes a software-ului, reporniți sistemul și verificați dacă problema cu rotița de derulare a mouse-ului persistă. Dacă da, atunci încearcă o altă soluție.
Citiți și: Depanați problemele mouse-ului în Windows 10 - Remediați problemele mouse-ului
Soluția 3: dezactivați touchpad-ul laptopului
Dacă utilizați un laptop, este posibil ca touchpad-ul dvs. să fie prea sensibil și să fie rădăcina problemei derulării mouse-ului. Utilizați un mouse extern și opriți touchpad-ul pentru a rezolva problema. Poate fi dezactivat în Manager dispozitive. Pentru a face acest lucru, urmați pașii împărtășiți mai jos:
Pasul 1: apăsați I + tasta siglă Windowsîmpreună de pe tastatură.
Pasul 2: Accesați Dispozitive. 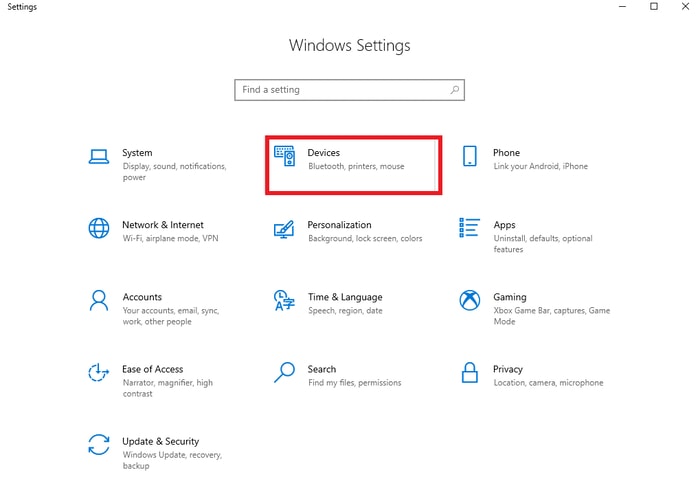
Pasul 3: Pentru a opri dispozitivul, selectați fila Touchpad.
După aceea, verificați dacă roata mouse-ului sare în sus și în jos s-a rezolvat. Puteți folosi ultima soluție dacă acest lucru nu v-a ajutat.
Soluția 4: Problemă hardware
Dacă niciuna dintre tehnicile menționate mai sus nu funcționează pentru a remedia eroarea Windows 10 a rotiței de defilare a mouse-ului, este posibil ca de vină să fie defecțiunea hardware. Dacă da, puteți fie să cumpărați un mouse nou pentru a-l înlocui, fie să îl deschideți pe cel vechi pentru a îndepărta praful și resturile din el. Puteți achiziționa un nou mouse de la producător dacă al dvs. este încă acoperit de garanție.
Citiți și: Cum să remediați săritul mouse-ului în jurul Windows 10
Rotița de derulare a mouse-ului sări în sus și în jos: FIX
Iată! Sperăm că metodele enumerate mai sus vă vor funcționa în cel mai bun mod posibil. Simțiți-vă liber să adăugați un comentariu mai jos dacă aveți întrebări, îndoieli sau sugestii mai bune cu privire la acestea.
Pentru mai multe lucruri legate de tehnologie, abonați-vă la buletinul nostru informativ și urmăriți-ne pe Social Media, astfel încât să nu pierdeți nicio actualizare.
