Cum să mutați fișierele pe Mac pentru a le menține organizat
Publicat: 2021-08-11Toate fișierele de pe Mac, fie că sunt imagini, videoclipuri sau documente, sunt stocate în directoare ca parte a ierarhiei hard diskului. Pe măsură ce utilizați computerul, atât de multe dintre aceste fișiere se acumulează în timp încât gestionarea lor poate deveni o adevărată provocare.
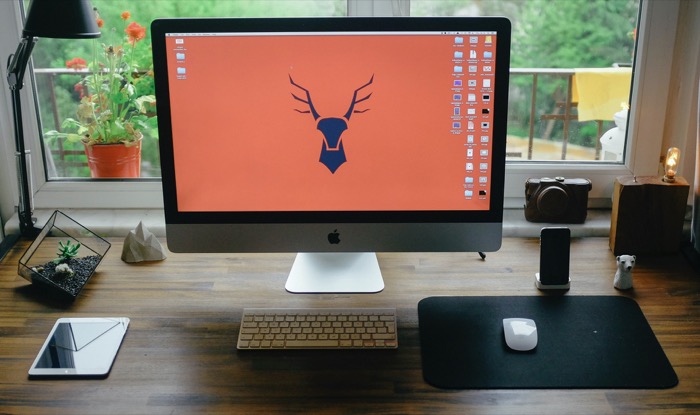
O modalitate de a evita acest lucru este dezvoltarea unui sistem pentru organizarea categoric a tuturor fișierelor. Mai simplu spus, aveți nevoie de o structură organizată de directoare în care să vă puteți muta în mod sistematic fișierele înainte și înapoi.
Metoda tradițională de mutare a fișierelor pe Mac își servește scopul, dar poate fi destul de plictisitoare dacă trebuie să efectuați procesul în mod repetat. Prin urmare, aici vă prezentăm diferitele moduri pe care le puteți utiliza pentru a muta fișiere pe Mac.
Cuprins
Cele mai ușoare modalități de a muta fișiere pe Mac
Înainte de a intra și de a privi modalitățile avansate de mutare a fișierelor pe Mac, să ne uităm la unele dintre cele mai simple metode de a efectua aceeași sarcină.
Dacă sunteți utilizator de Mac de ceva timp, probabil că ați fi conștient de unele dintre aceste metode. Așadar, nu ezitați să săriți peste acestea și să treceți la secțiunea de metode avansate.
1. Mutați un fișier utilizând desktopul
O abordare destul de începătoare pentru a muta un fișier pe Mac este să utilizați desktopul ca locație temporară pentru fișierul dvs. În esență, ceea ce doriți să faceți este să puneți fișierul din directorul sursă pe desktop și apoi, din nou, să-l mutați de pe desktop în folderul de destinație.
Pentru a face acest lucru, deschideți Finder și redimensionați fereastra astfel încât să puteți vedea desktopul în fundal. Navigați la directorul care conține fișierul pe care doriți să îl mutați.
Odată ajuns în director, faceți clic pe fișier și mutați-l în fereastra Finder pe desktop. Apoi, în fereastra Finder, mergeți la directorul în care doriți să mutați fișierul. Și din nou, de data aceasta, trageți fișierul de pe desktop în directorul de destinație din Finder.
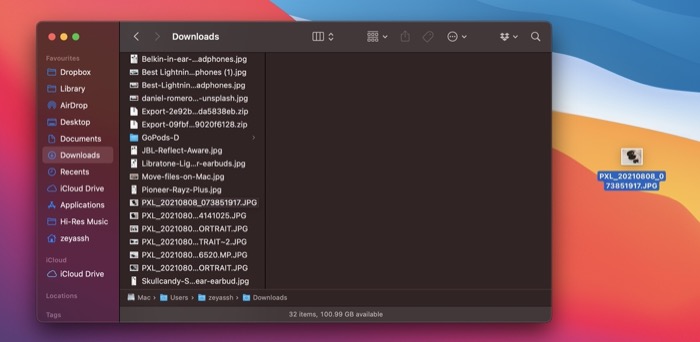
2. Mutați un fișier utilizând Favorite
Favoritele este o parte a barei laterale Finder care include elemente pe care le utilizați frecvent pe Mac, cum ar fi AirDrop, iCloud Drive, Biblioteca sau alte directoare de sistem/utilizator.
Dacă deseori trebuie să mutați fișiere într-un anume director macOS, ar trebui să adăugați acel director la Favorite pentru a fi mai ușor.
Pentru a face acest lucru, deschideți Finder și navigați la locația directorului în care trebuie să mutați frecvent fișierele. Faceți clic și trageți-l în bara laterală Favorite și lăsați-l să îl puneți acolo.
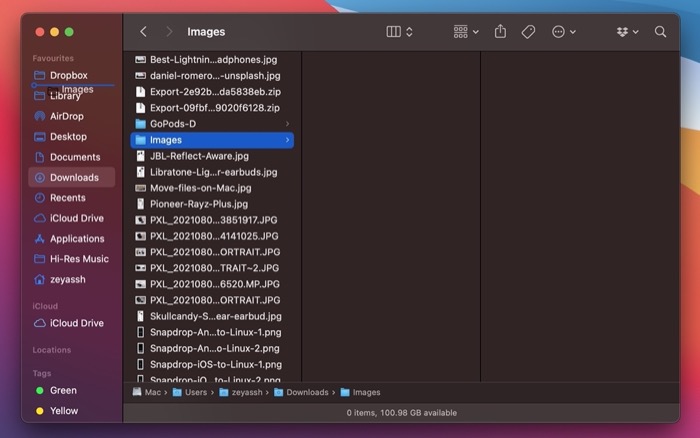
Când doriți să mutați un fișier în acest director, puteți vizita directorul sursă și faceți clic și trageți fișierul de aici pe el.
Modalități avansate de a muta fișiere pe Mac
În timp ce cele două metode de mai sus funcționează fără probleme, ele necesită să efectuați un pas suplimentar și, prin urmare, nu sunt foarte eficiente. Dar datorită altor câteva metode, puteți îndeplini aceeași sarcină mai eficient.
Notă: Cu excepția metodei Terminal, toate celelalte metode din această listă folosesc caracteristica de încărcare cu arc, așa că asigurați-vă că o activați înainte de a urma aceste metode.
Pentru a activa folderele cu primăvară, deschideți Preferințe de sistem și accesați Accesibilitate . Aici, selectați Pointer Control din panoul din stânga și bifați caseta de selectare de lângă Spring-loading Delay .
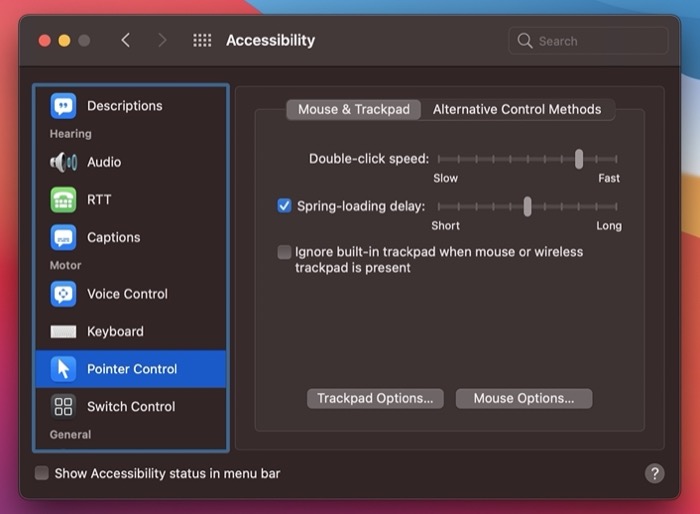
De asemenea, puteți modifica întârzierea de declanșare folosind glisorul.
1. Mutați un fișier în directorul său utilizând Finder
Dacă doriți să mutați un fișier din directorul părinte într-unul dintre subdirectoarele acestuia, deschideți Finder, faceți clic și trageți fișierul și plasați cursorul peste subdirectorul în care doriți să-l mutați. De îndată ce directorul se deschide, dă drumul mouse-ului/trackpad-ului pentru a arunca fișierul aici. Puteți face acest lucru pentru a muta un fișier într-un subdirector situat adânc într-un director.
2. Mutați un fișier între două directoare utilizând Finder
Spre deosebire de mutarea unui fișier în același director, mutarea lui într-un alt director se poate face în câteva moduri.
i. Mutarea unui fișier folosind Finder Windows
Ferestrele Finder facilitează accesul și lucrul la diferite fișiere și directoare de pe Mac-ul dvs. simultan. Le putem folosi pentru a muta fișierele noastre între două directoare, deschizând directoarele sursă și destinație în două ferestre separate de Finder și apoi trăgând și plasând fișierul între ele.
Pentru a deschide o nouă fereastră în Finder, deschideți Finder și accesați Fișier > New Finder Window . Alternativ, apăsați comanda rapidă Command + N pentru a vă salva câteva clicuri.
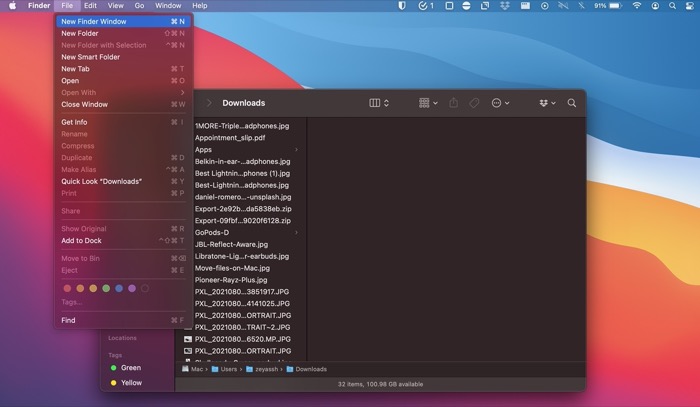
Acum, deschideți directorul sursă într-o fereastră Finder și directorul destinație în alta. Faceți clic pe fișierul pe care doriți să-l mutați și trageți-l de la sursă în fereastra directorului de destinație.
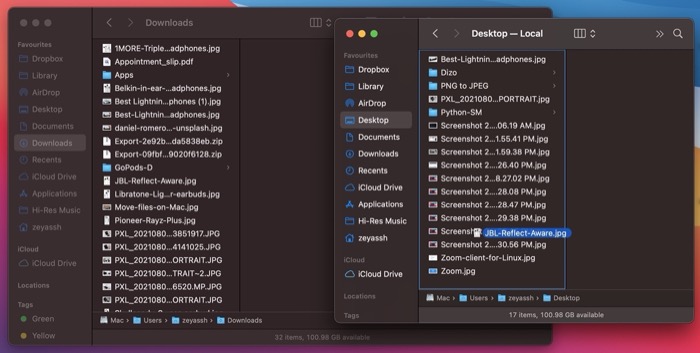
ii. Mutarea unui fișier utilizând filele Finder
La fel ca ferestrele Finder, Apple vă permite, de asemenea, să deschideți mai multe file în aceeași fereastră Finder dacă preferați să lucrați într-o interfață fără dezordine. Cu aceasta, puteți deschide o filă nouă în aceeași fereastră Finder și puteți muta fișierele într-un mod mai eficient.
Pentru aceasta, deschideți Finder și navigați la directorul sursă. Apoi, accesați Fișier > Filă nouă sau apăsați comanda rapidă Command+T pentru a deschide o filă nouă. Deschideți directorul de destinație din această filă.
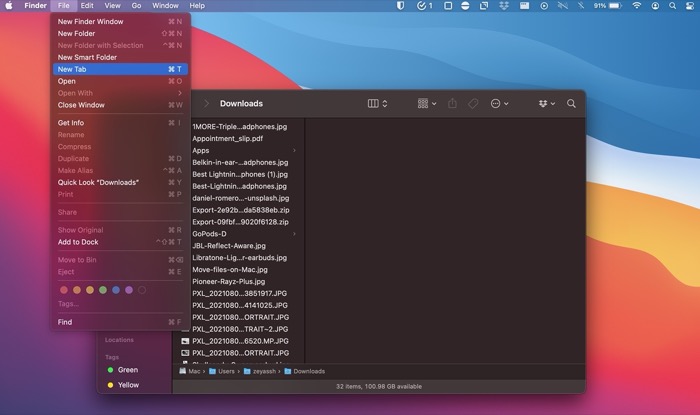
Acum, pentru a muta un fișier, faceți clic pe-l trageți și plasați cursorul peste fila de destinație. Odată ce fila se deschide, aruncați fișierul acolo.
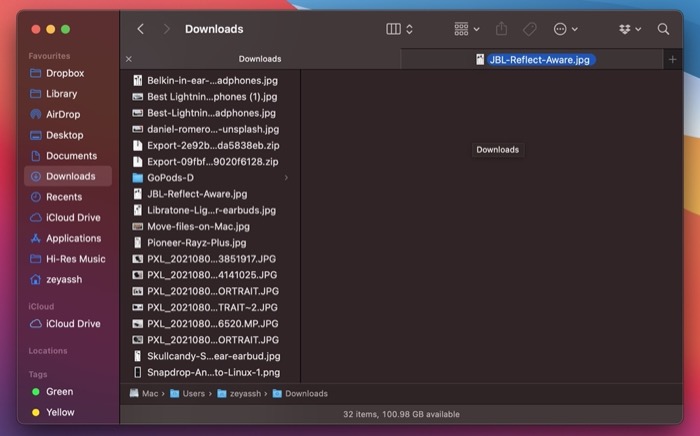
În plus, dacă doriți să mutați fișierul într-unul dintre subdirectoare, plasați cursorul peste subdirector până când se deschide și apoi plasați fișierul în interiorul acestuia.
3. Mutați un fișier în diferite directoare utilizând bara de cale a Finder
În cazul în care nu doriți să treceți prin bătaia de cap de a deschide noi file sau ferestre și de a naviga în directorul de destinație de fiecare dată când trebuie să mutați fișiere, puteți abandona total acești pași în favoarea Barei de cale.

După cum sugerează și numele, Path Bar vă arată locația dvs. curentă în ierarhia directoarelor de sistem din Finder. Este una dintre acele setări pe care ar trebui să le activați imediat pentru a profita la maximum de Finder. Și astăzi, îl vom folosi pentru a muta fișiere în diferite directoare.
Dar mai întâi, trebuie să activați Bara de căi în Finder. Pentru aceasta, deschideți Finder și accesați View > Show Path Bar .
După ce ați terminat, navigați la sursa fișierului în fereastra Finder. Faceți clic și trageți fișierul pe care doriți să-l mutați, aduceți-l peste directorul în care doriți să-l mutați în bara de cale și eliberați-l pentru a-l arunca acolo.
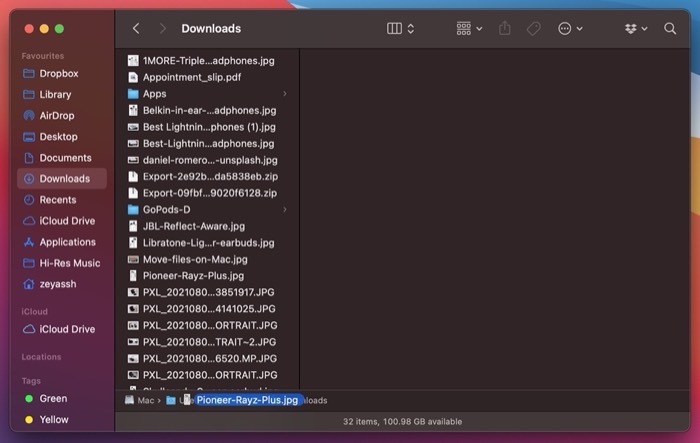
4. Mutați un fișier în diferite directoare folosind butoanele săgeată Finder
Dacă sunteți utilizator Mac de ceva timp, probabil că veți fi conștient de funcția butoanelor săgeți din bara de instrumente Finder. Cu toate acestea, ceea ce s-ar putea să nu este că puteți utiliza și aceste butoane pentru a muta fișiere în sus sau în jos în structura de directoare a macOS-ului dvs.
Pentru a muta fișiere folosind butoanele de navigare, faceți clic și trageți fișierul pe care doriți să-l mutați și treceți-l peste butonul săgeată anterior sau următor din bara de instrumente, în funcție de dacă doriți să îl mutați în directorul anterior sau următor.
Odată ce Finder vă duce la acel director, eliberați mouse-ul pentru a arunca fișierul în acest director.
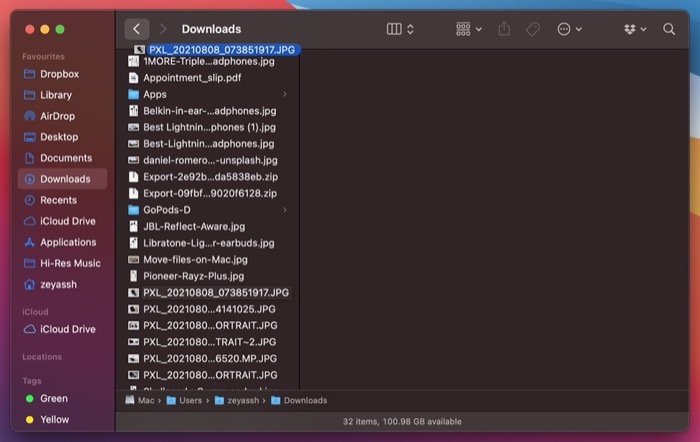
5. Mutați un fișier pe Mac utilizând terminalul
Terminalul este o aplicație puternică pentru Mac care vă permite să efectuați diverse operații pe computer folosind comenzi. Navigarea în directoare și mutarea fișierelor se întâmplă să fie cele mai comune operațiuni pe care le puteți efectua eficient folosind Terminalul.
Pentru a muta un fișier utilizând Terminal, deschideți mai întâi aplicația Terminal. Puteți face acest lucru fie afișând Căutarea Spotlight ( Comandă + Spațiu ) și căutând Terminal, fie deschizând Finder și accesând Aplicații > Utilitare > Terminal .
Apoi, introduceți comanda folosind următoarea sintaxă:
mv file_path destination_path
De exemplu, dacă doriți să mutați un fișier din directorul Descărcări în Documente, va trebui să introduceți:
mv ~/Downloads/Doc1.txt ~/Documents/
Dacă doriți, puteți schimba și numele fișierului pe măsură ce îl mutați. Pentru a face acest lucru, adăugați noul nume pe care doriți să-l acordați fișierului la sfârșitul adresei căii de destinație.
De exemplu:
mv ~/Downloads/Doc1.txt ~/Documents/Doc2.txt
SFAT: Dacă, după ce ați copiat un fișier dintr-un director pentru a-l lipi în altul, vă dați seama că mutarea acestuia este o opțiune mai bună decât crearea unei alte copii, puteți face acest lucru la jumătatea drumului.
Pentru aceasta, cu Finder deschis, faceți clic pe Editare . Apăsați și mențineți apăsată tasta Opțiune până când elementul Lipire se schimbă în Mutați elementul aici . Selectați Mutați elementul aici pentru a muta fișierul pe care l-ați copiat inițial în acest director.
Mutarea fișierelor pentru a vă organiza Mac-ul
Gestionarea fișierelor este un pas esențial care vă poate ajuta să vă mențineți Mac-ul organizat.
Cu acest ghid, ați învățat mai multe moduri de a muta fișiere pe Mac. Și astfel, în funcție de situație, puteți alege acum o metodă adecvată pentru a îndeplini sarcina eficient.
Întrebări frecvente despre mutarea fișierelor pe Mac
1. Cum muți fișierele pe un Mac, nu copiați?
Există mai multe moduri de a muta fișiere pe Mac. Aproape toate necesită să utilizați Finder și vă pot duce treaba la bun sfârșit. Am tratat mai sus aceste metode în detaliu, așa că verificați-le.
Ca parte a unui sfat, am menționat și o modalitate prin care, dacă copiați un fișier, dar la jumătatea drumului decideți să-l mutați, puteți pur și simplu să faceți clic pe tasta Opțiune , să accesați Editare și să selectați Mutați elementul aici pentru a muta fișierul în acel director în loc să-l copiezi.
2. Cum să mutați fișierele pe Mac fără să le trageți?
Dacă nu vă place abordarea prin glisare și plasare pentru a muta fișiere pe Mac, puteți utiliza în schimb aplicația Terminal. Cu Terminal, tot ce trebuie să faceți este să introduceți o comandă simplă și acesta vă va muta fișierul din directorul sursă prescris în directorul de destinație.
3. Cum să mutați fișierele de pe Mac pe un hard disk extern?
Mutarea fișierelor de pe Mac pe un hard disk extern se poate face folosind aproape oricare dintre metodele de mai sus. În ceea ce privește o soluție mai eficientă, ceea ce puteți face, totuși, este să vă deschideți directorul sursă într-o filă Finder și hard diskul extern într-o alta. Apoi, trageți și plasați fișierele între cele două file.
Cu metoda Terminal, va trebui să modificați ușor comanda, deoarece acum aveți de-a face cu o altă unitate de stocare. Noua comandă ar trebui să arate cam așa:
mv file_path destination_path_in_hard_drive
De exemplu : Dacă doriți să mutați un fișier Doc1.txt din folderul Documente pe un hard disk numit MyDrive, ați rula:
mv ~/Documents/Doc1.txt /Volumes/MyDrive/
4. Cum să mutați fișierele pe iCloud Drive pe macOS Finder?
Dacă pur și simplu glisați și plasați un fișier din Finder pe iCloud Drive, fișierul va fi încărcat acolo și eliminat din locația originală, mutându-l efectiv pe iCloud. În schimb, putem spune iCloud să copieze fișierele. Pentru asta:
- Selectați fișierul (fișierele) sau folderele în Finder.
- Deschideți o nouă fereastră Finder și selectați iCloud Drive în bara laterală.
- Țineți apăsată tasta Opțiune în timp ce trageți fișierul selectat în iCloud Drive.
- Aruncați fișierul la destinație pe iCloud Drive, ca de obicei, apoi eliberați tasta Opțiune .
O altă modalitate este să utilizați copierea și lipirea fișierelor (sau folderelor) din macOS Finder în iCloud Drive.
5. Cum să muți fișiere pe Mac fără a copia?
După cum am menționat în întrebarea de mai sus, dacă pur și simplu glisați și plasați un fișier dintr-un folder în altul, fișierul original va fi șters din folderul sursă. Pentru a muta fișiere pe Mac fără a copia, țineți apăsată tasta Comandă în timp ce trageți. Finder va copia apoi fișierul în noua locație și va șterge originalul când este gata. Doar țineți apăsată tasta Comandă în timp ce glisați și plasați. Finder-ul îl va muta apoi în loc să îl copieze.
