Cel mai bun mod de a muta notele de la noțiune la obsidian
Publicat: 2024-05-10Migrarea notelor este una dintre cele mai mari provocări atunci când comutați aplicațiile de luare de note. Acest lucru este valabil chiar și pentru mutarea notelor de la Noțiune la Obsidian. Cu toate acestea, dacă ați decis să faceți schimbarea, vom detalia procesul de migrare în acest ghid pentru a vă ușura tranziția între cele două aplicații.
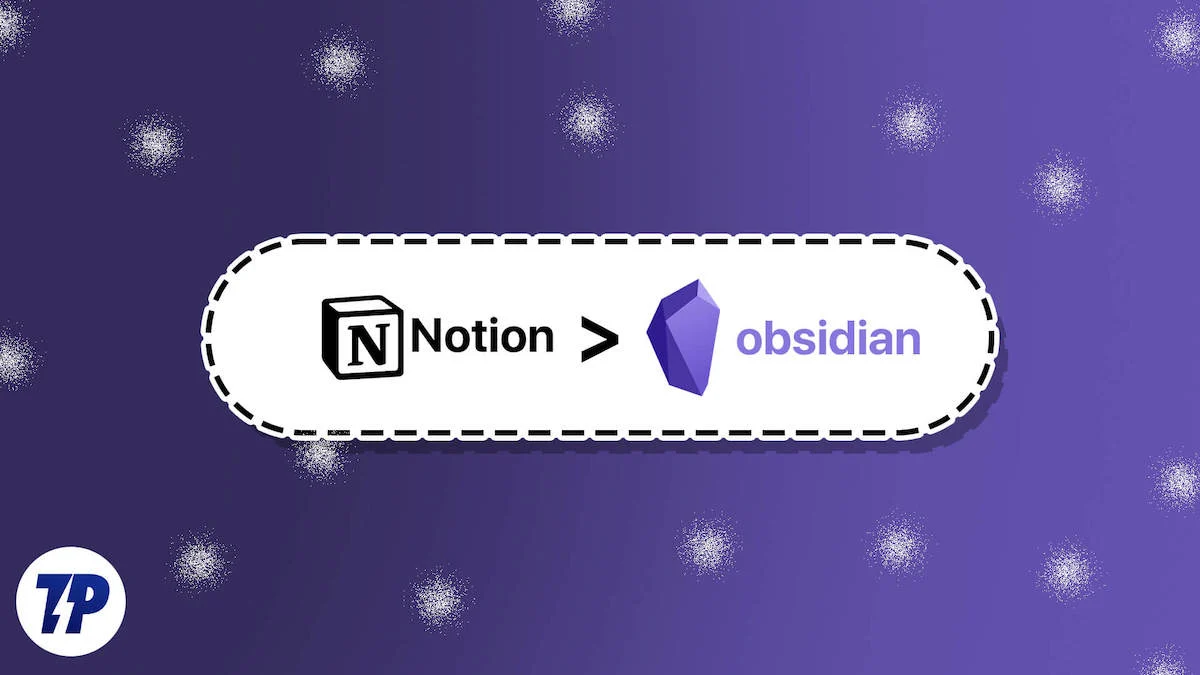
Cuprins
Modul corect de a muta notele de la noțiune la obsidian
Există două moduri de a vă muta notele de la Notion la Obsidian. Puteți fie să descărcați notele Notion (în formatul Markdown) și să le importați manual în seiful Obsidian, fie să utilizați un plugin comunitar – Importer – pentru ca acesta să facă asta pentru dvs.
Consider că folosirea pluginului este o abordare mai bună și vă recomand să utilizați același lucru pentru a importa note în Obsidian. Nu numai că pluginul simplifică întregul proces, dar se asigură și că niciuna dintre datele tale nu se pierde în timpul migrării. În plus, are grijă și de structura folderelor și de link-urile interne pe măsură ce le aduceți din Notion.
Iată cum arată migrarea notelor de la Notion la Obsidian folosind pluginul Importer.
Pasul 1. Descărcați datele noțiunii dvs
În primul rând, trebuie să pregătiți datele pe care doriți să le mutați de la Notion la Obsidian. Cea mai bună modalitate, care nu duce la pierderi de date, este să exportați întreg spațiul de lucru Notion.
- Deschideți aplicația Notion pe computerul dvs. Mac sau Windows.
- Selectați Setări și membri din bara laterală din stânga.
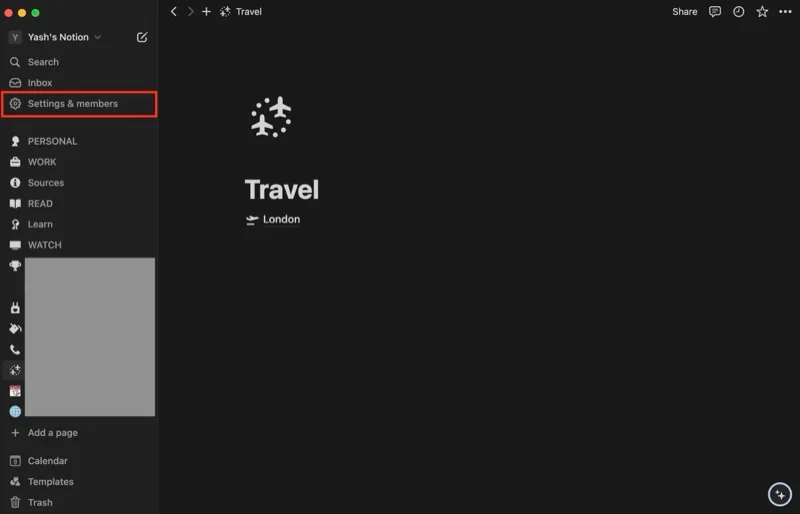
- Faceți clic pe Setări sub Spațiu de lucru .
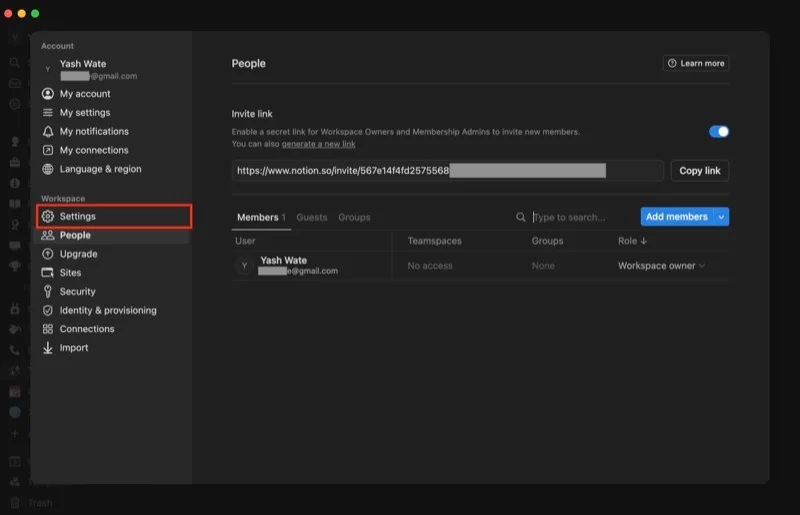
- Apăsați butonul Exportați tot conținutul spațiului de lucru .
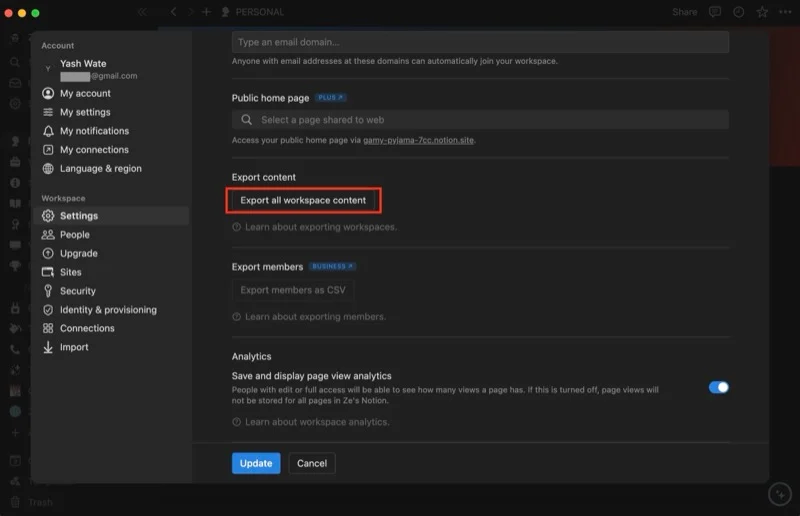
- În fereastra pop-up care apare, modificați formatul de export în HTML și asigurați-vă că Includeți conținut este setat la Tot și comutatorul pentru Creare foldere pentru subpagini este activat.
- Apăsați Export pentru a începe exportul datelor dvs.
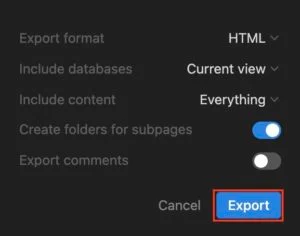
- Când procesul se termină, veți vedea o solicitare Descărcare . Dați un nume fișierului, selectați folderul de destinație preferat și apăsați pe Salvare pentru a-l salva.
- Închide Noțiunea.
Pasul 2. Pregătiți obsidianul pentru import
Obsidian folosește seifuri pentru a vă salva notele. Ca atare, trebuie să creați și să configurați unul pentru a vă putea importa notele Notion. Puteți fie să creați un seif local pe computer, fie un serviciu de stocare precum Drive sau Dropbox (dacă doriți să vă sincronizați gratuit notele pe toate dispozitivele).
Pentru a crea un nou seif:
- Deschideți aplicația Obsidian pe computer.
- Faceți clic pe butonul Creare de lângă Creare seif nou .
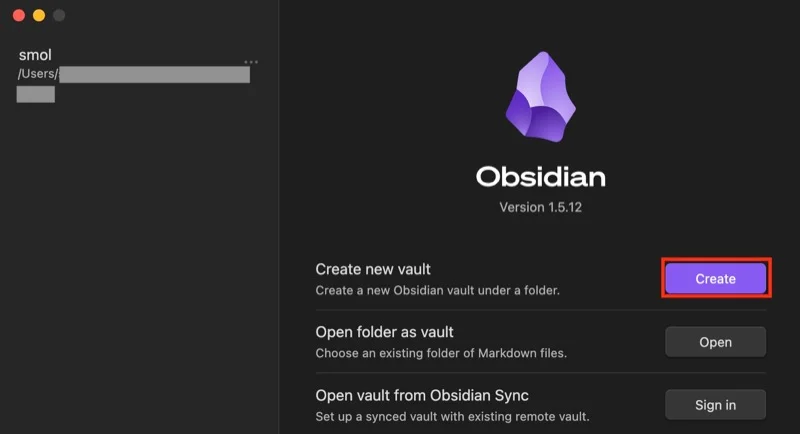
- Dați un nume seifului dvs.
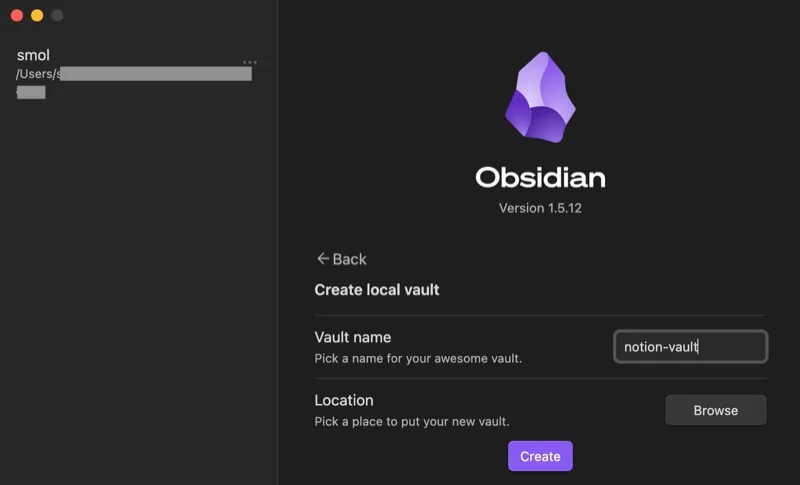
- Atingeți butonul Răsfoire și selectați locația pentru a salva seiful.
- Apăsați pe Creare pentru a crea seiful.
Dacă intenționați să păstrați seiful într-un serviciu de stocare online, va trebui să parcurgeți următorul proces: descărcați aplicația acestuia, setați un folder pentru acesta pe dispozitiv și alegeți-l ca locație pentru seiful dvs. Obsidian.

Pe de altă parte, dacă aveți un seif obsidian existent, importați-l astfel:
- Apăsați butonul Deschidere de lângă Deschidere dosar ca seif .
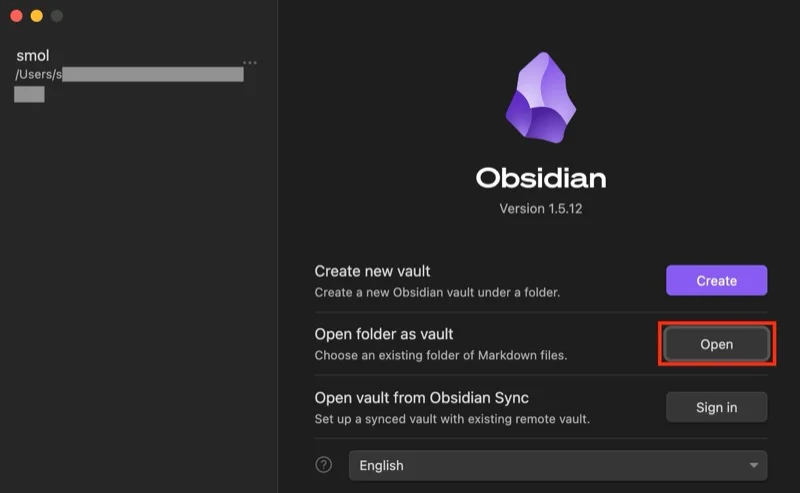
- Alegeți folderul în care ați salvat seiful.
- Alternativ, dacă v-ați stocat seiful pe un serviciu online, alegeți folderul acestuia pe computer.
Pasul 3. Descărcați pluginul pentru importator în seiful dvs. Obsidian
Apoi, trebuie să adăugați pluginul Importer în seiful dvs. Obsidian. Urmați acești pași pentru a face acest lucru:
- În aplicația Obsidian, accesați seif și faceți clic pe butonul Setări (cu pictograma roată) din bara laterală din stânga.
- Faceți clic pe butonul Activați pluginurile comunitare . Dacă nu îl vedeți, atunci opțiunea este deja activată.
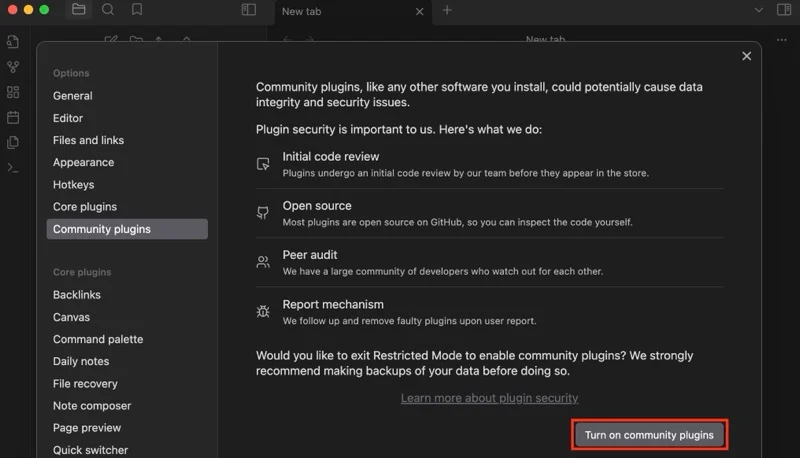
- Faceți clic pe Răsfoire lângă Pluginuri comunitare .
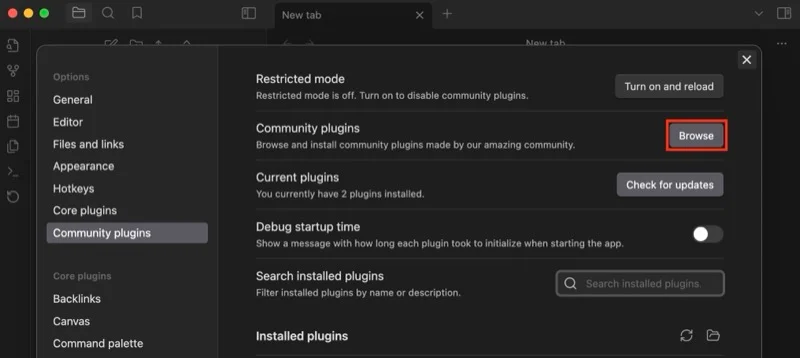
- Căutați Importator în câmpul de căutare de mai sus.
- Faceți clic pe plugin pentru a extinde și pentru a vedea mai multe detalii.
- Atingeți butonul Instalare pentru a instala pluginul.
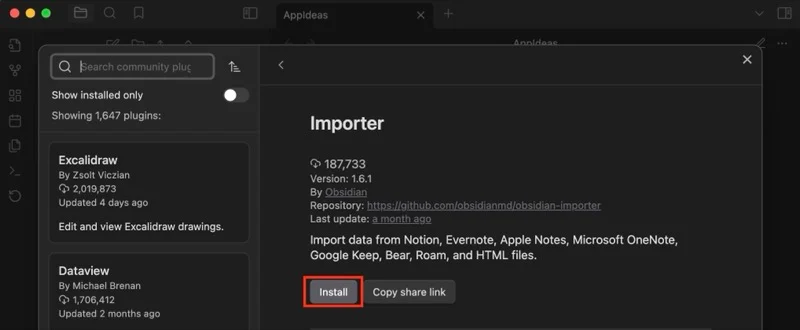
- După ce este instalat, faceți clic pe Activare pentru a activa Importatorul în seif.
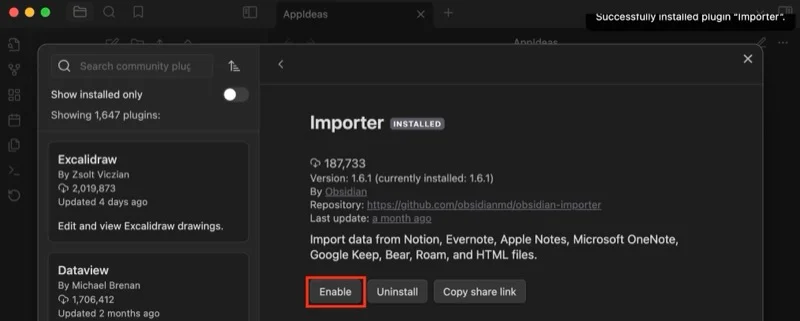
- Închideți fereastra pentru a reveni la seif și veți vedea o pictogramă nouă (pentru pluginul Importer) în bara laterală din stânga.
Pasul 4. Importați datele Noțiunii în Obsidian folosind Importer
Cu datele exportate Notion în mâinile tale și cu seiful Obsidian configurat, ești gata să importați notele. Iată ce trebuie să faci:
- Din interiorul seifului dvs., faceți clic pe butonul Plugin Importator din bara laterală din stânga.
- Faceți clic pe meniul drop-down pentru File Format și selectați Notion (.zip) .
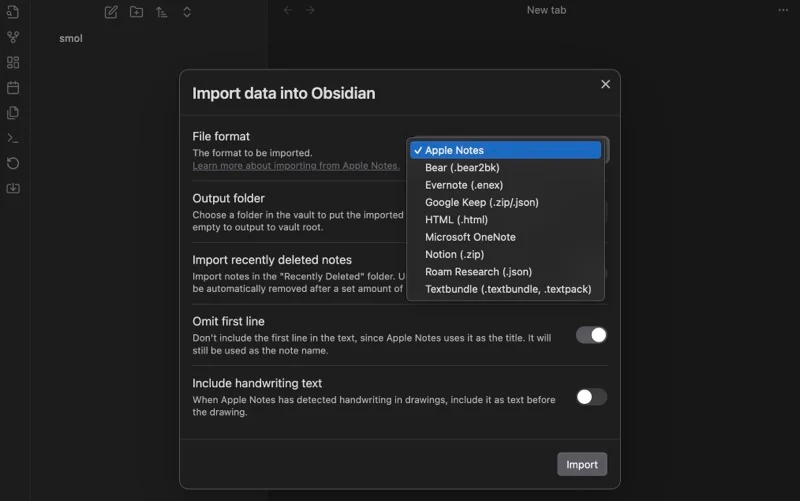
- Faceți clic pe butonul Alegeți fișierul de lângă Fișiere de importat și selectați fișierul de date Notion pe care l-ați descărcat la pasul 1.
- Dacă doriți să importați toate datele Noțiune într-un anumit dosar din seiful dvs. Obsidian, lăsați câmpul de text de lângă Folder de ieșire setat la Noțiune . În caz contrar, ștergeți-l pentru a pune totul în rădăcina seifului.
- Asigurați-vă că comutatorul pentru Salvare pagini părinte în subdosare este activat.
- În cele din urmă, apăsați butonul Import .
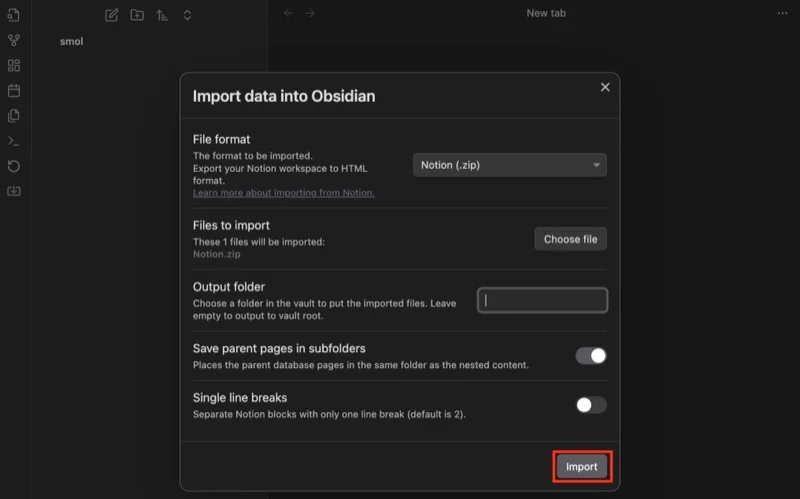
Odată ce notele dvs. sunt importate în Obsidian, veți vedea starea pe ecran. Apăsați Terminat pentru a închide și veți găsi toate datele dvs. Notion în seiful dvs. de Obsidian.
Opțional, dacă ați configurat sincronizarea pe mai multe platforme folosind pluginul Remote Sync, veți dori să sincronizați aceste modificări. Faceți clic pe pluginul Remote Sync din bara laterală din stânga pentru a sincroniza online modificările în dosarul Obsidian.
Migrația poate sparge unele note în obsidian
După ce migrați notele de la Notion la Obsidian, ar trebui să le puteți vizualiza bine. Cu toate acestea, există cazuri în care anumite elemente pot să nu apară așa cum au apărut în spațiul de lucru Notion.
De exemplu, coloanele care pot fi comutate (cu mai multe opțiuni de introducere) dintr-un tabel Notion nu ar funcționa în Obsidian. Din păcate, nu puteți face mare lucru în privința asta, în afară de configurarea unui nou tabel – poate folosind pluginul Advanced Table – pentru a crea ceva cu un efect similar.
În mod similar, deși pluginul Importer are grijă să păstreze intactă formatarea textului, unele elemente s-ar putea încă rupe și va trebui să le remediați singur. Anumite plugin-uri pot fi utile în astfel de situații și vă pot ajuta să înțelegeți mai bine datele din notele dvs.
