Ce este msedge.exe și cum se remediază acest mesaj
Publicat: 2023-11-20Acest articol vă prezintă cele mai bune soluții posibile pentru erorile comune, dar frustrante ale procesului Microsoft Edge, msedge.exe.
Mulți utilizatori Windows au raportat recent un proces msedge.exe misterios și neobișnuit care rulează pe computerul lor în fundal. Ați observat și un astfel de proces în Managerul de activități? Dacă da, nu intrați în panică, deoarece este pur și simplu un proces de browser Microsoft Edge.
Cu toate acestea, consumă o cantitate semnificativă din resursele sistemului, ceea ce duce la probleme de performanță. Mai mult, un astfel de proces poate fi un virus deghizat. Prin urmare, devine esențial să îl eliminați dacă computerul dumneavoastră sa comportat ciudat și nu a funcționat la nivelul așteptărilor dumneavoastră.
În acest articol, vom discuta despre cum să îl eliminați de pe computer sau să remediați erorile asociate. Cu toate acestea, înainte de a încerca să încheiați procesul sau să rezolvăm problemele, să înțelegem mai întâi msedge.exe mai detaliat.
Msedge.exe: Ce este
În termeni simpli, msedge.exe este un fișier executabil necesar pentru buna funcționare a browserului Microsoft Edge. Acest fișier vă ajută să lansați și să rulați browserul.
Cu toate acestea, msedge.exe pe care îl vedeți în managerul de activități poate fi un impostor. Poate fi un virus care vă împiedică browserul și performanța generală a dispozitivului. Prin urmare, pentru a verifica dacă este sau nu un proces autentic care rulează pe computerul dvs., ar trebui să verificați locația acestui fișier executabil.
Fișierul autentic nu se află în nicio altă locație decât C:\Program Files (x86)\Microsoft\Edge\Application\. Mai mult, computerul nu poate avea mai multe fișiere msedge.exe.
Pentru a vă asigura că aveți un singur fișier, navigați la unitatea principală a computerului (în general, unitatea C:) și căutați fișierul msedge. De asemenea, rețineți că fișierul legitim msedge.exe este egal cu sau aproape de o dimensiune de 2.964.368 de octeți. Dacă aveți un fișier semnificativ mai mare sau mai mic decât această dimensiune, fișierul poate fi malware.
Dacă întâmpinați erori precum msedge.exe negăsit, eroarea aplicației msedge.exe sau utilizarea ridicată a CPU de către msedge.exe, cauzele pot fi lipsa/corupt fișierul msedge.exe, browser învechit sau infecții cu malware. Mai mult decât atât, un computer aglomerat poate fi un alt motiv pentru problemele pe care le întâmpinați (puteți încerca să utilizați unsoftware de curățare renumit pentru PC pentru a rezolva problemele).
După ce aflăm ce este msedge.exe, să învățăm cum să-l eliminăm dacă este un program malware sau să remediam problemele dacă îngreunează performanța dispozitivului.
Cum să remediați eroarea mesajului Msedge.exe (funcționează 100%)
Puteți aplica următoarele soluții pentru a rezolva problemele msedge.exe.
Remedierea 1: Scanați computerul pentru fișiere corupte sau lipsă
Coruperea fișierelor de sistem sau fișierele lipsă pot duce la mai multe probleme, inclusiv problemele msedge.exe. Prin urmare, iată cum să vă scanați dispozitivul și să remediați problemele cu fișierele.
- În primul rând, introduceți cmd în caseta de căutare.
- Faceți clic dreapta pe Command Prompt și alegeți opțiunea Run as administrator.
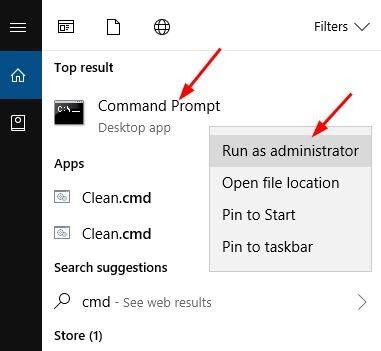
- Acum, introducețiSFC /scannow în fereastra promptului de comandă și apăsați Enter.
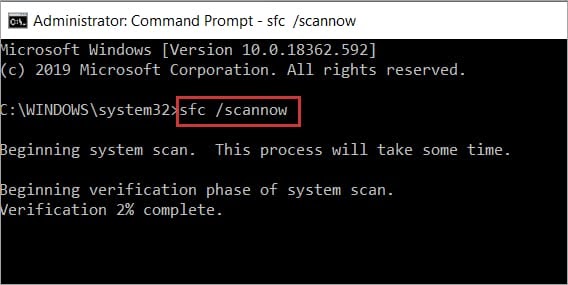
- În cele din urmă, reporniți computerul după finalizarea scanării.
Citiți și: Cum să remediați utilizarea ridicată a procesorului și a discului Ntoskrnl.exe în Windows 10, 11
Remedierea 2: rulați o scanare de securitate
Infecțiile cu programe malware pot fi un alt motiv pentru care computerul dumneavoastră se comportă neregulat și vă confruntați cu erorile msedge.exe. Prin urmare, scanarea dispozitivului pentru viruși și infecție cu malware poate ajuta la rezolvarea problemei. Puteți utiliza unul dintre cele mai bune software antivirus sau Windows Defender încorporat pentru a face acest lucru. Iată cum să vă scanați computerul utilizând Windows Defender.
- În primul rând, căutați și deschidețiWindows Security pe computer.
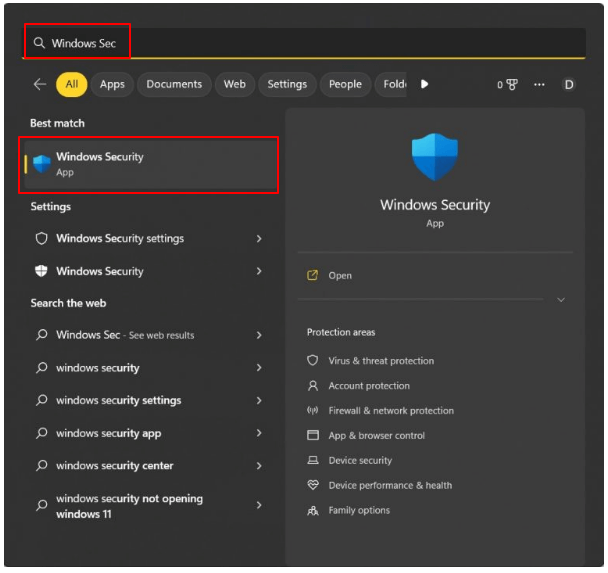
- AlegețiProtecție împotriva virușilor și amenințărilor din panoul din stânga ferestrei de pe ecran.
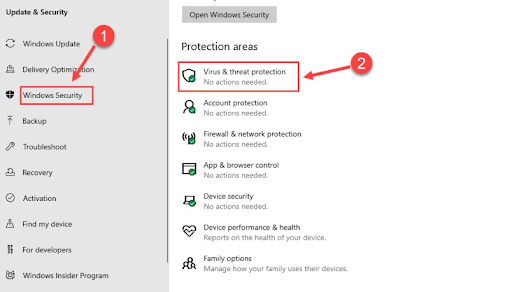
- Selectațiopțiunile de scanare.
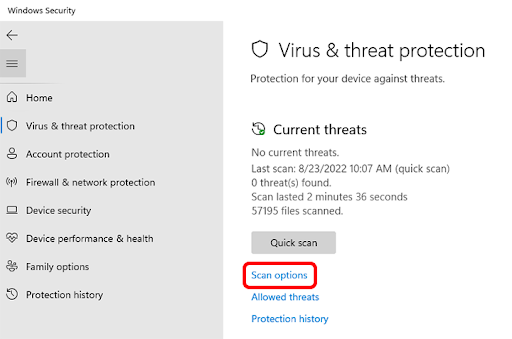
- AlegețiScanare completă dintre opțiunile disponibile și faceți clic pe Scanare acumpentru a vă scana întregul computer pentru malware.
- După finalizarea scanării, verificați dacă problemele asociate fișierului msedge.exe au fost rezolvate sau nu. Dacă persistă, mai jos sunt mai multe remedieri pe care să le încercați.
Remedierea 3: Actualizați Windows
Actualizarea sistemului de operare rezolvă o mulțime de probleme comune. De asemenea, poate rezolva problemele msedge.exe. Prin urmare, iată cum să actualizați Windows.

- În primul rând, utilizând comanda rapidă de la tastaturăWindows+I , accesați panoul Setări.
- Acum, selectați Actualizare și securitate din panoul disponibil pe ecran.
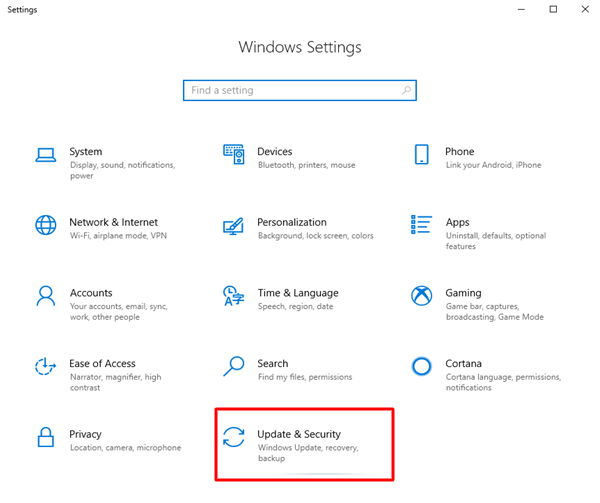
- Asigurați-vă că Windows Update este selectat în panoul din stânga. Dacă nu, selectați-l.
- Alegeți opțiunea pentrua verifica dacă există actualizări.
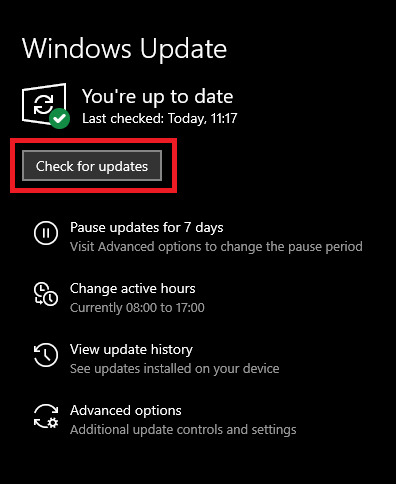
- Descărcați și instalați toate actualizările disponibile ale sistemului de operare.
- În cele din urmă, reporniți computerul după efectuarea pașilor de mai sus.
Citiți și: Cum să remediați întreruperile de sistem Utilizarea ridicată a procesorului [FIXED]
Remedierea 4: Actualizați browserul Microsoft Edge
Dacă aveți o versiune mai veche a browserului instalată pe computer, este posibil să pierdeți corecții de securitate importante, remedieri de erori și actualizări. Poate duce la performanță instabilă a browserului și probleme de compatibilitate cu diferite extensii, site-uri web și sistemul dvs. de operare, ceea ce duce la mesaje de eroare msedge.exe. Prin urmare, iată cum să actualizați browserul pentru a remedia problemele.
- În primul rând, lansați browserul Microsoft Edge.
- Acum, alegețimeniul cu trei puncte din colțul din dreapta sus al ferestrei browserului.
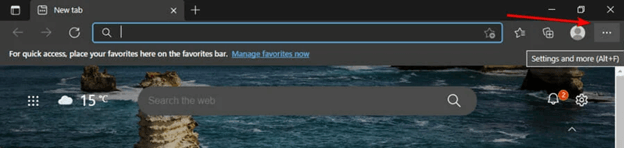
- SelectațiAjutor și feedback din opțiunile de pe ecran.
- Alegeți pentru a vedea detaliile Despre Microsoft Edge.
- În cele din urmă, așteptați până când browserul dvs. verifică și instalează actualizările disponibile.
Remedierea 5: Rulați comanda DISM
Comanda DISM găsește și remediază problemele cu sistemul de operare care ar fi putut cauza erorile msedge.exe. Prin urmare, puteți urma acești pași pentru a-l rula pe computer.
- În primul rând, căutați și rulați Command Prompt ca administrator.
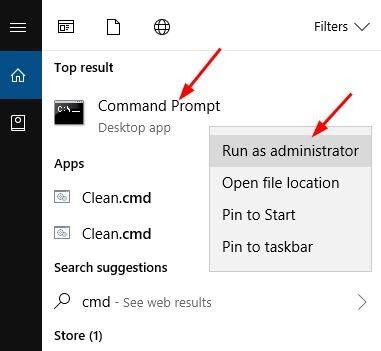
- Introduceți comandaDISM /Online /Cleanup-Image /RestoreHealth în fereastra de pe ecran și apăsați tasta Enter.
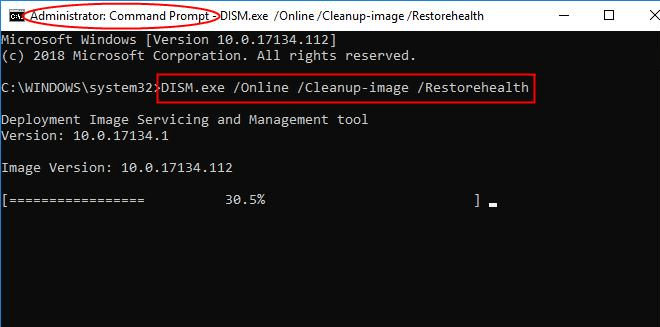
- În cele din urmă, reporniți computerul după finalizarea scanării.
Citiți și: Cum să remediați utilizarea înaltă a CPU-ului WindowServer pe Mac [FIXAT]
Remedierea 6: Utilizați Managerul de activități pentru a elimina programul malware msedge.exe
Dacă sunteți sigur că fișierul msedge.exe pe care îl aveți pe dispozitivul dvs. este malware (locația fișierului nu este acolo unde ar trebui să fie fișierul original implicit, aveți mai multe astfel de fișiere sau dimensiunea fișierului nu este nicăieri aproape de 2, 964, 368 de octeți ), îl puteți elimina prin Task Manager. Iată pașii pentru a face acest lucru.
- În primul rând, faceți clic dreapta pe spațiul gol din bara de activități și alegeți Manager de activități.
- Acum, navigați la fila Detalii și găsiți procesul msedge.exe care ar putea să nu aibă legătură cu browserul Microsoft Edge.
- Faceți clic dreapta pe procesul msedge.exe și selectați opțiunea Deschideți locația fișierului.
- Acum, faceți clic dreapta pe fișierul disponibil și alegeți Ștergere din opțiunile de pe ecran.
- În cele din urmă, selectați Da pentru a finaliza procesul de eliminare.
Erori Msedge.exe remediate
Acest articol a explicat diverse remedieri pe care le puteți aplica pentru a rezolva problemele msedge.exe. Puteți să le încercați pentru a scăpa de problemele pe care le întâmpinați. În cazul oricărei confuzii sau întrebări, vă rugăm să ne lăsați un comentariu. Pentru mai multe ghiduri tehnice utile, puteți rămâne la curent cu acest blog.
