Descărcare și actualizare drivere MSI pentru Windows 10, 11 (MSI Driver Utility)
Publicat: 2023-05-10Aflați cum să descărcați, să instalați și să actualizați driverele MSI cu ușurință și rapiditate pe dispozitivul dvs. Windows prin următorul ghid.
Placa de bază este componenta fiecărui computer care îi servește drept inimă și suflet. Scoaterea plăcii de bază a unui computer va duce la defectarea acestuia. Descărcarea, instalarea și menținerea unei versiuni actualizate a driverelor pentru această componentă este așadar foarte necesară pentru a vă asigura că computerul funcționează fără probleme. Dacă aveți și probleme cu descărcarea driverelor MSI, urmați pașii descriși în acest articol pentru a descărca, instala și actualiza driverele MSI.
MSI este poate una dintre cele mai cunoscute companii din lume care proiectează și produce plăci de bază. Cu toate acestea, pentru a menține computerul să funcționeze la performanța maximă, este necesar în mod constant un driver care să fie atât compatibil, cât și actualizat.
Prin urmare, fără nicio întârziere, să începem să învățăm diferite metode de descărcare și actualizare a driverelor MSI pentru Windows 10,11.
Metode de descărcare, actualizare și instalare a driverului MSI:
Mai jos este o prezentare a multiplelor metode disponibile pentru descărcarea, instalarea și actualizarea ușoară a driverelor MSI.
Metoda 1: Obțineți actualizarea driverelor MSI prin site-ul oficial
Puteți realiza toate aceste lucruri de pe site-ul oficial al MSI: descărcați, instalați și actualizați driverele necesare plăcii de bază. Pentru a finaliza sarcina, parcurgeți etapele din lista de mai jos.
Pasul 1: Mergeți pur și simplu pe site-ul web oficial MSI din browser sau faceți clic aici.
Pasul 2: Pentru a utiliza această funcție, alegeți SERVICE din bara de meniu.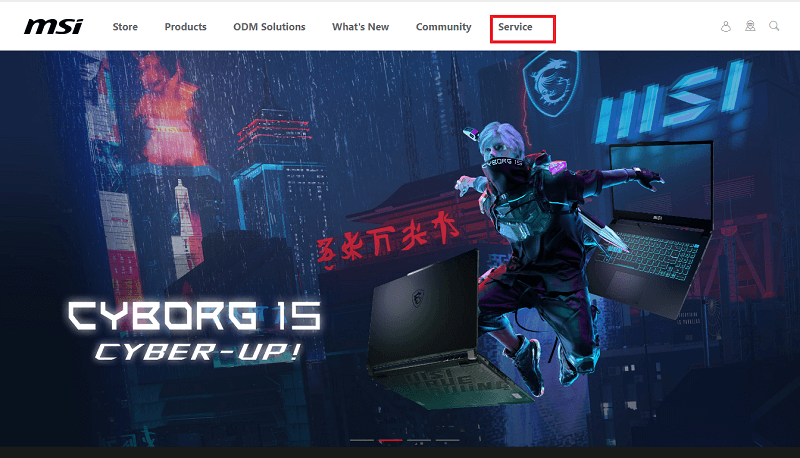
Pasul 3: Descărcările pot fi găsite în zona Service and Support; derulează în jos pentru a ajunge acolo.
Pasul 4: faceți selecția dintre opțiunile disponibile afișate pe ecran.
Pasul 5: Selectați plăcile de bază făcând clic pe săgeata de lângă opțiunea Selectați linia de produse.
Alegeți Placa de bază ca categorie pentru produsele dvs. 
Pasul 6: După ce ați selectat seria de plăci de bază din caseta derulantă, puteți confirma achiziția făcând clic pe săgeata de lângă titlul Tip produs.
Pasul 7: Selectați modelul MSI-ului dvs. accesând meniul Model de produs și făcând clic pe el.Pentru a efectua o căutare, alegeți butonul „ Căutare ”. 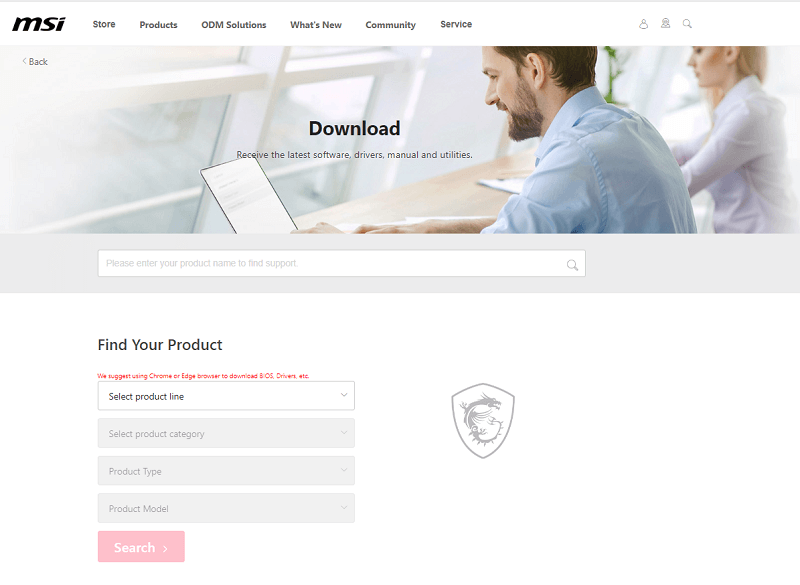
Pasul 8: După ce ați selectat sistemul de operare, puteți accesa fila Driver făcând clic pe ea.
Pasul 9: Pur și simplu alegeți subcategoria de drivere MSI pe care doriți să le descărcați, să instalați sau să le actualizați, apoi faceți clic pe numele categoriei.
Pasul 10: Pentru a obține fișierul de instalare a driverului necesar, alegeți săgeata de descărcare din meniu.
Pentru a instala driverele necesare, după ce fișierul s-a terminat de descărcat, trebuie să faceți clic pe el și să urmați instrucțiunile care apar pe ecran.
Cu toate acestea, această metodă de instalare a driverului MSI este destul de lungă. Prin urmare, aceasta ar putea să nu fie o opțiune fezabilă pentru toată lumea. Cu toate acestea, următoarele metode sunt automate sau parțial manuale. Deci, pentru a economisi timp și efort la actualizarea driverului MSI, săriți la următoarele alternative.
Citiți și: Descărcarea și actualizarea driverului audio MSI pentru Windows 10, 11
Metoda 2: Utilizați Bit Driver Updater pentru actualizarea driverelor MSI
Descărcarea, instalarea și actualizarea manuală a driverelor sună ca multă muncă de întreprins. Prin urmare, puteți lua o comandă rapidă utilizând un software automat pentru a finaliza operația, cum ar fi Bit Driver Updater.
Acest program va efectua descărcarea, instalarea și actualizarea driverelor pentru dvs. Cu doar un clic, acest software va descărca toate driverele necesare pentru computerul dvs.
În plus, are o serie de alte capacități, cum ar fi
- Abilitatea de a face copii de rezervă și de a restaura driverele,
- Accelerează vitezele de descărcare,
- Backup și restaurare
- Șoferi certificați WHQL
- Garanție de rambursare a banilor de 60 de zile
Iată o listă cu acțiunile pe care trebuie să le faceți pentru a o utiliza corect.
Pasul 1: Faceți clic pe linkul de descărcare furnizat mai jos pentru a obține Bit Driver Updater .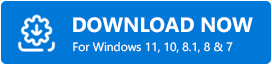
Pasul 2: Oferiți aplicației permisiunea de a căuta în computer.Faceți clic pe Scanează acum .
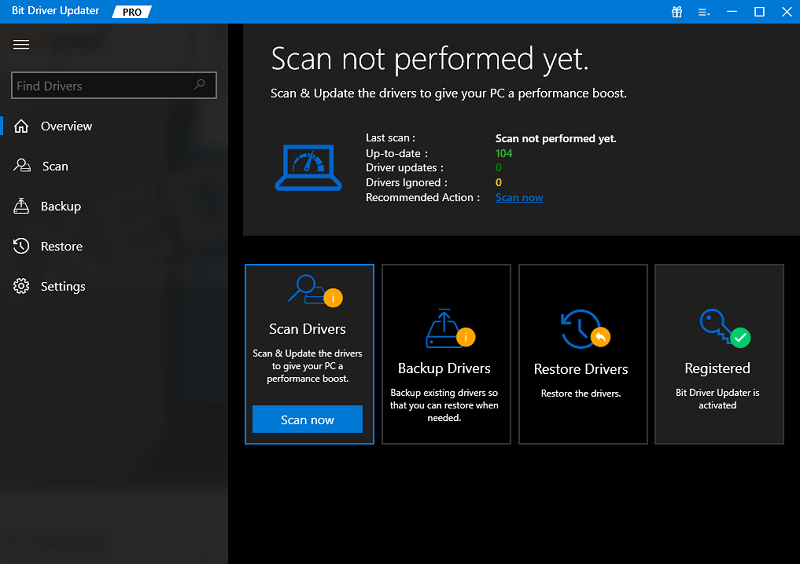
Pasul 3: Când rezultatele apar câteva secunde mai târziu, accesați driverul pe care doriți să îl actualizați și faceți clic pe butonul Actualizare acum .
Pasul 4: Dacă alegeți Actualizare tot din listă, aceasta va descărca toate actualizările de driver în așteptare.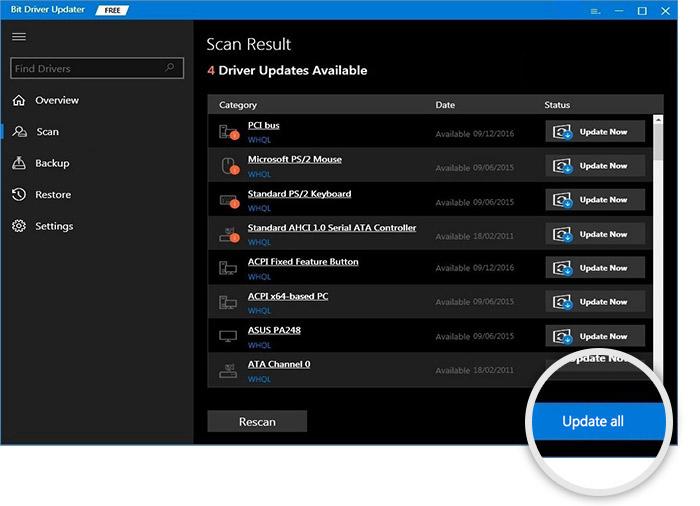
Notă: această opțiune Actualizare tot este disponibilă numai pentru utilizatorii din versiunea Pro a instrumentului.Dacă utilizați versiunea gratuită, trebuie să descărcați câte o actualizare de driver la un moment dat.
Pasul 5: Faceți dublu clic și aplicați pașii pentru instalarea driverului MSI.Reporniți dispozitivul odată ce ați terminat.
Așa devin actualizări simple pentru drivere prin Bit Driver Updater. Utilizați versiunea Pro a instrumentului cu garanție completă de rambursare a banilor pentru a debloca întregul potențial.
Cu toate acestea, dacă nu sunteți sigur despre descărcarea unui software terță parte, utilizați următoarele metode pentru a descărca și actualiza driverul MSI pentru Windows 11/10.
Trebuie citit: Cel mai bun program gratuit de actualizare a driverelor pentru Windows 10, 11

Metoda 3: Utilizați Managerul de dispozitive pentru descărcarea driverului MSI
Dacă aveți suficient timp și răbdare, puteți utiliza Device Manager. Este instrumentul de gestionare a driverelor din Windows, pentru a descărca, instala și actualiza driverele MSI.
Device Manager este accesibil prin Panoul de control. Acesta este un ghid pas cu pas pe care trebuie să-l urmați pentru a finaliza sarcina.
Pasul 1: Folosiți tasta Windows și litera R de pe tastatură pentru a afișa caseta Run.
În caseta care se deschide, tastați devmgmt.msc , apoi faceți clic pe butonul OK. 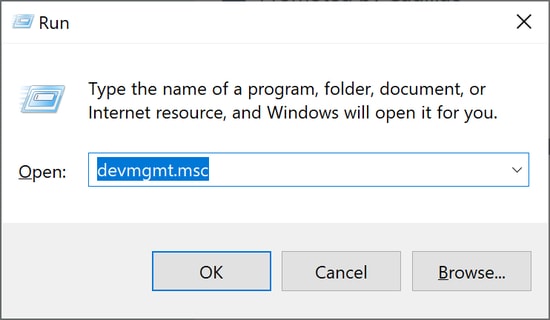
Pasul 2: Odată ce Managerul de dispozitive s-a deschis, faceți clic pe subtitlul categoriei de drivere ale căror actualizări, descărcări și instalări trebuie să le faceți.
Notă: Rețineți că nu există un driver universal pentru plăcile de bază.Unitatea centrală de procesare (CPU), memoria și porturile pentru o varietate de periferice hardware sunt toate situate pe placa de bază, care servește drept placă de circuit principală pentru computer.
Pasul 4: Prin urmare, alegeți categoria componentei MSI pentru care doriți să descărcați, să instalați și să actualizați driverele înainte de a putea continua.De exemplu, pentru a obține driverele pentru unitatea centrală de procesare (CPU), faceți clic pe fila „Procesoare”.
Pasul 5: Pentru a actualiza driverul pentru periferic, faceți clic dreapta pe el, apoi alegeți „ Actualizare driver ” din meniul pop-up.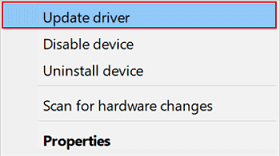
Pasul 6: În fereastra următoare, pentru a găsi cea mai recentă versiune a software-ului driverului, alegeți opțiunea de căutare automată.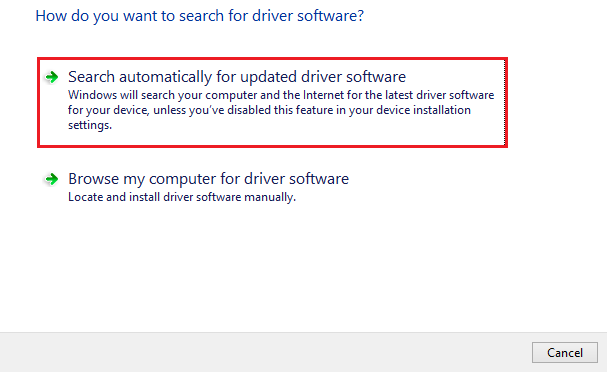
Așteptați ca Windows să finalizeze procesul de descărcare și instalare a celei mai recente versiuni a driverelor necesare pentru componentele incluse pe MSI. Când operațiunea este încheiată, reporniți computerul.
Citiți și: Cum să remediați MSI Dragon Center care nu funcționează pe computerul Windows
Metoda 4: Descărcați Windows Update pentru a descărca driverele MSI
Una dintre metodele de instalare și actualizare a driverelor MSI este să actualizați mai întâi Windows. Cu actualizările Windows, Microsoft lansează actualizări de software pentru sistemul dvs. pentru a îmbunătăți performanța și pentru a oferi remedieri de erori.
Urmând instrucțiunile de mai jos, veți putea să vă actualizați sistemul de operare și driverele MSI.
Pasul 1: Pentru a deschide meniul Setări, apăsați simultan tasta Windows și litera I de pe tastatură.
Pasul 2: Alegeți să actualizați și opțiunea de securitate din opțiunile disponibile pe ecran.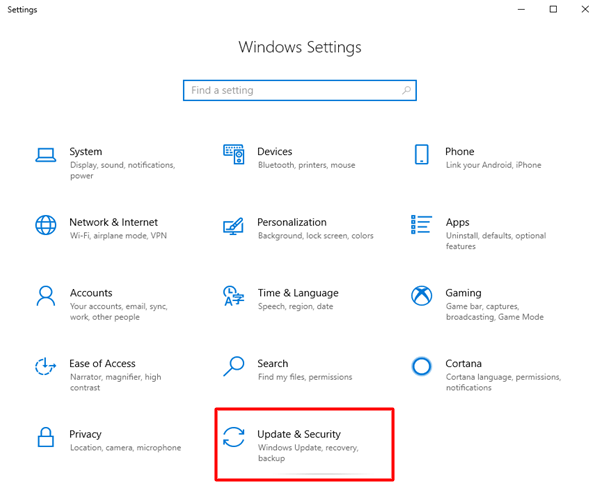
Pasul 3: Faceți clic pe butonul Verificați actualizări după ce selectați Windows Update din lista de opțiuni din stânga.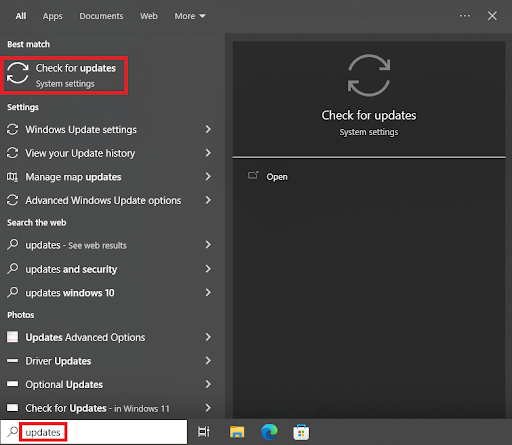
Pasul 4: Pur și simplu descărcarea și instalarea actualizării disponibile necesită să faceți clic pe butonul Verificați actualizările .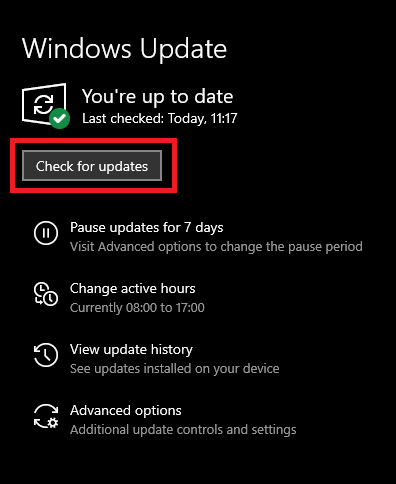
Pentru a aplica actualizarea driverelor MSI și actualizarea Windows Reporniți computerul.
Citește și: Drivere de placă de bază Gigabyte pentru Windows 10
Întrebări frecvente (FAQs):
Mai jos am răspuns la câteva dintre întrebările frecvent adresate de utilizatori legate de descărcarea și actualizarea driverelor MSI pe dispozitivele Windows.
Î.1 Cum actualizez driverele MSI?
Pentru a descărca pur și simplu cea mai recentă actualizare a driverelor MSI pe dispozitivul dvs. Windows, puteți utiliza metoda manuală sau automată menționată în ghidul de mai sus. Cu toate acestea, vă recomandăm să utilizați Bit Driver Updater pentru a face actualizările driverelor mai rapide și mai ușoare.
Î.2 De ce trebuie să descarc drivere pentru MSI-ul meu?
Driverele MSI similare cu alte drivere de sistem ajută la furnizarea unui canal de comunicare între sistemul de operare și hardware. Aceste drivere transmit Windows-ului setul potrivit de comenzi pentru a efectua sarcinile alocate. Dacă utilitarul driverului MSI nu este instalat, placa dvs. de bază se poate confrunta cu întreruperi în funcționarea acesteia.
Î.3 Are MSI un instrument de actualizare a driverelor?
Pentru a actualiza MSI și alte drivere de sistem, puteți utiliza cel mai bun software de actualizare a driverelor. Prin Bit Driver Updater, puteți actualiza automat toate driverele de sistem cu un singur clic. Oferă drivere certificate WHQL care sunt complet sigure de utilizat.
Î.4 Cum îmi verific actualizările MSI?
Pentru a verifica dacă există actualizări în așteptare pentru MSI, aplicați următorul set de instrucțiuni:
- Apăsați tastele Windows + R pentru a deschide comanda Run și tastați devmgmt.msc .
- Apăsați OK pentru a deschide Manager dispozitive și aici Extindeți categoria Procesoare.
- Localizați și faceți clic dreapta pe dispozitivul MSI pentru care doriți să verificați actualizările.
- Faceți clic pe opțiunea Actualizare software driver .
- În plus, selectați opțiunea Căutare automată a actualizărilor de drivere.
Prin aceasta, sistemul dvs. va identifica și descărca actualizările în așteptare pe dispozitivul dvs. MSI (dacă există).
Î.5 Ce este programul de instalare MSI Driver Utility?
MSI Driver Utility Installer este un software automat care verifică componentele dispozitivului dvs. și posibilele actualizări ale utilitarului software. Dacă aveți acest program de instalare pe computer, nu trebuie să verificați actualizările driverelor sau hardware-ului. Cu un singur clic, descărcați utilitarul potrivit și instalați-l pe sistemul dumneavoastră.
Citiți și: Cum să remediați camera MSI care nu funcționează în computerul Windows 10,11
Descărcarea, actualizarea și instalarea driverului MSI: Efectuat
Acest tutorial ne-a ghidat prin abordarea cea mai simplă de descărcare, instalare și întreținere a celei mai recente versiuni a driverelor MSI Windows 10,11. Utilizați programul automat de actualizare Bit Driver pentru a descărca toate actualizările de drivere în așteptare, inclusiv driverele MSI, cu un singur clic.
Sperăm cu adevărat că ați găsit această postare a fi lămuritoare și informativă. Dacă mai aveți idei despre acest subiect, vă rugăm să ni le împărtășiți în caseta de comentarii. De asemenea, nu uitați să vă abonați la blogul nostru pentru mai multe ghiduri și actualizări tehnice. Urmărește-ne pe Facebook, Instagram, Twitter sau Pinterest pentru a nu rata nicio actualizare sau știri tehnice.
