Cum să descărcați driverul USB MTK pentru Windows 10
Publicat: 2022-04-11Obțineți actualizarea driverului USB MTK descărcată și instalată pentru Windows 10 pentru a evita problemele de conectare de la telefon la computer. Citiți mai departe pentru a afla cele mai bune modalități de a face acest lucru.
Pe măsură ce tot mai mulți producători de smartphone-uri încep să aibă încredere în chipset-urile MediaTek pentru a crește performanța telefonului, dispozitivele MediaTek sunt peste tot pe piață. Cu toate acestea, ca aproape toate celelalte dispozitive, are nevoie și de un driver USB MTK adecvat pentru a se conecta la computer pentru un transfer de date fără erori.
Fără un driver USB MTK compatibil pentru Windows 10, computerul nu poate recunoaște smartphone-ul. Și poate duce la diverse probleme în timpul transferului de date.
Mai mult, actualizările driverelor USB MTK instalate vă ajută să flashați fișierele firmware și alte fișiere de instalare fără pierderi de date, probleme de conexiune sau alte erori de conectivitate USB.
Prin urmare, acest articol vorbește despre metodele de a descărca driverul USB MTK, de a-l instala și de a-l actualiza. Fără să vă pierdeți timpul prețios, să trecem la agenda articolului.
Recomandarea experților de a descărca actualizarea driverului USB MTK
Dacă aveți puțin timp și nu puteți parcurge toate metodele discutate în secțiunea următoare, puteți urma sugestiile experților. Experții recomandă actualizarea driverelor folosind Bit Driver Updater. Este un program pentru a descărca automat actualizări de drivere și a le instala cu doar un clic. În plus, oferă mai multe beneficii, cum ar fi scanări programate de computer și multe altele. Îl puteți descărca de la linkul de mai jos pentru a experimenta toate caracteristicile sale minunate.
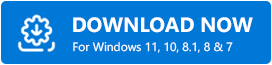
Metode pentru a descărca actualizarea driverului USB MTK și pentru a o instala pentru Windows 10
Următoarele sunt modalitățile de a descărca, instala și actualiza driverul MTK USB pentru Windows 10.
Metoda 1: Descărcați driverul USB MTK din Managerul de dispozitive
Device Manager este un mecanism încorporat în Windows pentru a găsi și descărca actualizările necesare pentru drivere. Mai jos este cum să îl utilizați pentru a obține driverul USB MTK actualizat pentru Windows.
- Căutați Manager dispozitive și alegeți-l din rezultate.
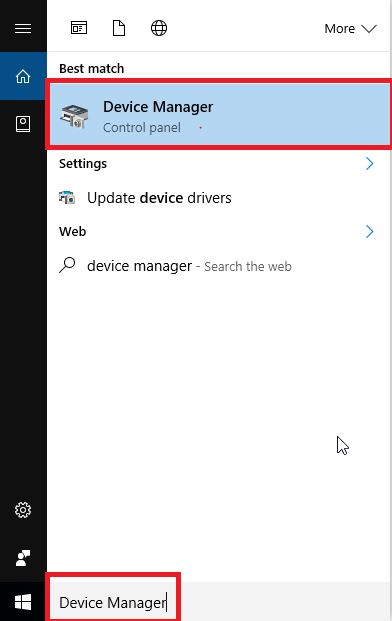
- Faceți clic pe categoria Porturi (COM&LPT) pentru a o extinde.
- Faceți clic dreapta pe MTK USB și alegeți opțiunea Actualizare driver .
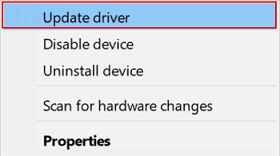
- Căutați automat software-ul de driver actualizat.
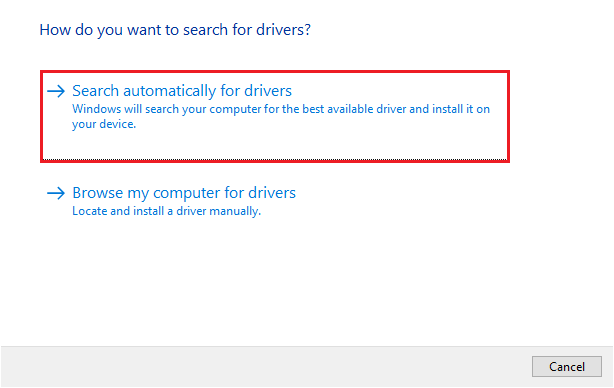
- Lăsați Windows să caute și să descarce driverul USB MTK necesar pentru Windows 10.
- După finalizarea pașilor de mai sus, reporniți computerul.
Citește și: Cum se actualizează driverul USB în Windows
Metoda 2: Descărcați driverul dintr-un fișier zip
Puteți obține fișierul zip al driverului USB MTK pentru a-l instala pe computer. Acest proces poate fi puțin lung și complicat pentru începători. Totuși, puteți urma pașii de mai jos pentru a o încerca.
- Faceți clic aici pentru a descărca fișierul zip al driverului USB MTK.
- Faceți dublu clic pe fișierul descărcat pentru a-l extrage pe computer.
- Accesați folderul și lansați aplicația MTK_USB_All_v1.0.8 .
- Urmați instrucțiunile de pe ecran pentru a salva driverul.
Notă: Înainte de a instala driverul, trebuie să dezactivați Driver Signature Enforcement dacă driverul nu este semnat digital. Mai jos vă împărtășim pașii pentru a o face.
- Utilizați combinația de taste Windows și I pentru a lansa panoul Setări.
- Selectați setarea numită Actualizare și securitate.
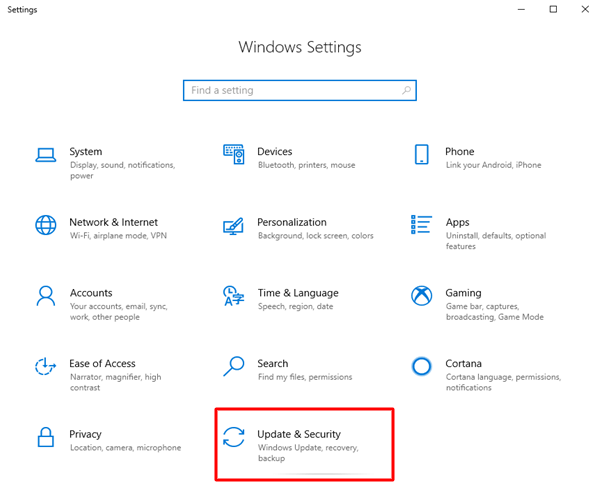
- Alegeți Recuperare din panoul din stânga.
- Selectați Reporniți acum din pornirea avansată.
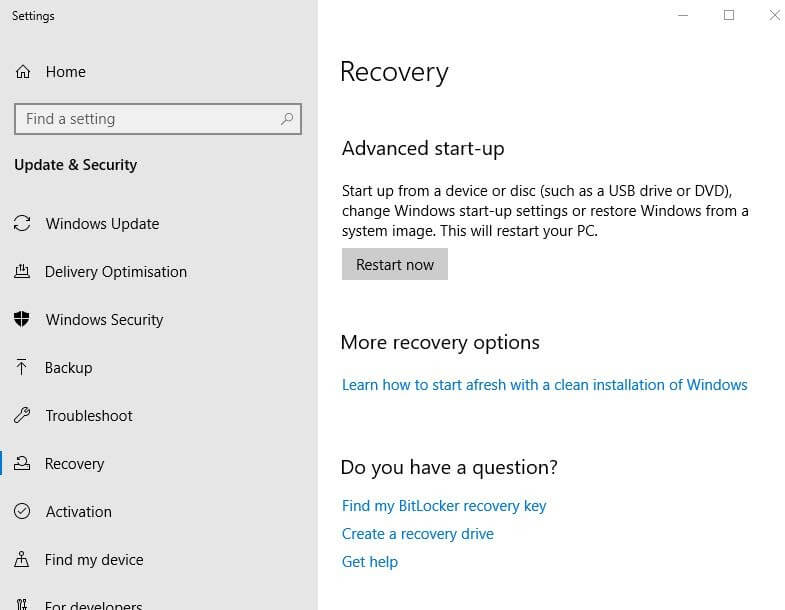
- Alegeți Depanare, selectați Opțiuni avansate, alegeți Setări de pornire și faceți clic pe Repornire.
- Când apar setările de pornire , apăsați tasta F7 sau numărul 7 pentru a dezactiva aplicarea semnăturii șoferului.
- După dezactivarea aplicării semnăturii driverului, lansați Device Manager.
- Alegeți Acțiune din bara de meniu.
- Selectați opțiunea pentru a adăuga hardware vechi din meniul de pe ecran.
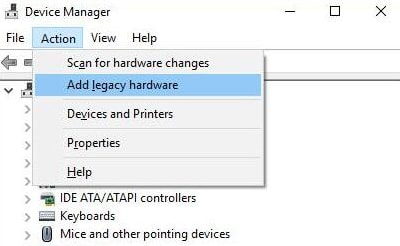
- Când apare Expertul Adăugare hardware, alegeți Următorul.
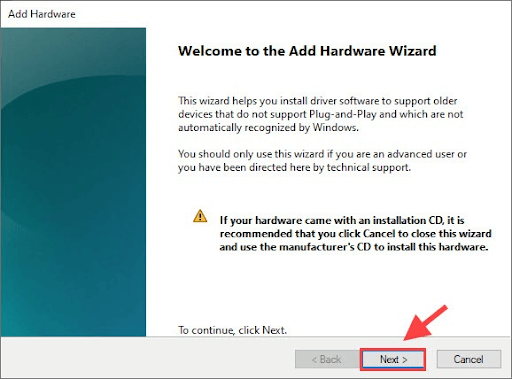
- Selectați opțiunea Instalați hardware-ul pe care îl selectez manual dintr-o listă (Avansat) și alegeți Următorul.
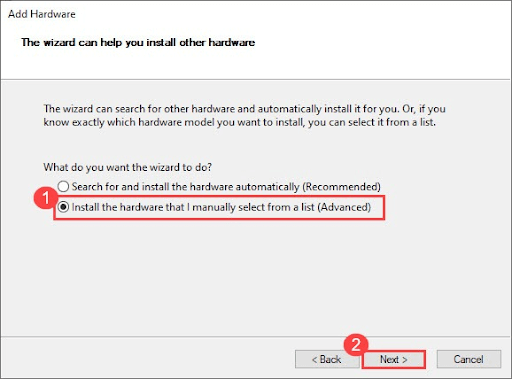
- Acum, alegeți opțiunea Have Disk și alegeți fișierul .inf pe care l-ați extras mai devreme.
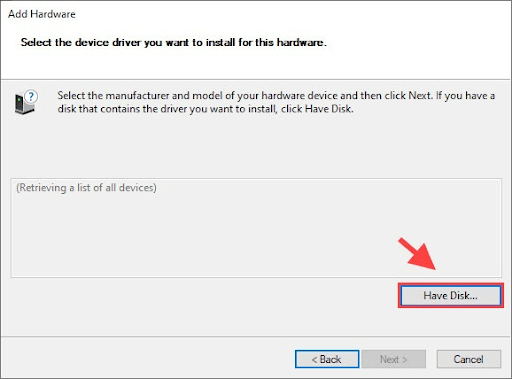
- Alegeți MTK_Driver_ext > SP_Drivers_v2.0 > Android > android_winusb inf.
- După selectarea fișierului de mai sus, faceți clic pe OK.
- Alegeți modelul dorit și selectați opțiunea Următorul pentru a-l instala.
- După efectuarea pașilor de mai sus, reporniți computerul.
Citiți și: Cum să descărcați și să actualizați driverul USB MTP pe un computer Windows

Metoda 3: Descărcați automat driverul USB MTK pentru Windows 10 (recomandat)
Descărcarea și instalarea manuală a driverului USB MTK actualizat pentru Windows 10 poate fi o bătaie de cap pentru utilizatorii fără experiență. Prin urmare, pentru a ajuta utilizatorii începători să-și actualizeze driverele cu ușurință și să economisească timp prețios, vă recomandăm să utilizați software automat precum Bit Driver Updater.
Bit Driver Updater descarcă și instalează automat driverele actualizate cu doar un clic. Mai mult, oferă un ocean de caracteristici utile, cum ar fi backup și restaurare a driverului, accelerarea vitezei de descărcare a driverului, scanări programate pentru drivere învechite și multe altele.
Următorul este linkul pentru a descărca, instala și experimenta Bit Driver Updater.
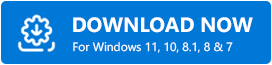
După descărcarea software-ului și instalarea acestuia pe dispozitiv, lăsați-l să vă scaneze computerul timp de câteva secunde. Odată ce scanarea se termină și obțineți lista de drivere învechite, puteți alege să actualizați toate automat cu un singur clic. 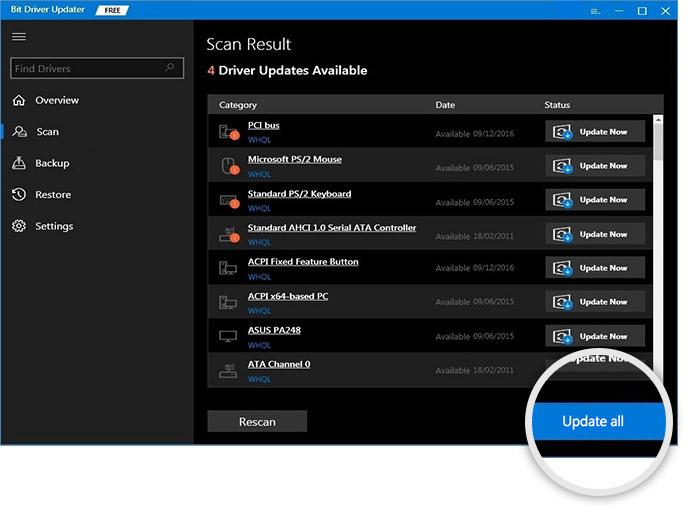
Dacă intenționați să descărcați doar actualizarea driverului USB MTK pentru Windows 10, puteți selecta instrumentul Actualizare acum.
Cu toate acestea, experții recomandă actualizarea tuturor driverelor pentru a vă asigura că computerul funcționează optim.
Citește și: Descărcare driver USB Qualcomm pentru Windows
Metoda 4: Efectuați o actualizare a sistemului de operare
Actualizarea sistemului de operare este, de asemenea, o metodă populară de a rezolva problemele computerului și de a descărca driverele necesare. Cu toate acestea, nu putem garanta succesul acesteia. Este posibil ca Windows să nu poată detecta, descărca și instala actualizările driverelor dacă acestea sunt lansate foarte recent. Totuși, puteți urma pașii de mai jos pentru a încerca să descărcați actualizarea driverului USB MTK în acest fel.
- Faceți clic dreapta pe pictograma Windows (butonul Start) și alegeți Setări din meniul de pe ecran.
- Selectați opțiunea Actualizare și securitate din panoul vizibil pe ecran.
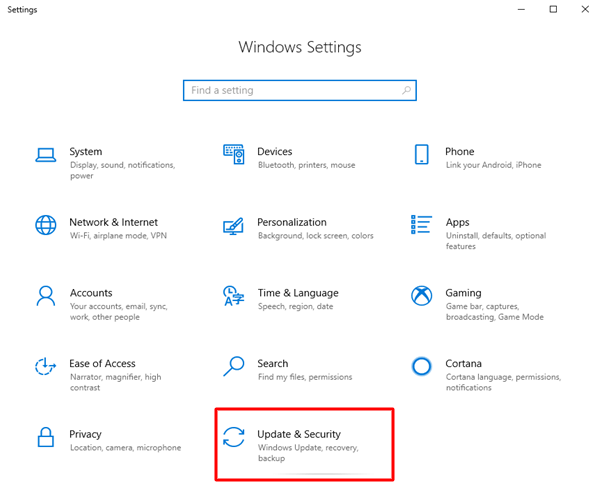
- Verifică pentru actualizări.
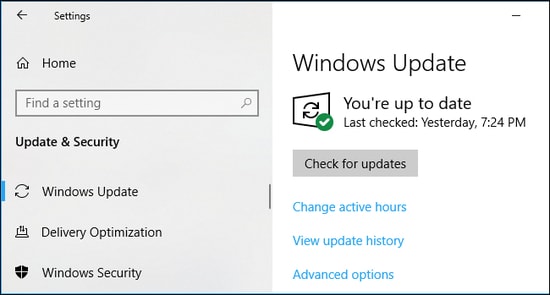
- Descărcați și instalați actualizarea sugerată pentru sistemul dvs. de operare.
- Reporniți computerul după finalizarea procesului de actualizare.
Citește și: Descărcare și actualizare driver USB 3.0 pentru Windows
Driver USB MTK descărcat, instalat și actualizat
Acest articol a discutat despre cum să descărcați driverul USB MTK pentru Windows 10, să îl instalați și să îl actualizați. Puteți urma metodele de mai sus pentru a face acest lucru.
Cu toate acestea, dacă doriți să aflați cea mai bună metodă de a descărca, instala și actualiza driverele, vă recomandăm să efectuați sarcina cu Bit Driver Updater.
Dacă aveți alte modalități mai bune de a descărca și instala actualizări de drivere sau aveți îndoieli sau sugestii cu privire la acest articol, vă rugăm să ne lăsați un comentariu.
Vom reveni în curând cu un alt articol tehnologic util, până atunci puteți face un tur al blogului nostru TechPout pentru a vă extinde cunoștințele.
