Computerul meu este înghețat și Control Alt Delete nu funcționează: remediați
Publicat: 2023-11-03Caseta Setări de securitate poate fi accesată apăsândCTRL+ALT+DEL de pe tastatura sistemului.Cu ajutorul acestei combinații de taste, utilizatorii pot vizita Managerul de activități, își pot schimba parola, se pot deconecta de la aparat, îl pot opri sau reporni folosind opțiunile care sunt prezentate pe ecran.
Când computerul este înghețat și nimic altceva nu funcționează, singura modalitate de a accesa aceste opțiuni de urgență este prin fereastra Opțiuni de securitate. Și de aceea fereastra există în primul rând. Cu toate acestea, toate aceste opțiuni sunt altfel disponibile pe sistem.
Dacă fereastra Opțiuni de sistem nu mai funcționează, s-ar putea să nu fie o urgență imediată dacă totul despre sistem funcționează normal. Dar încă trebuie remediat pentru a vă menține sistemul funcțional în scenarii neașteptate.
Prin urmare, următorul ghid detaliază cele mai funcționale, dar simple soluții pentru a rezolva eroarea „Computerul meu este înghețat și controlează ștergerea alt nu funcționează”. Deci, să nu mai pierdem timpul și să trecem direct la soluții.
Soluții pentru a remedia problema „Computerul meu este înghețat și Control Alt Delete nu funcționează”.
Următoarea este o listă de soluții ușoare și rapide, care sunt 100% fiabile în rezolvarea problemei computerului meu este înghețat și a controlului alt ștergere care nu funcționează. Nu, nu este necesar să urmați toate metodele, doar treceți în jos pe listă până când problema este rezolvată.
Soluția 1: Reporniți computerul
Dacă aveți probleme cu computerul, repornirea acestuia va fi cel mai probabil cea mai eficientă linie de acțiune pe care o puteți lua. Pentru unii, aceasta poate părea a fi o soluție aparentă; cu toate acestea, în realitate, este adesea una dintre cele mai rapide și mai ușoare moduri de a face față unor situații mici precum aceasta. Prin urmare, primul lucru care trebuie făcut în cazul erorii „Computerul meu este înghețat și controlul alt ștergere nu funcționează ” este să reporniți.
Cu toate acestea, chiar și după repornirea sistemului, problema rămâne, așa că treceți la următoarea soluție.
Soluția 2: verificați conexiunile tastaturii
Problema „Computerul meu este înghețat și controlul alt ștergerea nu funcționează” poate fi cauzată și de o defecțiune a tastaturii. În plus, dacă utilizați o tastatură externă, puteți testa pentru a vedea dacă problema este cu acel sistem, atașând tastatura la alt computer.
Verificați dacă problema este cauzată de tastatură utilizând o altă tastatură pe dispozitiv. Dacă problema continuă să apară după excluderea elementelor care sunt legate de tastatură, atunci puteți trece la soluțiile enumerate mai jos.
Citiți și: Cum să remediați înghețarea computerului și a computerului în mod aleatoriu (remedieri de top)
Soluția 3: verificați actualizările în așteptare ale driverelor pentru tastatură
Problema cu „Computerul meu este înghețat și controlul alt ștergerea nu funcționează” este cauzată și de driverele de tastatură care sunt fie învechite, fie corupte. Prin urmare, vă recomandăm să actualizați driverul tastaturii pentru a verifica dacă funcționează.
Actualizare manuală a driverului tastaturii prin Device Manager:
Pasul 1: Faceți clic dreapta pe pictograma Start și faceți clic pe Manager dispozitive pentru a deschide utilitarul.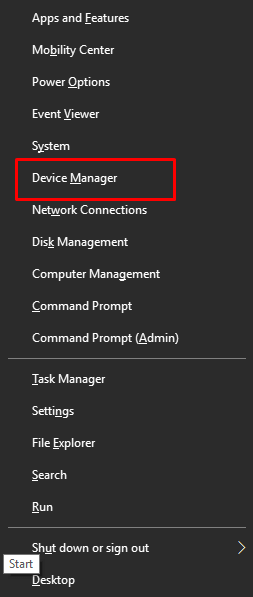
Pasul 2: Aici, faceți dublu clic pe categoria Tastaturi, faceți clic dreapta pe driverul dispozitivului, apoi selectați opțiunea Actualizare driverdin meniul contextual. 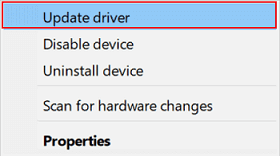
Pasul 3: După ce ați făcut acest lucru, faceți clic pe butonul Căutați automat driverul , iar Windows va descoperi și instala automat cel mai recent driver de dispozitiv.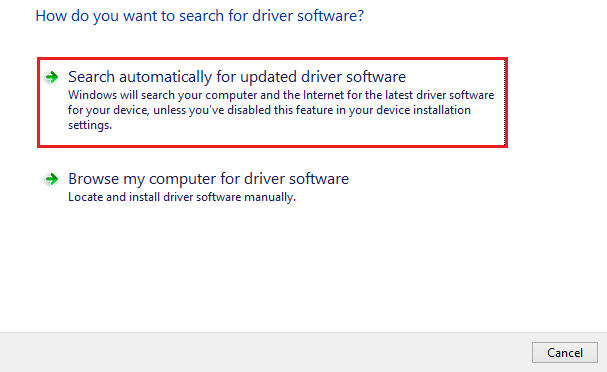
Pasul 4: Pentru a finaliza actualizarea, urmați instrucțiunile care apar pe ecran.
Actualizare automată a driverului tastaturii (recomandat):
Pentru o experiență mai rapidă și mai simplă, puteți utiliza instrumentul Win Riser pentru a vă actualiza toate driverele cu un singur clic. Împreună cu acest instrument, acest instrument ajută și la detectarea programelor malware, eliminarea deșeurilor, curățarea registrului și optimizarea generală a computerului. În plus, cu funcția Restaurare și copiere de rezervă, este mai ușor pentru utilizatori să revină la versiunea anterioară în orice moment.

Pentru a actualiza automat driverele tastaturii și a remedia computerul meu este înghețat și a controla problema de ștergere alternativă care nu funcționează, aplicați următorii pași:
Pasul 1: Descărcați instrumentul Win Riser și urmați pașii de pe ecran pentru a-l instala pe computerul Windows.
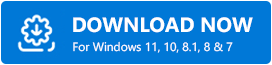
Pasul 2: Instrumentul se va lansa automat pe măsură ce instalarea se termină și va începe să caute probleme pe dispozitiv.
Pasul 3: Faceți clic pe butonul Fix Issues care este afișat ca rezultat al scanării.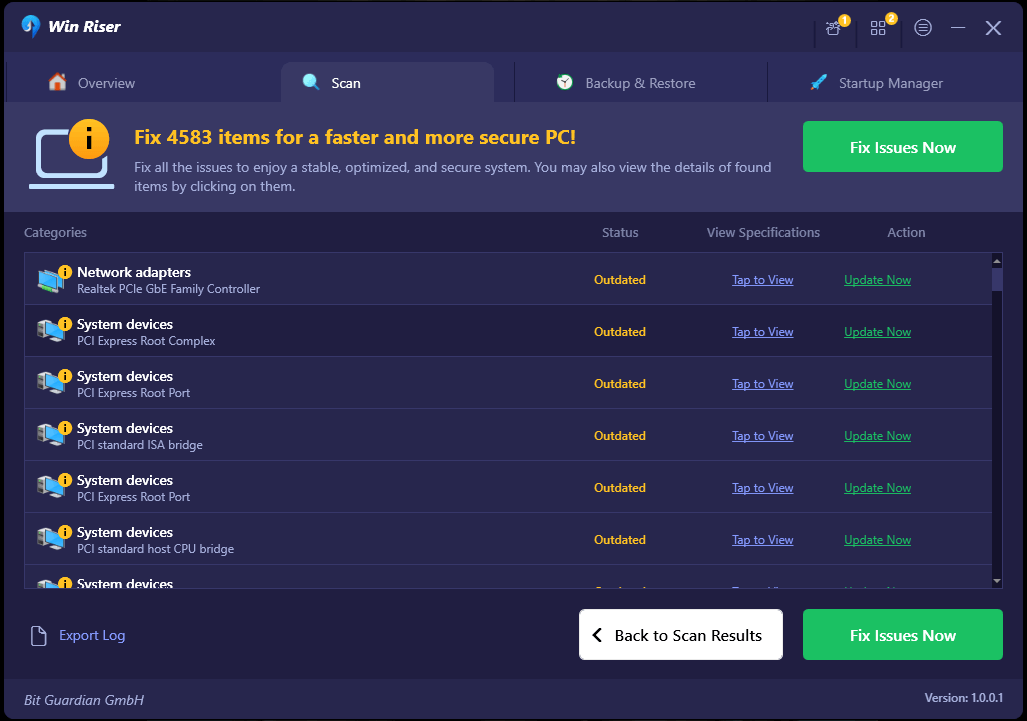
Pasul 4: Instalați actualizările și pur și simplu reporniți computerul pentru a le aplica.
Acum verificați dacă problema denumită „ Computerul meu este înghețat și controlul alt ștergere nu funcționează ” a fost rezolvată.Dacă persistă, încercați următoarea metodă.
Soluția 4: Verificați fișierele de sistem
Computerul meu este înghețat și problema de ștergere alt de control nu funcționează poate fi cauzată și de fișierele de sistem corupte sau lipsă.Puteți repara fișierele de sistem executând scanări cu utilitarele SFC și DISM.
Pasul 1: Mai întâi, în caseta de căutare, tastați cmd. Apoi, faceți clic pe Command Prompt și, în meniul contextual care apare, selectați opțiunea Run as administrator . 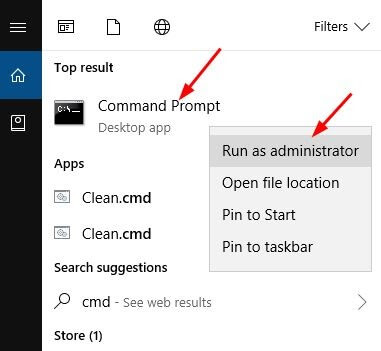
Pasul 2: La promptul de comandă ridicat, tastați comanda sfc /scannow, apoi apăsați tasta Enter. După aceea, utilitarul SFC va începe să scaneze sistemul pentru fișiere corupte și va încerca să le restabilească automat. 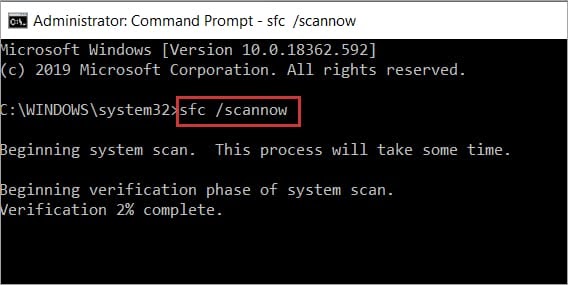
Pasul 3: Puteți încerca să utilizați instrumentul DISM dacă instrumentul SFC nu pare să funcționeze corect.După ce ați introdus fiecare dintre comenzile de mai jos, asigurați-vă că apăsați tasta Enter după fiecare.
Dism /Online /Cleanup-Image /ScanHealth
Dism /Online /Cleanup-Image /CheckHealth
Dism /Online /Cleanup-Image /RestoreHealth
Odată ce comenzile sunt procesate, verificați dacă problema Computerul meu este înghețat și controlul alt ștergere nu funcționează este rezolvată. În cazul în care problema este intactă, treceți la următoarea remediere.
Citiți și: Cum să remediați tastatura care nu funcționează pe Windows 10
Soluția 5: Actualizați Windows
Este întotdeauna recomandat să mențineți o versiune actualizată a sistemului de operare Windows. Dacă îl actualizați în mod regulat, există o reducere semnificativă a riscului ca ceva să meargă greșit. Aceasta include rezolvarea problemelor precum computerul meu este înghețat și controlul alt ștergere nu funcționează etc.
Oamenii care lucrează la Microsoft găsesc și repară sute de defecte minore în fiecare lună și dacă instalați actualizări în mod constant. Urmați pașii de bază pentru a rezolva problema cu cea mai recentă versiune a sistemului de operare.
Pasul 1: Pentru a instala cea mai recentă actualizare Windows, deschideți meniul Setări și faceți clic pe opțiunea Actualizare și securitate .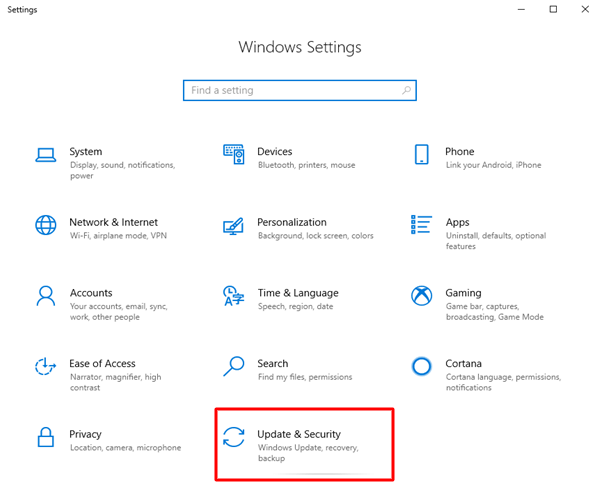
Pasul 2: Din panoul din stânga, selectați opțiunea Windows Update și faceți clic pe Verificați actualizări .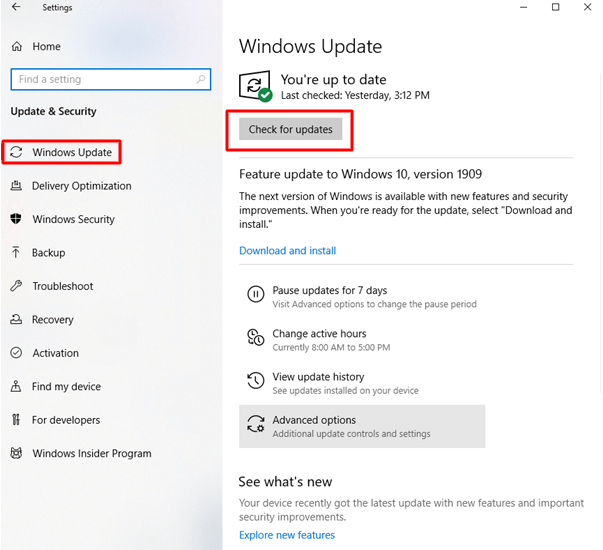
Pasul 3: Așteptați până când actualizarea este identificată și descărcată.
Tot ce trebuie să faceți este să reporniți computerul pentru a aplica actualizările. Acum verificați dacă computerul meu este înghețat și problema de control alt ștergere nu funcționează este rezolvată.
Citiți și: Cum să remediați bara de spațiu de la tastatură care nu funcționează în Windows 10, 11
Computerul meu este înghețat și ștergerea alt de control nu funcționează. Problemă: REPARATĂ
Și s-a făcut. Sperăm că problema computerului meu este înghețată și controlul alt ștergere nu funcționează este acum rezolvată pe dispozitivul dvs.Cu toate acestea, dacă încă vă confruntați cu orice problemă, nu ezitați să ne contactați în comentarii. Pentru ghiduri și soluții tehnice similare, urmăriți-ne pe canalele noastre Facebook, Instagram, Twitter sau Pinterest. Și nu uitați să vă abonați la blogul nostru.
