Cum să remediați adaptorul de rețea care nu funcționează în Windows 10, 11
Publicat: 2023-04-04Adaptorul tău de rețea nu funcționează? Acest articol vă arată cum să o remediați fără efort.
Un adaptor de rețea este un canal de conectare între computer și o rețea. Nu vă puteți conecta la internet sau la rețelele locale dacă nu există un adaptor de rețea. Și dacă adaptorul de rețea nu funcționează, toate activitățile se pot opri și fluxul de lucru poate fi întrerupt.
Prin urmare, ar trebui să remediați problemele care nu funcționează adaptorul WiFi Windows 10 cât mai curând posibil pentru un flux de lucru neîntrerupt. Acest articol vă prezintă cele mai bune modalități posibile de a face acest lucru.
Cu toate acestea, este esențial să înțelegeți de ce adaptorul de rețea nu funcționează pe Windows 10 înainte de a încerca să îl remediați. Dacă cunoașteți posibilii declanșatori ai problemei, depanarea va fi un proces fără probleme. Astfel, să ne uităm mai întâi la cauzele problemei.
Motive pentru care adaptorul de rețea nu funcționează
Este posibil ca adaptorul de rețea să nu funcționeze pe computerul dvs. cu Windows 10 din următoarele motive.
- Adaptorul dvs. de rețea este ascuns
- Driverul adaptorului este învechit
- Există o eroare în setările de alimentare ale dispozitivului
- Sistem de operare învechit
- Probleme de conexiune fizică cu adaptorul de rețea
Mai sus, am enumerat toți factorii care pot fi responsabili pentru problema care nu funcționează adaptorul WiFi pe computerul dvs. cu Windows 10. Acum, să discutăm despre soluțiile încercate și adevărate la această problemă.
[Remediat] Adaptorul de rețea Windows 10 nu funcționează
Următoarele sunt câteva soluții încercate și testate pe care le puteți implementa pentru a remedia problema de rețea sau adaptorul WiFi care nu funcționează pe Windows 10.
Remedierea 1: inspectați adaptorul pentru probleme de conexiune fizică
Înainte de a efectua orice depanare complexă, ar trebui să verificați adaptorul de rețea pentru probleme fizice. Mai jos este modalitatea de a face acest lucru.
- În cazul unui adaptor USB sau al unei plăci de rețea de expansiune, asigurați-vă că adaptorul este introdus corect și ferm.
- Încercați să utilizați adaptorul de rețea pe alt computer. Adaptorul este mort dacă nu funcționează nici măcar pe celălalt computer.
- În cazul unui adaptor integrat, ar trebui să apelați un tehnician pentru a inspecta placa de bază a computerului sau pentru a primi asistență suplimentară de la producătorul computerului.
Citiți și: Descărcați și reinstalați driverul adaptorului de rețea fără fir pentru Windows 10
Remedierea 2: Afișați adaptorul de rețea
Este posibil ca adaptorul de rețea să nu funcționeze, deoarece este ascuns în Managerul de dispozitive. Prin urmare, puteți urma aceste instrucțiuni pentru a afișa și pentru a face ca Windows 10 să-l recunoască.
- În primul rând, faceți clic dreapta pepictograma Windows din bara de activități.
- Acum, alegeți Manager dispozitive dintre opțiunile care vi se prezintă.
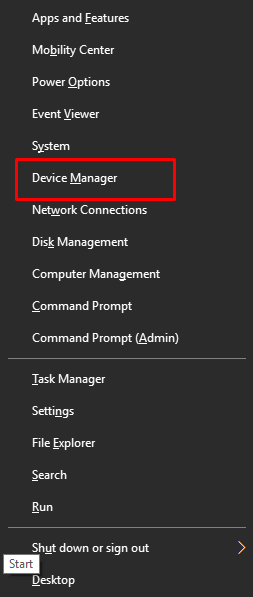
- După lansarea Device Manager, selectațiView din partea de sus.
- Alegeți opțiunea Afișare dispozitive ascunse din meniul Vizualizare.
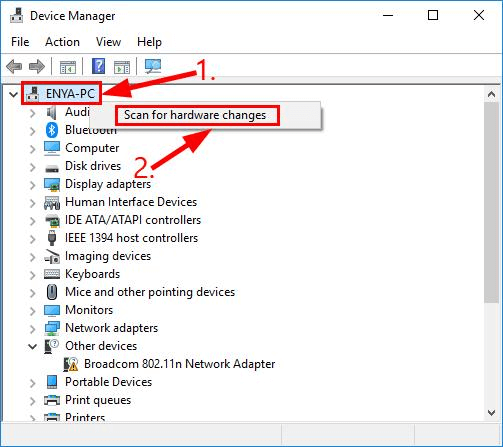
- Acum, faceți clic pe filaAcțiune și selectați opțiunea Scanare pentru modificări hardware.
- În cele din urmă, verificați dacă adaptorul de rețea funcționează sau nu. Puteți încerca următoarele remedieri dacă tot nu funcționează.
Remedierea 3: resetați setările de alimentare ale computerului
Problemele cu setarea alimentării pot face ca adaptorul de rețea să fie disfuncțional. Prin urmare, ar trebui să încercați o resetare a puterii dacă adaptorul de rețea nu funcționează. Mai jos este procesul pas cu pas pentru a o face.
- Închideți și scoateți bateria computerului. Dacă aveți un desktop, puteți deconecta cablul de alimentare.
- Acum, apăsați butonul de pornire timp de aproximativ 30 de secunde și lăsați sistemul să rămână deconectat timp de cel puțin 20 de minute.
- După ce ați ținut sistemul deconectat timp de 20 de minute, introduceți din nou bateria și încărcați dispozitivul. Dacă sunteți un utilizator de desktop, reconectați cablul de alimentare.
- În cele din urmă, porniți computerul și verificați dacă problema este rezolvată. Ar trebui să încercați următoarea soluție dacă problema persistă.
Remedierea 4: actualizați driverul pentru adaptorul de rețea (recomandat)
Un driver corupt sau învechit poate cauza diverse probleme deranjante, cum ar fi o rețea/adaptor WiFi disfuncțional. Prin urmare, dacă adaptorul de rețea sau WiFi nu funcționează, cu siguranță o actualizare a driverului o poate remedia.

Puteți actualiza driverul automat și în siguranță prin cel mai bun program de actualizare a driverelor, cum ar fi Bit Driver Updater. Software-ul Bit Driver Updater actualizează toate driverele învechite cu un singur clic.
În plus, îi încântă pe utilizatori cu o mulțime de alte funcții, cum ar fi backup și restaurare a driverelor existente, accelerarea vitezei de descărcare, o opțiune de a rula scanări programate de PC și multe altele
Dacă doriți, puteți descărca și instala acest program de la următorul link.
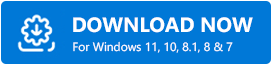
Bit Driver Updater scanează computerul pentru câteva secunde după instalare. După finalizarea scanării, veți obține o listă care arată toate driverele învechite. Puteți alege opțiuneaActualizare acum pentru a descărca și instala automat actualizări de drivere.
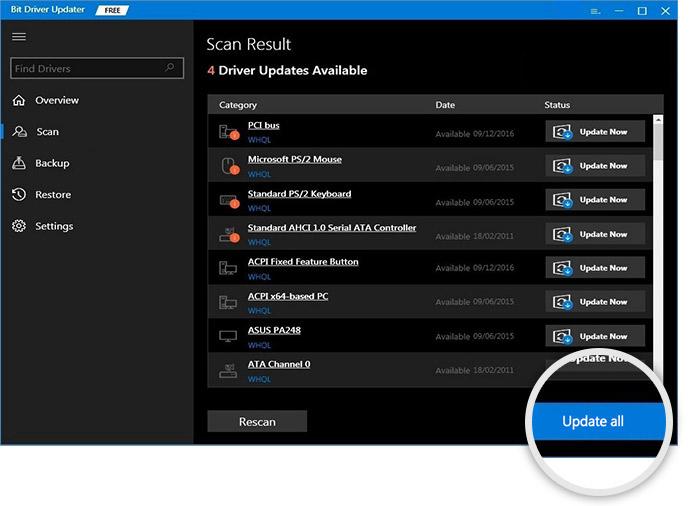
În cazul în care doriți să actualizați individual driverul adaptorului de rețea, puteți alege opțiunea Actualizare acum. Cu toate acestea, actualizarea tuturor driverelor îmbunătățește semnificativ performanța computerului.
Citește și: [Fixat] Descoperirea rețelei este dezactivată Windows 11/10
Remedierea 5: actualizați sistemul de operare al dispozitivului
Actualizarea sistemului de operare remediază erori aleatorii care pot fi motivul pentru care adaptorul WiFi sau de rețea nu funcționează. Prin urmare, o actualizare a sistemului de operare poate rezolva problema. Puteți urma următoarele instrucțiuni pentru a vă actualiza sistemul de operare.
- În primul rând, utilizați comanda rapidăWindows+I pentru a lansa meniul Setări.
- Acum, selectați Actualizare și securitate din setările de pe ecran.
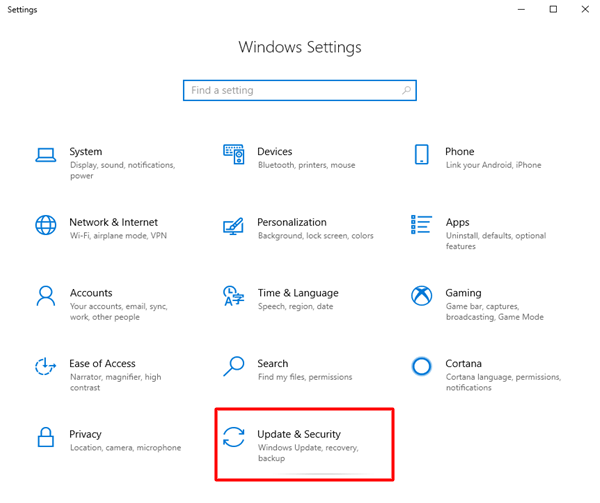
- Selectați opțiuneaVerificați actualizările .
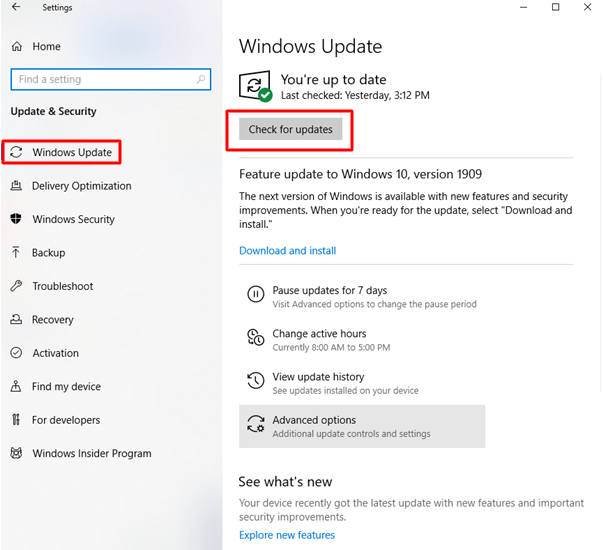
- Descărcați cele mai recente actualizări și instalați-le.
- În cele din urmă, reporniți computerul pentru a finaliza procesul.
Remedierea 6: Efectuați depanarea rețelei
Windows 10 vine cu un mecanism încorporat pentru a depana problemele comune, cum ar fi adaptorul WiFi care nu funcționează. Puteți urma acești pași pentru a-l folosi.
- DeschideSetări.Puteți face acest lucru folosind comanda rapidă de la tastatură Windows+I.
- Acum, alegețiRețea și Internet din setările de pe ecran.
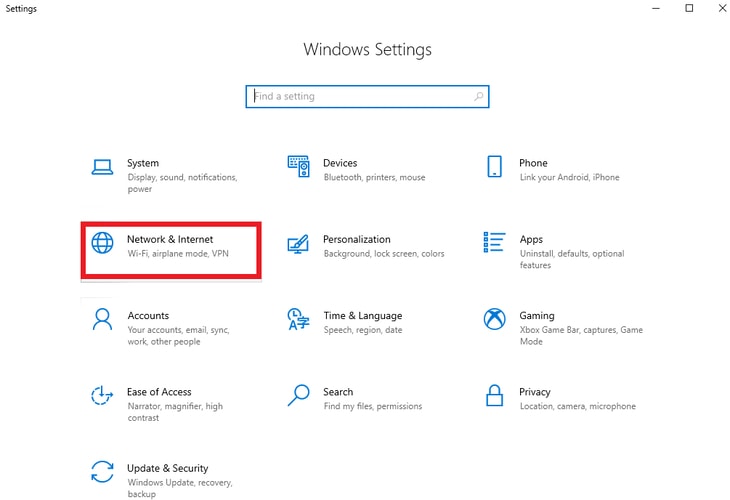
- Derulați în jos lainstrumentul de depanare a rețelei și faceți clic pe el.
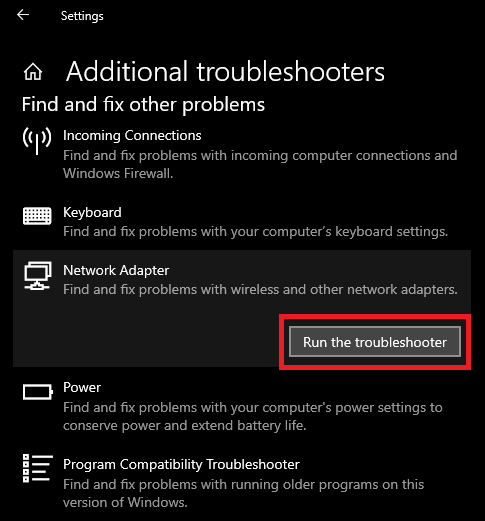
- AlegețiToate adaptoarele de rețea și faceți clic pe Următorul.
- Așteptați până când instrumentul de depanare a rețelei detectează și remediază problemele.
- În cele din urmă, reporniți computerul.
Remedierea 7: reinstalați adaptorul de rețea
Un driver incompatibil sau instalat incorect poate duce, de asemenea, la un adaptor de rețea nefuncțional. Astfel, puteți reinstala driverul prin acești pași.
- Mai întâi de toate, lansați Managerul de dispozitive.
- După ce se deschide Managerul de dispozitive, faceți dublu clic pe categoria Adaptoare de rețea .
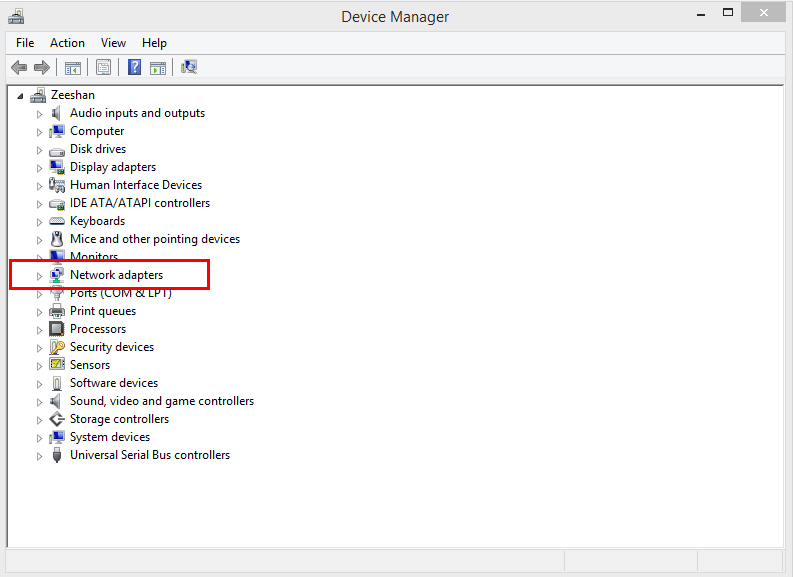
- Acum, faceți clic dreapta pe adaptorul de rețea și selectațiDezinstalare dispozitiv din opțiunile de pe ecran.
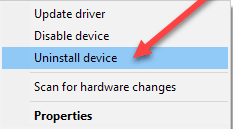
- Marcați opțiunea Ștergeți software-ul driverului pentru acest dispozitiv și faceți clic pe Dezinstalare.
- Furnizați confirmarea necesară pentru dezinstalare.
- Așteptați finalizarea procesului.
- În cele din urmă, reporniți computerul după finalizarea procesului de dezinstalare pentru a reinstala driverul.
Remedierea 8: selectați un canal cu mai puțină aglomerație
Selectarea unui canal mai puțin aglomerat vă poate ajuta să remediați problema care nu funcționează adaptorul WiFi Windows 10. Prin urmare, mai jos este cum să selectați un alt canal pentru WiFi.
- În primul rând, accesați pagina de configurare a routerului dvs.
- Acum, verificați secțiunea Wireless .
- Alegeți-vă rețeaua.
- În cele din urmă, selectați un alt canal wireless.
Citiți și: Descărcarea driverului adaptorului USB 802.11 n WLAN pe PC Windows
Adaptorul WiFi sau de rețea nu funcționează fix
Acest articol a discutat diverse soluții implementabile pentru problema care nu funcționează adaptorul de rețea Windows 10. Puteți încerca aceste remedieri în ordinea lor sau puteți actualiza direct driverele prin Bit Driver Updater pentru a economisi timp prețios.
Dacă cunoașteți alte soluții mai bune ale problemei sau aveți sugestii/întrebări despre această postare, nu ezitați să ne scrieți un comentariu. Vom fi încântați să auzim de la tine.
