Cum să remediați problema Nvidia GeForce Experience nu deschide
Publicat: 2023-04-05GeForce Experience nu se va deschide pe computer? Ar putea fi cu adevărat frustrant. Nu este nevoie să intrați în panică, totuși. Nu ești doar tu. Mai mulți utilizatori au raportat și problema cu GeForce Experience care nu se deschide. Dar vestea bună este că problema poate fi rezolvată ușor și rapid.
În acest ghid, veți afla cum...
Ce este GeForce Experience?
GeForce Experience este practic un panou de control care permite jucătorilor să gestioneze modul în care funcționează placa lor grafică pe computer. Vă va permite să ajustați toate setările grafice într-o singură locație și individual pentru fiecare joc.
Soluțiile pentru a repara experiența Nvidia GeForce nu se vor deschide pe Windows 11, 10
Mai jos sunt enumerate remedieri încercate și testate Nvidia GeForce Experience nu se va deschide pe Windows 10/11. Cu toate acestea, nu trebuie să le încercați pe toate, ci doar să vă gândiți la fiecare, până când veți găsi cea mai bună soluție pentru dvs. Acum, fără alte prelungiri, să începem:
Soluția 1: actualizați driverul plăcii grafice NVIDIA
Un driver de placă grafică NVIDIA deteriorat sau incorect poate împiedica deschiderea GeForce Experience. Cel mai probabil, actualizarea driverului plăcii grafice NVIDIA va rezolva problema.
Aveți două opțiuni pentru a obține driverele corecte pentru placa dvs. grafică NVIDIA: manual sau automat.
Actualizare manuală a driverului – Actualizați manual driverul plăcii grafice, vizitând site-ul web al producătorului și căutând driverul cel mai actual și precis.Asigurați-vă că selectați numai driverele care sunt compatibile cu versiunea de Windows pe care o utilizați.
Actualizare automată a driverului – Puteți actualiza automat driverul plăcii grafice cu Bit Driver Updater dacă nu aveți timp, răbdare sau cunoștințe tehnice pentru a face acest lucru manual.
Bit Driver Updater va identifica automat mașina dvs., va determina driverele adecvate pentru placa dvs. grafică și versiunea dvs. de Windows, apoi le va descărca și instala cu acuratețe. Acum, iată cum să actualizați driverele învechite folosind Bit Driver Updater:
Pasul 1: Descărcați și instalați Bit Driver Updater din butonul de mai jos.
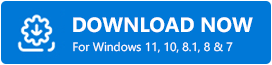
Pasul 2: Lansați Bit Driver Updater și selectați opțiunea Scanare din panoul de meniu din stânga.După aceea, Bit Driver Updater va scana computerul pentru a găsi drivere problematice.
Pasul 3: Așteptați ca scanarea să fie finalizată.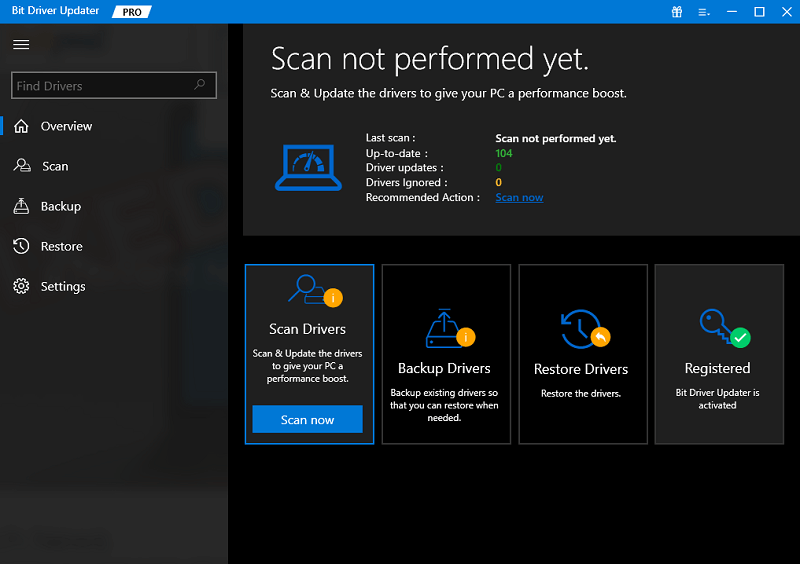
Pasul 4: Pentru a descărca și instala automat cea mai recentă versiune a tuturor driverelor învechite sau lipsă de pe sistemul dvs., faceți clic pe Actualizare tot (aceasta necesită ediția Pro; vi se va solicita să faceți upgrade când faceți clic pe Actualizare tot).În plus, puteți face clic pe butonul Actualizare acum disponibil lângă driverul pe care doriți să îl actualizați. 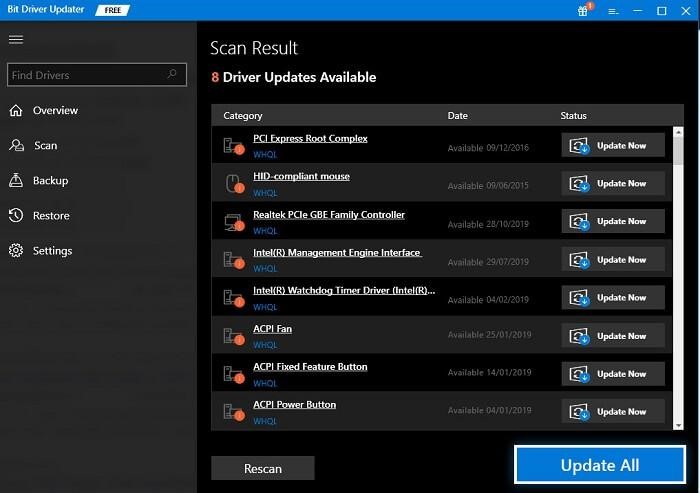
Un punct de reținut: îl puteți folosi și gratuit, cu toate acestea, este parțial manual.
Versiunea pro a Bit Driver Updater oferă suport tehnic 24/7 și o garanție completă de rambursare a banilor.

Soluția 2: Reinstalarea GeForce Experience
Când NVIDIA GeForce Experience nu se deschide pe Windows 10, încercați să o reinstalați. Urmați acești pași pentru a face acest lucru:
Pasul 1: Vizitați site-ul web oficial NVIDIA pentru a descărca cea mai recentă versiune de GeForce Experience.
Pasul 2: Descărcați fișierul.exe și instalați-l urmând expertul de configurare.Apoi rulați-l pe mașina dvs. 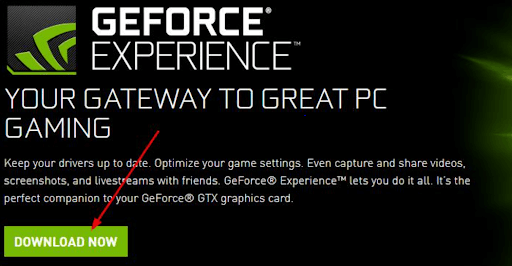
Pasul 3: Lansați GeForce Experience nou instalat pe computer pentru a verifica dacă se deschide cu succes.
Dacă se întâmplă, fantastic! Nu intrați în panică dacă aceeași eroare apare din nou; pur și simplu treceți la următoarea soluție.
Soluția 3: Oprirea antivirusului
Programele antivirus precum Avast, Avira etc. au un istoric de interferență cu operațiunile GeForce Experience. Dacă doriți să utilizați GeForce Experience, puteți dezactiva temporar antivirusul sau cel puțin scuturile și protecția acestuia. După aceea, încercați să deschideți GeForce Experience pentru a verifica dacă GeForce Experience nu va deschide problema pe Windows 10/11.
Soluția 4: Încheiați sarcina de experiență Nvidia GeForce
O altă modalitate de a remedia problema GeForce Experience nu se deschide este să închideți sarcina NVIDIA GeForce Experience din Task Manager. Pentru a face acest lucru, urmați pașii de mai jos:
Pasul 1: Deschideți Managerul de activități apăsând împreună tastele de la tastatură CTRL + SHIFT + Esc.
Pasul 2: Din lista de procese, găsiți Nvidia GeForce Experience.
Pasul 3: Pentru a finaliza sarcina, utilizați clic dreapta și selectați Terminați sarcina.
Pasul 4: Apoi, tastați „servicii” în bara de căutare Windows, apoi faceți clic pe pictograma de serviciu albastră în formă de roată pentru a lansa managerul de servicii.
Pasul 5: Găsiți serviciile criptografice din listă.
Pasul 6: Pentru a opri acest serviciu, faceți clic dreapta pe Servicii criptografice și selectați oprire.
Acum, găsiți NVIDIA GeForce Experience pe computer și încercați să o deschideți. Continuați cu următoarea soluție dacă aceasta nu a funcționat pentru dvs.
Soluția 5: Reporniți GeForce Experience Service
Dacă nimic nu funcționează din cele de mai sus pentru dvs., atunci puteți încerca să reporniți serviciul dedicat pentru GeForce Experience. Acest lucru va funcționa cu siguranță pentru tine. Iată cum să faci asta:
Pasul 1: Pentru a deschide o casetă Run, apăsați simultan tasta siglă Windows + tasta R de pe tastatură.
Pasul 2: Pentru a deschide fereastra Service, tastați services.mscîn casetă și apăsați Enter. 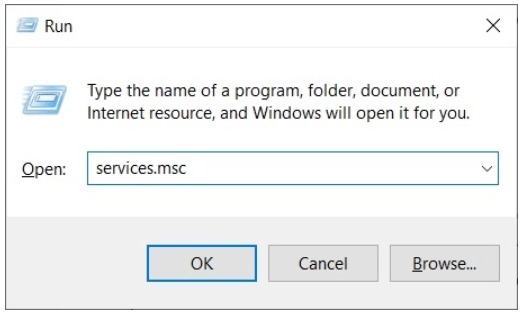
Pasul 3: Derulați în jos pentru a descoperi și evidenția Serviciul NVIDIA GeForce Experience în fereastra Servicii.Apoi, selectați Restart din meniul din stânga.
Notă: Faceți clic pe Start dacă nu vedeți pictograma Restart. 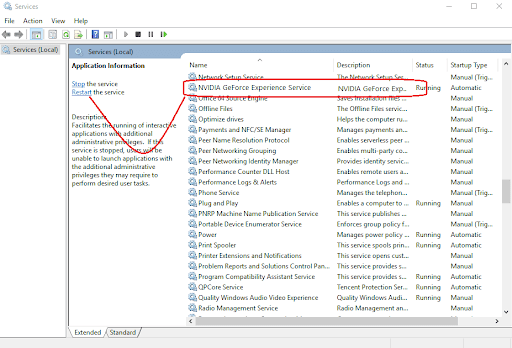
După ce ați terminat, redeschideți GeForce Experience pentru a testa problema.
GeForce Experience nu se va deschide pe Windows 10/11: S-a rezolvat
Geforce Experience oferă o interfață convenabilă de unde puteți descărca și instala actualizările necesare pentru drivere sau puteți optimiza fiecare joc, astfel încât să ruleze bine pe computer. Sperăm că acest ghid de depanare despre cum să rezolvați GeForce Experience care nu se deschide pe Windows 10/11 vă ajută să remediați problema. A fost utilă această postare? Vă rugăm să nu ezitați să vă împărtășiți feedbackul în secțiunea de comentarii de mai jos.
Pentru mai multe articole legate de tehnologie, puteți să vă abonați la Newsletter-ul nostru și să ne urmăriți pe Social Media: Facebook, Twitter, Instagram și Pinterest.
Citește și:
Cum să descărcați și să actualizați driverele Nvidia pe Windows 10
Cum să remediați panoul de control NVIDIA care nu se afișează în Windows 10 [Rezolvat]
Cum să remediați problema care nu instalează driverele NVIDIA pe Windows
„În prezent nu utilizați un afișaj atașat la un GPU NVIDIA” {Rezolvat}
