Descărcare drivere NVIDIA GeForce GTX 1050 Ti pentru Windows 10,11
Publicat: 2022-10-04Acest articol prezintă cele mai bune 5 moduri de a descărca și instala actualizarea driverului NVIDIA 1050 Ti pentru Windows 10/11.
NVIDIA GeForce GTX 1050 Ti se numără printre plăcile grafice preferate ale pasionaților de jocuri pentru arhitectura sa avansată. Cu toate acestea, în ciuda celor mai bune caracteristici din clasă, placa grafică te poate face să te confrunți cu probleme, cum ar fi un ecran albastru enervant, FPS scăzut, afișaj întârziat etc., dacă nu există driver GTX 1050 Ti.
Driverul NVIDIA GeForce GTX 1050 Ti este legătura care conectează placa grafică la computer. Fără driver, computerul nu poate interpreta și executa corect instrucțiunile dumneavoastră.
Prin urmare, acest articol vă ghidează prin diferite metode de a descărca și instala driverele GTX 1050 Ti actualizate pe Windows 10/11. Să trecem la ele fără a mai întârzia.
Cum să descărcați și să instalați actualizarea driverului GTX 1050 Ti
Puteți urma metodele de mai jos pentru a descărca driverele NVIDIA GeForce GTX 1050 Ti, a le instala și a le actualiza.
Metoda 1: Descărcați actualizarea driverului NVIDIA GeForce GTX 1050 Ti prin intermediul site-ului web NVIDIA
Site-ul oficial al NVIDIA este una dintre cele mai fiabile locații pentru a găsi toate actualizările de driver de care aveți nevoie. Mai jos este ceea ce trebuie să faceți să descărcați și să instalați driverele actualizate NVIDIA GeForce GTX 1050 Ti de acolo.
- Navigați la site-ul oficial NVIDIA de aici.
- Alegeți Asistență din bara de meniu de sus.

- Sub Asistență pentru consumatori, explorați opțiunile de asistență.
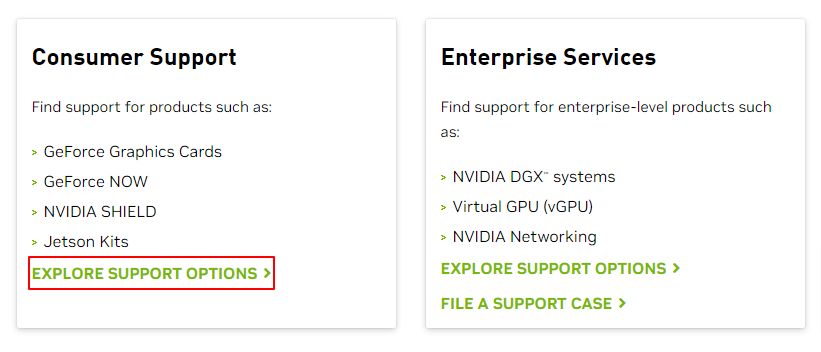
- Selectați opțiunea pentru a găsi cele mai recente drivere.
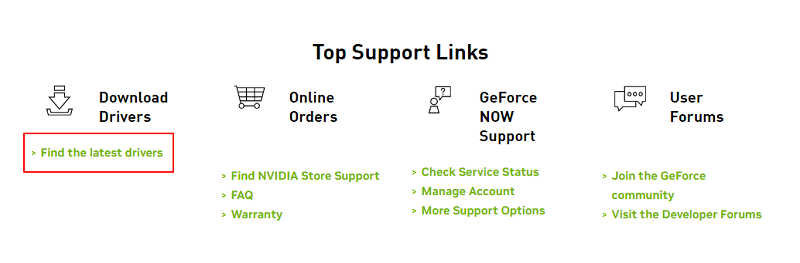
- Selectați GeForce ca tip de produs.
- Alegeți seria GeForce 10 ca serie de produse.
- Alegeți produsul dvs., adică GeForce GTX 1050.
- Selectați sistemul de operare pe care îl rulează computerul dvs.
- Alegeți tipul de driver pe care doriți să îl descărcați.
Notă: Game Ready Driver (GRD) este cel mai bun pentru jucătorii care acordă prioritate suportului în ziua lansării pentru cele mai recente jocuri, DLC-uri și corecții. În timp ce Studio Driver este alegerea perfectă pentru creatorii de conținut care acordă prioritate stabilității și calității fluxului de lucru creativ pentru animație, editare video, design grafic, streaming live și fotografie.
- Selectați limba preferată.
- Faceți clic pe Căutare pentru a găsi driverul pentru placa grafică NVIDIA GTX 1050 Ti.
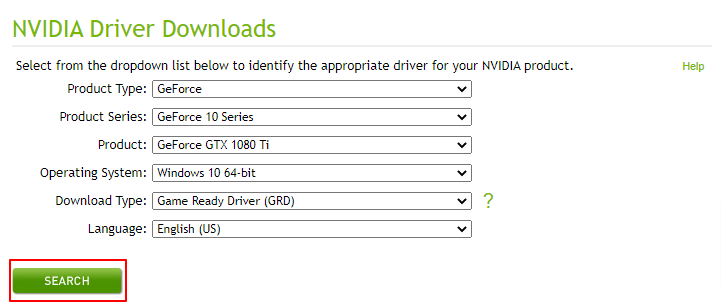
- Descărcați fișierul driverului disponibil.
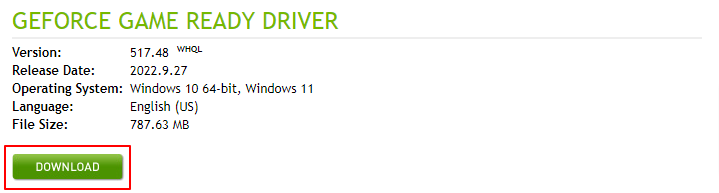
- Faceți clic de două ori pe fișierul driver pe care tocmai l-ați descărcat și urmați instrucțiunile care apar pe ecran pentru a instala driverul NVIDIA 1050 Ti pentru Windows 10/11.
Citește și: Driver Nvidia GeForce GTX 960
Metoda 2: luați asistența Managerului de dispozitive pentru a obține driverul NVIDIA GeForce GTX 1050 Ti
Windows are un utilitar numit Device Manager pentru a executa toate funcțiile legate de driver. Puteți folosi acest instrument pentru a descărca driverele NVIDIA GeForce GTX 1050 Ti recent lansate pentru Windows 11/10. Mai jos este procesul detaliat pentru a face acest lucru.
- Utilizați funcția de căutare a computerului pentru a găsi și deschide utilitarul Device Manager .
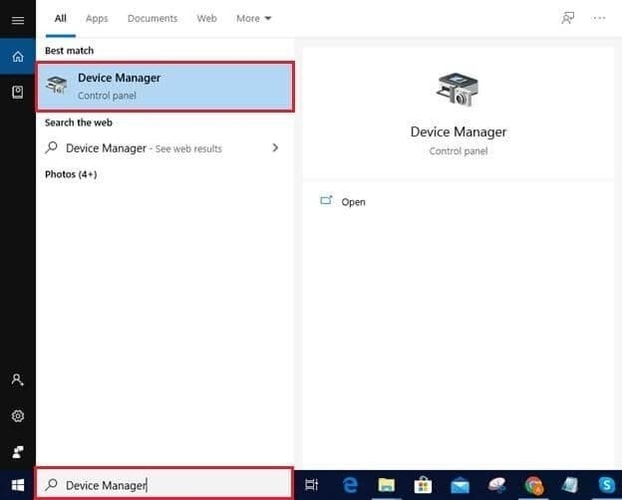
- Alegeți Adaptoare de afișare pentru a le vizualiza.
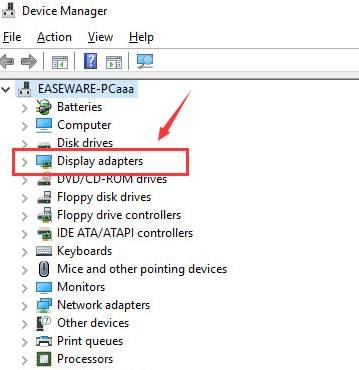
- Faceți clic dreapta pe placa dvs. grafică NVIDIA GeForce GTX 1050 Ti și Actualizați driverul.
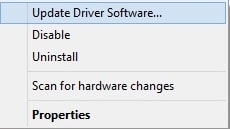
- Căutați automat software-ul de driver actualizat. Utilizatorii cu Windows 11 trebuie să caute automat drivere.
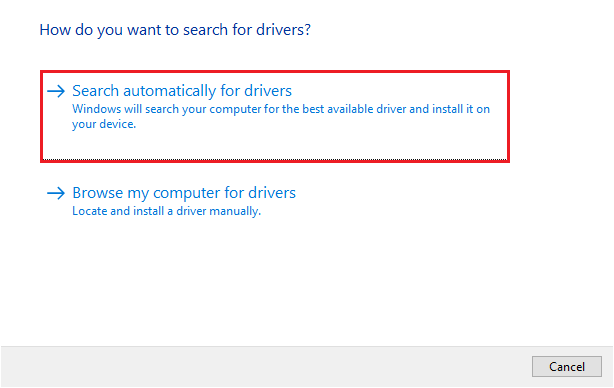
- Lăsați descărcarea și instalarea driverului să se finalizeze.
- După ce ați efectuat toți pașii de mai sus, reporniți dispozitivul.
Citește și: Drivere NVIDIA GeForce GO 7300

Metoda 3: actualizați sistemul de operare
Actualizarea sistemului de operare este o altă metodă prin care puteți încerca să descărcați driverul NVIDIA GeForce GTX 1050 Ti, să îl instalați și să îl actualizați. Cu toate acestea, nu putem garanta succesul acestei metode în descărcarea celui mai recent driver. Driverul poate fi uneori indisponibil dacă este lansat extrem de recent. Totuși, puteți urma pașii de mai jos pentru a vă testa norocul.
- Căutați Setări și deschideți-le.
- Selectați opțiunea pentru a lansa setările Actualizare și securitate .
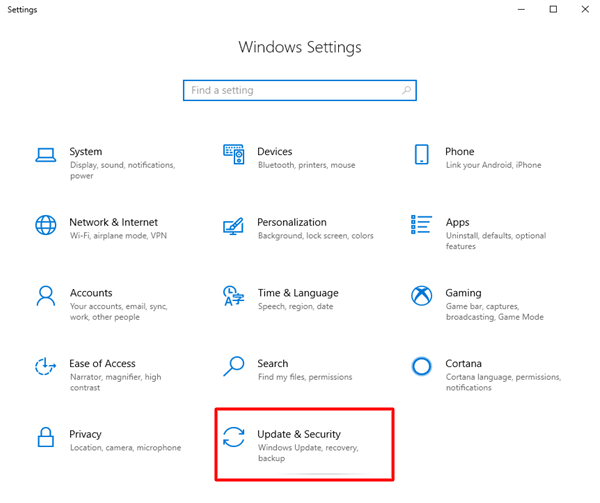
- Verifică pentru actualizări.
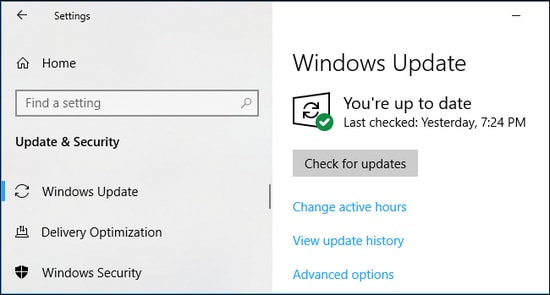
- Descărcați actualizarea recomandată și instalați-o.
- După finalizarea procesului de mai sus, reporniți sistemul.
Citește și: Driver Nvidia GeForce GTX 960
Metoda 4: Descărcați driverul NVIDIA GeForce GTX 1050 Ti din catalogul Microsoft Update
Microsoft are catalogul său de actualizări pentru a ajuta utilizatorii să descarce cele mai recente drivere și să le instaleze. Următorii sunt pașii pentru descărcarea și instalarea driverelor GeForce GTX 1050 Ti pentru Windows 10/11.
- Accesați Catalogul de actualizare de la Microsoft.
- Căutați drivere NVIDIA GeForce GTX 1050 Ti.
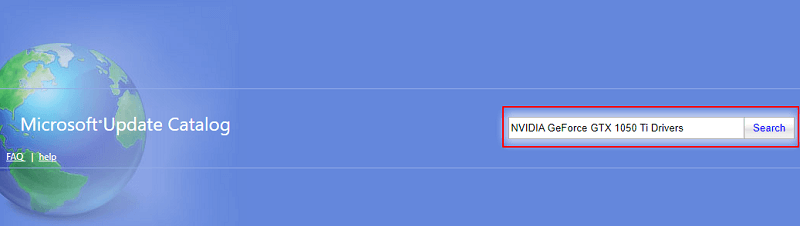
- Descărcați fișierul driver de care aveți nevoie pe computer.

- Faceți clic pe linkul de pe ecran pentru a continua.
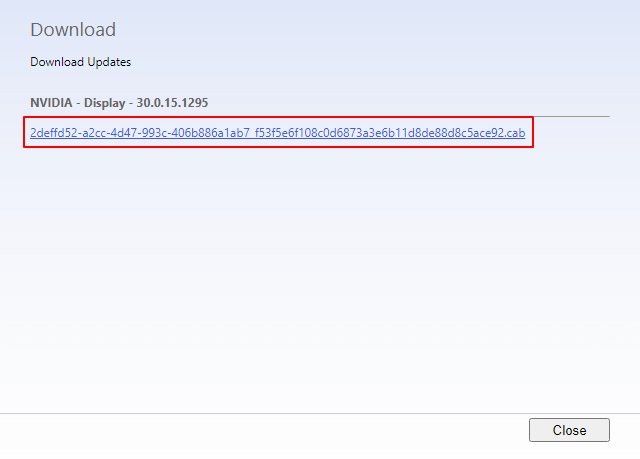
- Faceți clic de două ori pe fișierul care este descărcat pe dispozitiv și respectați instrucțiunile de pe ecran pentru a finaliza instalarea driverului NVIDIA GTX 1050 Ti.
Citiți și: Descărcați și actualizați driverul GeForce RTX 3060 Ti
Metoda 5: Descărcați automat actualizarea driverului NVIDIA GTX 1050 Ti (recomandat)
Până acum, am analizat toate modalitățile manuale în care puteți încerca să descărcați și să instalați driverele actualizate NVIDIA GeForce GTX 1050 Ti pentru Windows 11/10. Dacă, la fel ca mulți alți utilizatori, le considerați complicate și consumatoare de timp, avem ceva pentru dvs.
Puteți descărca și instala toate driverele necesare fără probleme utilizând un program de actualizare dedicat, de exemplu, Bit Driver Updater.
Ne place software-ul Bit Driver Updater pentru actualizările automate fără probleme ale driverelor și alte funcții incredibile. Acest software vine cu o mulțime de opțiuni utile, cum ar fi backup și restaurare a driverului, accelerarea vitezei de descărcare a driverului, programarea scanărilor și multe altele.
Puteți experimenta acest program utilizând linkul distribuit mai jos.
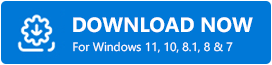
La câteva secunde după descărcarea software-ului de la linkul de mai sus și instalarea acestuia, toate driverele învechite devin vizibile pe ecran. Puteți face clic pe opțiunea de a actualiza totul într-o clipă. 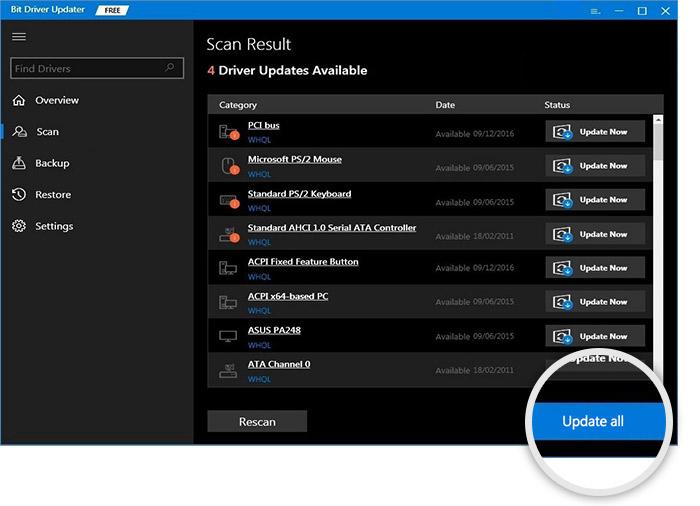
Dacă actualizarea driverului NVIDIA GeForce GTX 1050 Ti este singurul lucru pe care doriți să-l faceți, puteți alege instrumentul Actualizare acum. Cu toate acestea, experții subliniază că actualizarea tuturor driverelor este benefică pentru performanța computerului.
Citește și: Driver GeForce RTX 3070 Ti
Driverul NVIDIA GeForce GTX 1050 Ti a fost descărcat și actualizat
Acest articol a împărtășit cum să descărcați, să instalați și să actualizați driverele NVIDIA GeForce GTX 1050 Ti pentru Windows 10/11. Puteți urma orice metodă care vi se pare convenabilă din ghidul de mai sus.
Cu toate acestea, pentru a economisi timp și efort de a încerca toate metodele și de a actualiza fără probleme driverele, vă recomandăm să utilizați Bit Driver Updater.
În cazul în care aveți confuzii în legătură cu acest articol sau doriți să sugerați ceva, puteți folosi secțiunea de comentarii pentru a ne contacta.
