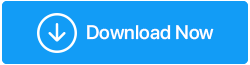5 moduri de a remedia eroarea „NVIDIA Installer nu poate continua” pe Windows 11, 10
Publicat: 2022-04-21Mulți clienți au raportat că instalarea driverului NVIDIA nu poate continua în timp ce încearcă să instaleze cea mai nouă placă grafică NVIDIA. Primiți și mesajul NVIDIA Installer Cannot Continue în timpul instalării driverelor NVIDIA? Nu vă faceți griji; Vă oferim spatele.. Vom parcurge câteva soluții rapide pentru situația în care instalarea NVIDIA nu va continua pe Windows 11, 10 și 8.
Deci, fără alte prelungiri, să vedem cum să rezolvăm problema instalării NVIDIA pe Windows 11 și 10.
Notă: Pot exista diverse motive pentru care instalarea driverului NVIDIA nu poate continua. Drept urmare, vă recomandăm să treceți prin fiecare proces până când descoperiți unul care funcționează pentru dvs.
Cum să remediați instalarea NVIDIA nu se va termina pe Windows 11, 10
Puteți actualiza driverele manual sau utilizând un driver de încredere terță parte. Actualizarea manuală a driverelor poate fi consumatoare de timp, necesită cunoștințe tehnice și presupune anumite riscuri. Lucrurile sunt mult mai ușor dacă utilizați un program de actualizare a driverelor, cum ar fi Advanced Driver Updater, pentru a vă actualiza driverele. Acest program de actualizare a driverelor vă scanează computerul pentru a găsi drivere învechite și vă ajută să le actualizați în cel mai scurt timp.
Metoda 1: Actualizarea manuală a driverului grafic NVIDIA
Prima metodă vă spune cum puteți descărca și actualiza manual driverul grafic de la NVIDIA pe Windows 11 și 10. Urmați aceste instrucțiuni pas cu pas pentru actualizarea manuală a driverelor:
1. Accesați Manager dispozitive apăsând Windows + X.

2. Căutați categoria Adaptoare de afișare pe măsură ce mergeți în jos.
3. Extindeți-l făcând dublu clic pe el și căutând dispozitive NVIDIA. Selectați folosind meniul de clic dreapta > Driverele trebuie actualizate.
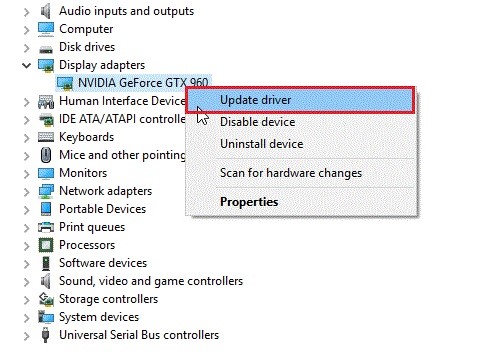
4. Aceasta va deschide o filă nouă în browser. Selectați Căutați automat drivere din meniul drop-down.
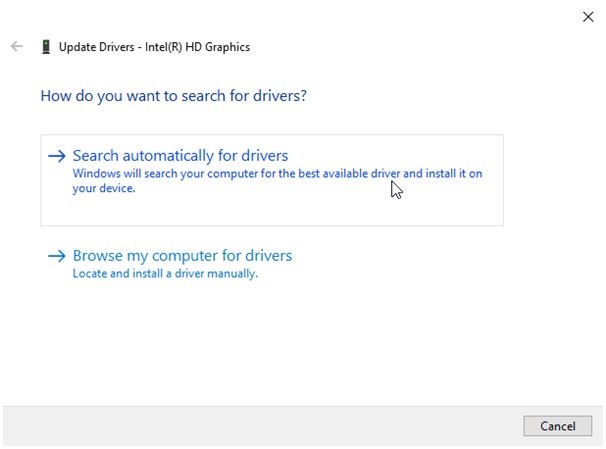
5. După aceea, așteptați ca Windows să caute o versiune de driver mai nouă. Acesta va fi instalat în fundal dacă este disponibil și va trebui să reporniți computerul.
6. Dacă vedeți o notificare care spune „Cele mai bune drivere pentru dispozitivul dvs. sunt deja instalate”, . Doar pentru a fi sigur, vă recomandăm să treceți la pasul următor, deoarece uneori instrumentul de depanare Windows ar putea să nu poată obține cea mai nouă versiune pentru dvs.
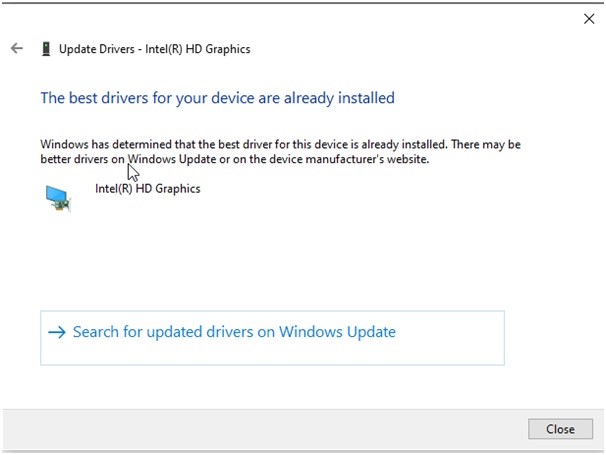
Actualizarea driverelor grafice NVIDIA prin intermediul programului avansat de actualizare a driverelor (recomandat)
Utilizați Advanced Driver Updater dacă aveți puțin timp sau modul manual nu pare să vă fie ceva confortabil. Acest cel mai bun program de actualizare a driverelor caută pe computerul dvs. informații despre dispozitiv și afișează o listă de drivere învechite. Acest instrument inteligent conceput este disponibil atât în ediții gratuite, cât și în ediții plătite.
Citiți recenzia completă a Advanced Driver Updater
Notă: Versiunea gratuită necesită să actualizați fiecare driver individual, dar versiunea plătită vă permite să le actualizați pe toate dintr-o singură mișcare.
1. Descărcați și instalați Advanced Driver Updater.
2. Pentru a actualiza driverele învechite, lipsă sau corupte, deschideți Advanced Driver Updater.
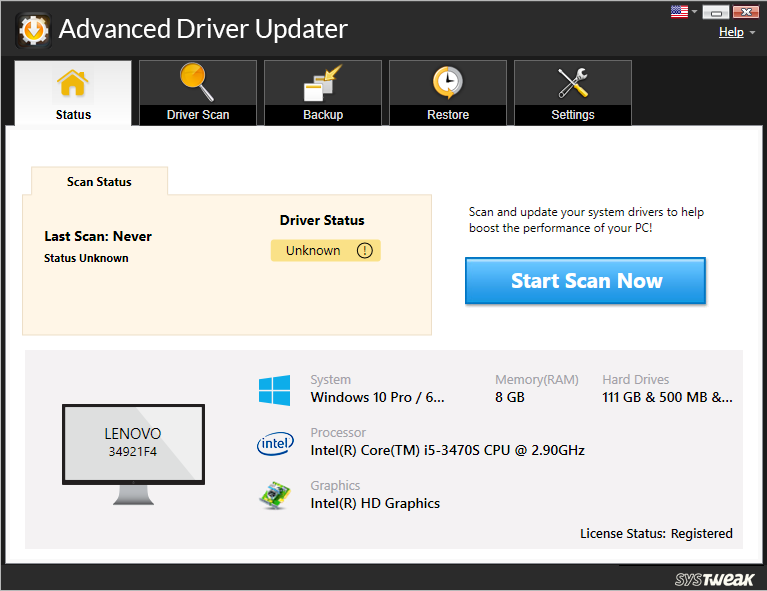
3. Așteptați ca scanarea să se termine după ce faceți clic pe Start Scan Now.
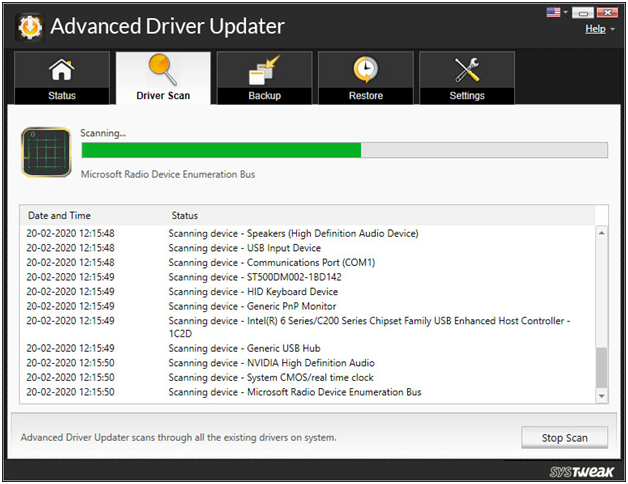
4. După aceea, treceți peste rezultatele scanării și asigurați-vă că driverul grafic NVIDIA este actualizat. Dacă utilizați versiunea gratuită, localizați driverul din rezultate și selectați Actualizare driver. Cu toate acestea, dacă utilizați versiunea înregistrată, faceți clic pe Actualizare tot.

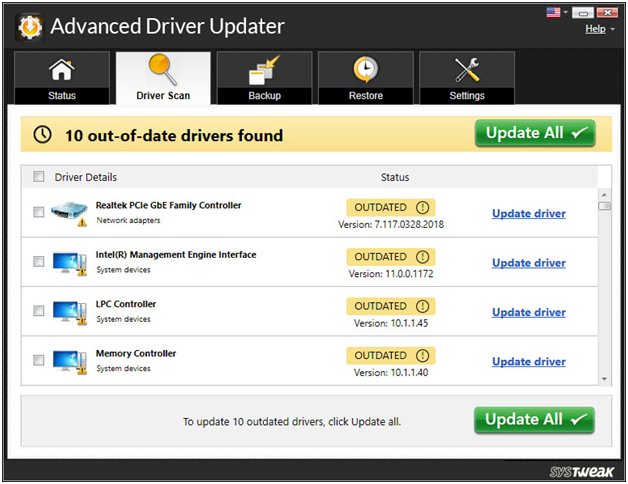
5. Reporniți computerul și instalarea NVIDIA nu ar trebui să mai poată continua cu Windows 7.
Dacă acest lucru nu funcționează, continuați cu pasul următor.
Metoda 2: - Reinstalați driverul NVIDIA
Instalarea driverelor incompatibile este un alt motiv tipic pentru care instalarea driverului NVIDIA eșuează. Reinstalarea driverului NVIDIA este cea mai bună abordare pentru a-l repara. Iată pașii simpli de urmat.
1. Accesați Manager dispozitive apăsând Windows + X.

2. Faceți clic dreapta pe Adaptor de afișare > Dispozitiv NVIDIA > Dezinstalare din meniul contextual.
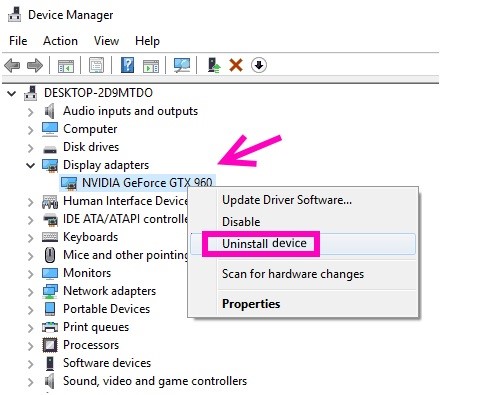
3. După aceea, accesați fila Acțiune din fereastra Device Manager și selectați opțiunea Scan for Hardware Changes.
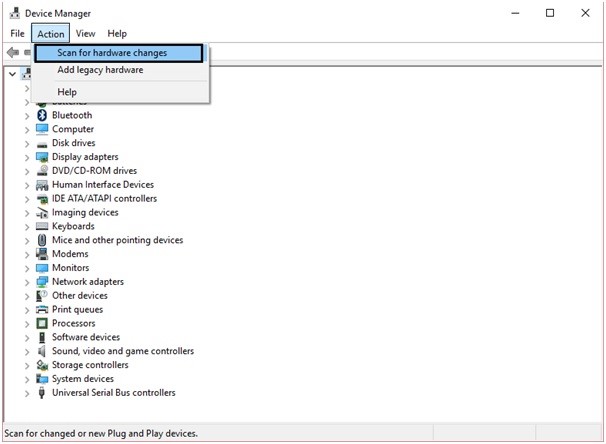
4. Driverul NVIDIA va fi acum reinstalat de Windows.
5. Reporniți computerul pentru a implementa modificările și verificați dacă pachetul de instalare NVIDIA este acum funcțional.
Metoda 3: Activați placa grafică NVIDIA
Dacă instalarea NVIDIA nu poate continua Windows 11, 10 și problema rămâne, există șansa de dezactivare a plăcii grafice NVIDIA. Dacă acesta este cazul, eroarea va continua să apară indiferent de ceea ce faci. Urmați instrucțiunile de mai jos pentru a o repara:
1. Accesați Manager dispozitive apăsând Windows + X.

2. Faceți clic dreapta pe NVIDIA > dublu clic pe Display Adapters > Enable
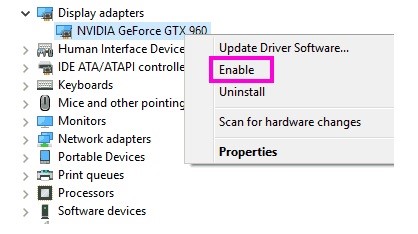
3. Reporniți computerul și verificați dacă eroarea de instalare NVIDIA a fost rezolvată.
Metoda 4. Redenumiți folderul NVIDIA
În Fișiere de program, redenumiți folderul NVIDIA. Această metodă s-a dovedit a fi eficientă pentru mai multe persoane, așa că vă recomandăm să o încercați.
1. Accesați partiția de disc de sistem și deschideți-o (care este de obicei o unitate C)
2. Localizați folderul Program Files.
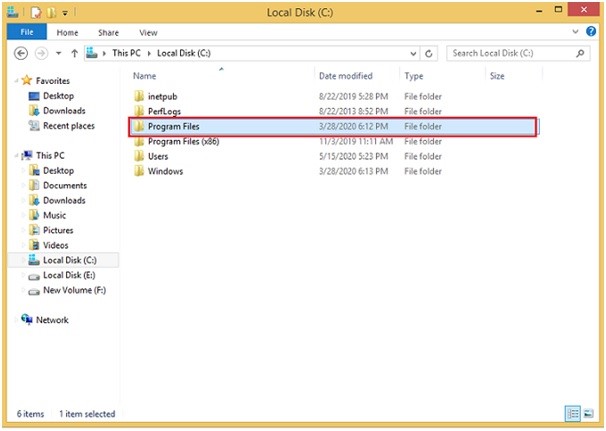
3. Pentru a-l deschide, faceți dublu clic pe el.
4. Căutați un folder numit NVIDIA Corporation. redenumește (clic dreapta > redenumește)
5. Reinstalați driverul NVIDIA după schimbarea numelui.
6. Configurarea ar trebui să se deruleze fără probleme. După aceea, reporniți sistemul pentru a verifica dacă defecțiunea a fost rezolvată.
Metoda 5:-Opriți programul antivirus
Se știe că software-ul antivirus oprește chiar și cele mai sigure instalări, așa că antivirusul dvs. poate împiedica instalarea dacă aveți probleme. Procedurile de dezactivare a antivirusului variază în funcție de cel pe care îl utilizați. Cu toate acestea, a face clic dreapta pe pictograma antivirus de pe bara de activități și a căuta o opțiune Dezactivare este un loc inteligent pentru a începe. Dacă nu găsiți unul, deschideți software-ul și începeți să îl căutați. Vedeți dacă setarea funcționează fără ca antivirusul să fie oprit.
Notă: Nu uitați să activați Antivirusul după ce ați instalat driverul Nvidia.
Concluzie:-
Erorile driverului grafic NVIDIA pot apărea din diverse cauze, prin urmare, urmați acești pași până când începe să funcționeze pentru dvs. De asemenea, vă rugăm să ne spuneți care abordare a funcționat cel mai bine pentru dvs. Dacă găsiți o altă modalitate care funcționează pentru dvs., vă rugăm să o distribuiți în zona de comentarii. Asteptam sa auzim de tine.