Oculus Air Link nu funcționează în Windows 11/10 {Remediat}
Publicat: 2022-05-19Dacă Oculus Air Link nu funcționează sau este blocat la încărcare pe Windows 10/11, urmați remediile enumerate și explicate în acest articol pentru soluțiile perfecte.
Jocurile VR sau în realitate virtuală sunt în plină expansiune chiar acum. Din ce în ce mai mulți dezvoltatori creează jocuri compatibile cu VR pentru utilizatori, pentru a oferi tuturor cea mai bună experiență de joc. Pentru a juca astfel de jocuri, aveți nevoie de un dispozitiv eficient de jocuri VR. Oculus Air este un astfel de dispozitiv.
Deși puteți juca cu ușurință orice joc VR doriți cu Oculus Air, aveți nevoie de software-ul Oculus Air Link pentru a rula la fel. În absența software-ului, nu veți avea acces complet la funcțiile dispozitivului. Prin urmare, ar trebui să utilizați Oculus Air Link înainte de a juca jocul.
Nu există nicio îndoială în faptul că instrumentul este destul de util pentru tine. Dar uneori, este posibil să întâmpinați probleme legate de Oculus Air Link care nu funcționează sau nu se conectează la computer. Aceste probleme sunt destul de frecvente și pot apărea pe computer din unul sau mai multe motive.
Soluțiile pentru Oculus Air Link care nu funcționează pe Windows 11/10 sunt destul de simple. Am enumerat toate aceste soluții pentru tine mai jos. Folosiți-le și bucurați-vă de cea mai bună experiență de joc cu dispozitivul Oculus Air.
Cum să remediați Oculus Air Link care nu funcționează pe Windows 10/11?
Mai jos sunt câteva soluții simple, dar eficiente pentru a remedia toate tipurile de erori legate de Oculus Air Link care nu funcționează pe Windows 10/11 cu ușurință. Luați ajutorul soluțiilor una câte una până când problema este rezolvată.
Soluția 1: Închideți alte programe și reporniți Oculus Air Link
Prima soluție pentru problemele legate de Oculus Air Link care nu funcționează sau continuă să se deconecteze este închiderea celorlalte programe. Alte instrumente și software inutile pot întrerupe funcționarea software-ului Oculus Air Link. Prin urmare, este posibil să vă confruntați cu astfel de erori. După ce închideți aplicațiile inutile, ar trebui să reporniți și software-ul Oculus Air Link.
Pentru a efectua sarcinile enumerate mai sus pentru a remedia erorile de încărcare blocate ale Oculus Air Link, trebuie să luați ajutorul Managerului de activități. Utilizați procedura de mai jos pentru a remedia eroarea cu ușurință:
- Apăsați complet tastele Ctrl+Shift+Esc pentru a lansa Managerul de activități.
- După ce apare instrumentul, faceți clic pe Mai multe detalii dacă este necesar.
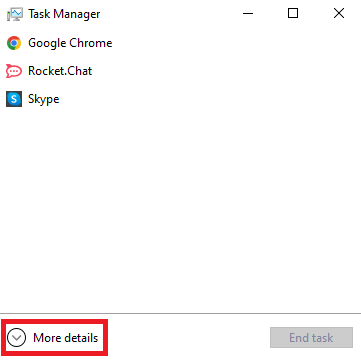
- Sub fila Procese a instrumentului, veți găsi toate aplicațiile active și care rulează. Faceți clic pe aplicații individuale și apoi selectați opțiunea Terminare activitate pentru a închide aplicațiile inutile.
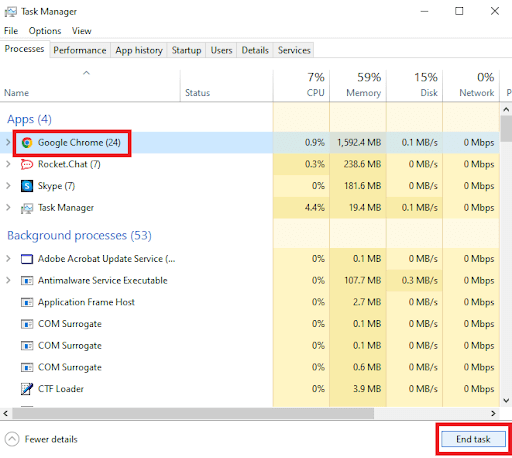
- Utilizați aceeași procedură pentru a închide Oculus Air Link și alte instrumente conexe .
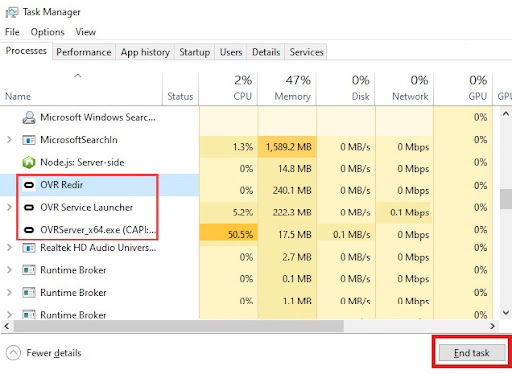
- Rulați din nou Oculus Air Link .
Notă: Folosind pașii de mai sus, ar trebui să închideți următoarele aplicații și jocuri: aplicație TeamViewer, Razer Cortex, VPN-uri, Riots Vanguard, Asus GameFirst V, Instrumente antivirus și anti-malware, Geforce Experience, Lenovo Vantage, Nerve Sense, Windows Xbox Game Bar , Steam VR, MSI Afterburner și alte instrumente conflictuale.
Citiți și: Cum să remediați software-ul Oculus care nu se instalează pe un computer cu Windows
Soluția 2: Modificați canalul routerului dvs
Următorul lucru de făcut dacă soluția de mai sus nu reușește să remedieze Oculus Air Link care nu funcționează și blocarea este să modificați setările conexiunii routerului. Dacă la routerul dvs. sunt conectate multe dispozitive, este posibil să vă confruntați cu această problemă. Prin urmare, deconectați mai întâi dispozitivele suplimentare. Este mai bine dacă utilizați un router dublu sau cu mai multe benzi. Permiteți Oculus Air Link să folosească conexiunea de 5 GHz și setați celelalte benzi pentru alte dispozitive.

În cele din urmă, nu uitați să vă asigurați că dispozitivul dvs. Oculus nu este departe de router. Raza de acțiune a conexiunii 5G este mai mică decât cea a altora.
Soluția 3: Căutați ajutorul Setărilor OculusDebugTool
În al treilea rând, poate fi necesar să modificați acreditările fișierului OculusDebugTool pentru a remedia Oculus Air Link care nu funcționează și continuă erorile de deconectare. Acest fișier definește setările de depanare ale dispozitivului. Utilizați pașii de mai jos pentru a ști ce trebuie să faceți:
- Deschideți File Explorer pe dispozitivul dvs. și navigați la:
C:\Program Files\Oculus\Support\oculus-diagnostics În folder, căutați OculusDebugTool și faceți dublu clic pentru a-l deschide. - Setați setările de codificare dinamică de biți la Implicit și codificarea debitului de biți (Mbps) la 0 (zero) .
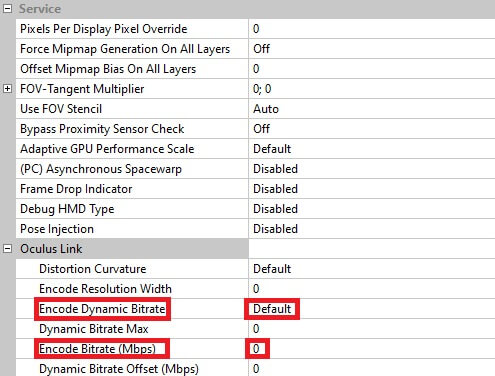
- Închideți aplicația și rulați dispozitivul Oculus Air Link.
Citește și: Controlerul Oculus nu funcționează
Soluția 4: Actualizați driverele de dispozitiv pentru a remedia Oculus Air Link care nu funcționează
Soluția finală și cea mai funcțională pentru toate încărcările blocate Oculus Air Link și alte erori asociate este actualizarea driverelor de dispozitiv. Dispozitivul conectat la sistemul dumneavoastră rulează cu drivere de dispozitiv diferite. Aceste drivere asigură o comunicare stabilă între dispozitiv și sistem. Prin urmare, dacă driverele sunt învechite, poate apărea o astfel de problemă.
Puteți actualiza automat driverele utilizând Bit Driver Updater. Acesta este unul dintre cele mai bune instrumente de actualizare a driverelor care oferă actualizări rapide și rezoluție ușoară pentru Oculus Air Link care nu funcționează la erorile Windows 10/11. Pe lângă actualizări, vă puteți bucura și de funcții avansate ale instrumentului, cum ar fi backup și restaurare a driverului, programare, ignorarea actualizărilor și multe altele.
Procedura de utilizare a instrumentului este destul de ușor de urmat și este prezentată mai jos. Utilizați același lucru pentru a remedia erorile Oculus Air Link care nu se conectează la computer:
- Faceți clic pe butonul Descărcați acum de mai jos și salvați configurația Bit Driver Updater .
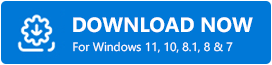
- Instalați instrumentul și rulați același lucru pe sistemul dvs.
- Lăsați instrumentul să vă scaneze sistemul pentru drivere învechite și așteptați pentru moment. Utilizați butonul Scan Drivers dacă scanarea nu pornește automat.
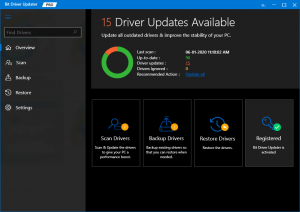
- Apăsați butonul Actualizați toate la sfârșit, când toate actualizările driverelor apar pe instrument pentru a le instala.
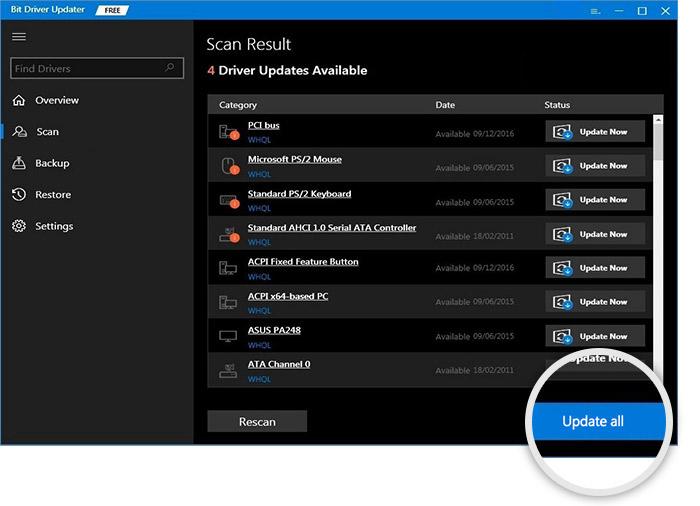
- La sfârșitul procedurii, reporniți sistemul .
Soluția 5: resetați dispozitivul Oculus Air
În cele din urmă, dacă niciuna dintre soluțiile de mai sus nu funcționează pentru a remedia eroarea Oculus Air Link care nu funcționează pe Windows 11 sau Windows 10. Trebuie să reporniți dispozitivul Oculus Air pe care îl utilizați. Acest lucru va permite ca setările corupte sau necorespunzătoare ale dispozitivului să fie eliminate și aceleași vor funcționa perfect. Aflați cum să resetați dispozitivul utilizând pașii de mai jos:
- Țineți apăsat butoanele de pornire și de volum de pe dispozitiv pentru a lansa același lucru.
- Selectați opțiunea pentru Resetare din fabrică folosind butonul de pornire.
- Când apare fereastra pop-up de avertizare, selectați opțiunea Da, ștergeți și reveniți la setările din fabrică .
Citește și: Oculus Quest 2 nu se conectează la PC-ul Windows
Remediați Oculus Air Link care nu funcționează pe Windows 10/11: Reușit
Deci, folosind soluțiile simple enumerate mai sus, puteți remedia cu ușurință Oculus Air Link care nu funcționează/încărcarea blocată/înghețarea/se continuă deconectarea și orice altă problemă. Toate aceste soluții sunt ușor de urmărit și nu vă vor afecta sistemul, dispozitivul Oculus sau orice altceva în niciun fel. Dacă întâmpinați probleme în implementarea și utilizarea soluțiilor, ne puteți contacta folosind secțiunea de comentarii de mai jos. Dacă ți-a plăcut articolul, abonează-te la newsletter-ul nostru și nu rata nicio actualizare de la Techpout.
