OneNote Hands-on Review 2017: Singurul notebook digital de care veți avea nevoie
Publicat: 2017-01-19OneNote de la Microsoft este o soluție interesantă la o problemă nu atât de interesantă. Cu toții am luat notițe pe hârtie; am mâzgălit mici mementouri sau puncte cheie importante de reținut de la întâlnirea din acea după-amiază. De când trebuie să ne amintim lucruri sau să ne organizăm gândurile, luam notițe.
Și hârtia și-a făcut treaba fără nicio problemă și încă o face, dar trăim într-o lume digitală. Deci, nu ar avea sens ca notele noastre să devină și digitale digitale? La urma urmei, știm deja beneficiile masive ale adoptării de noi tehnologii față de tradițiile învechite, doar uită-te la VoIP de afaceri care înlocuiește telefonia moștenită. Așa că am decis să aruncăm o privire foarte atentă asupra opțiunii noastre preferate de notebook-uri digitale: iată recenzia noastră practică OneNote.
OneNote peste Evernote?
De ceva vreme, Evernote a fost regele în luarea de note digitale. Dar susțin că OneNote, considerat în mod normal pe locul secund, este adevăratul moștenitor regal al tronului digital. Alternativele vor exista întotdeauna și merită întotdeauna să le aruncați o privire – nu știți niciodată ce ar putea funcționa cel mai bine pentru dvs. sau pentru echipa dvs.
Dar, cu evoluții mai recente, cum ar fi o creștere a prețurilor și un scandal de confidențialitate, Evernote ar putea să-și piardă o parte din farmecul inițial pe care l-a avut cândva. Am făcut o comparație una lângă alta în trecut, dar am vrut să săpăm mult mai mult în OneNote pentru a arăta exact cât de mult are de oferit acest mic notebook digital.
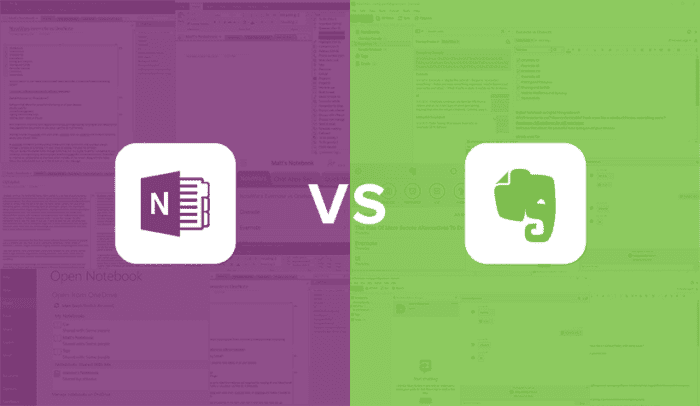
De când am comparat cap la cap dintre OneNote și Evernote, am folosit OneNote în munca mea de zi cu zi pentru a-mi menține toate gândurile organizate și chiar a dus la o îmbunătățire uriașă. Nu am avut luni de timp pentru a juca cu fiecare platformă la momentul respectiv, dar totuși suficient pentru a înțelege ce mi s-a părut bine și ce a fost mai rău. Cu toate acestea, în loc să mergem la ochi cu Evernote, ne vom uita în mod special la OneNote și la caracteristicile unice pe care le aduce la masă.
Ce este OneNote?
Pentru cei care nu știu, OneNote este pur și simplu un notebook digital de la Microsoft. În esență, OneNote este doar un spațiu alb curat. Dar, cu un spațiu alb curat, putem face atât de multe lucruri diferite - să luăm note rapide, să construiți contururi pentru scrisul dvs., să notați idei, să păstrăm liste la îndemână, să urmăriți progresul proiectului, să organizați diagrame pentru comparație și, dacă aveți un dispozitiv cu ecran tactil poți chiar să desenezi sau să scrii notele și să le transformi în text. Și face mult mai mult, dar vom intra în toate acestea puțin mai târziu. În primul rând, cum arată și cum să-l folosești.
Fidel numelui său, OneNote arată într-adevăr ca un notebook digital, cu câteva suplimente, desigur. Aplicația este confortabil de utilizat și urmează ierarhia similară a unui blocnotes: Notebook-ul în sine, Secțiuni pentru a vă organiza blocnotesul, File pentru a vă împărți secțiunile și apoi Pagini pentru a vă împărți și mai mult filele. Doar o scurtă notă, la serviciu folosesc versiunea Mac, în timp ce acasă folosesc versiunea pentru PC OneNote 2013, care este versiunea mai veche a platformei Microsoft. Au un OneNote 2016, dar nu am fost un mare fan. Devine rapid confuz, dar, în general, toate versiunile funcționează la fel, doar arată ușor diferit. Pentru utilizatorii de Mac, aspectul dvs. va arăta la fel:
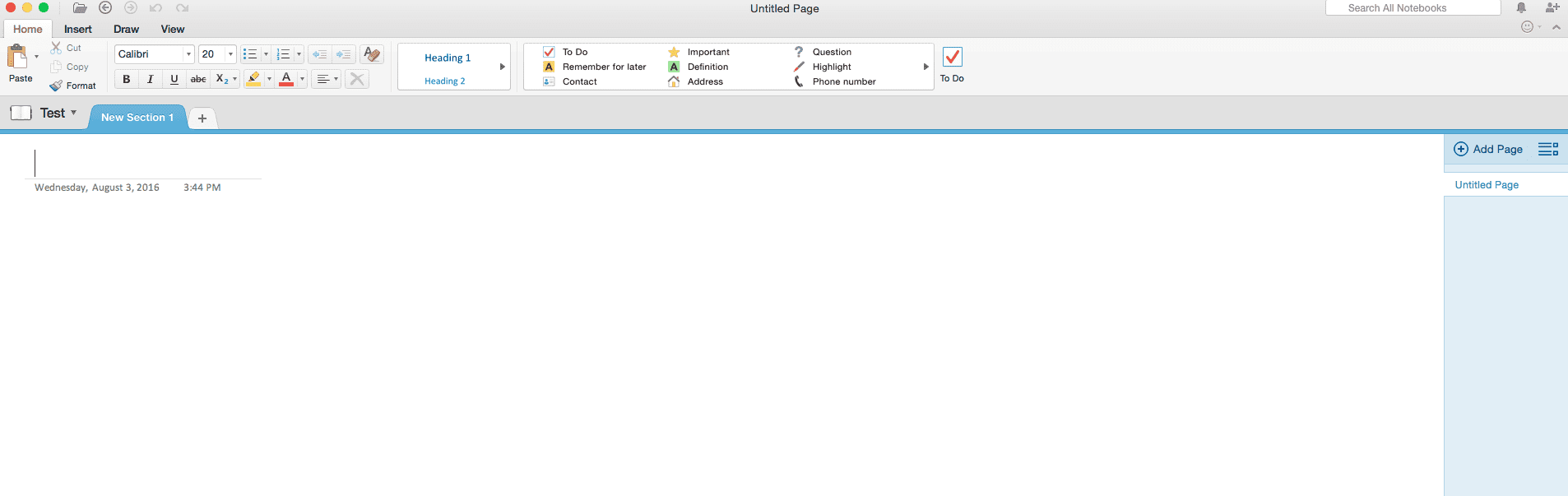
Pânza dvs., așa cum am spus, este doar un spațiu de lucru alb gol, dar deasupra acestuia aveți acces la toate caietele dvs. cu un buton în extrema stângă și o selecție de secțiuni dacă alegeți să utilizați acel nivel de organizare. Din nou, dacă sunteți pe un computer, tema este în mare parte aceeași, doar câteva modificări minore de design:
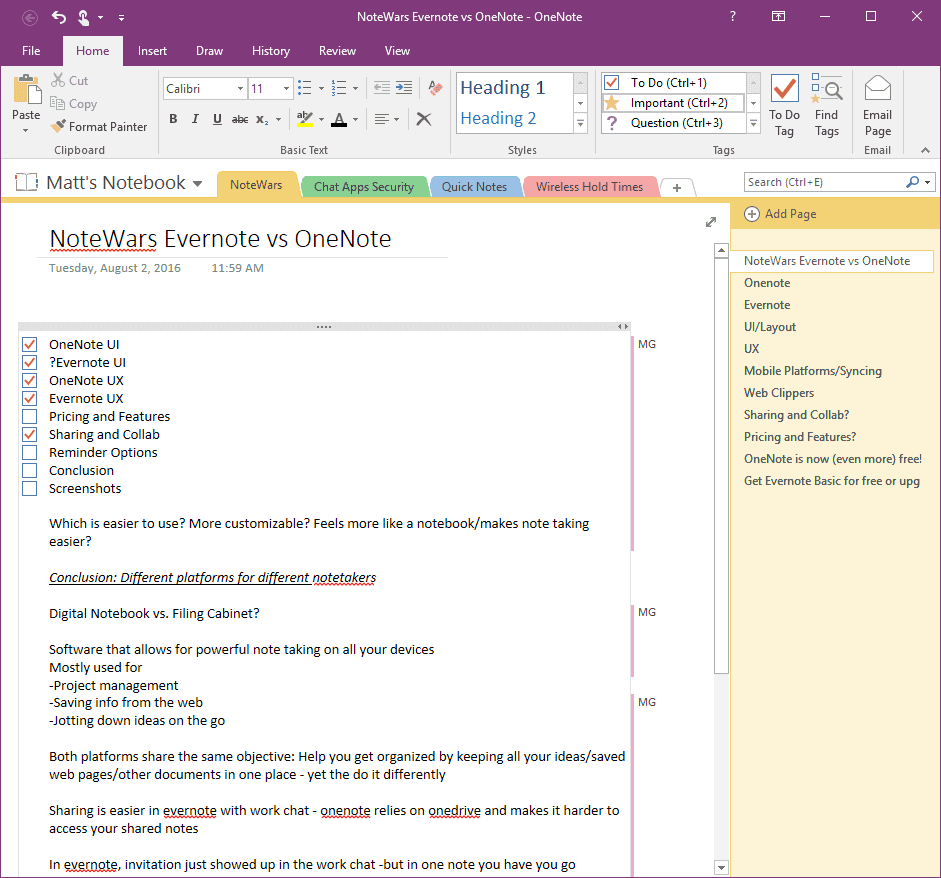
Odată ce faceți clic pe secțiune, veți vedea apoi diferite file din care puteți alege. În extrema dreaptă a ecranului, chiar în linie cu spațiul dvs. de lucru, se află meniul Pagini pentru și mai multă separare și organizare într-o anumită filă. În funcție de cum și de ce utilizați OneNote, există o serie de moduri de a organiza aplicația pentru a se potrivi cel mai bine nevoilor dvs.
De ce un caiet digital?
Pentru a vă oferi un exemplu practic despre cum să utilizați OneNote: deoarece citesc și scriu întotdeauna conținut, folosesc OneNote pentru a ajuta la organizarea ideilor mele potențiale de subiecte. OneNote este locul în care stochează informații, pun laolaltă schițe și chiar scriu schițe. Structura blocnotesului meu urmează un aspect simplu: totul se află într-un singur blocnotes, care este împărțit în secțiuni: „Finalizat” și „În curs”. În momentul în care am scris această postare, așa arăta caietul meu:
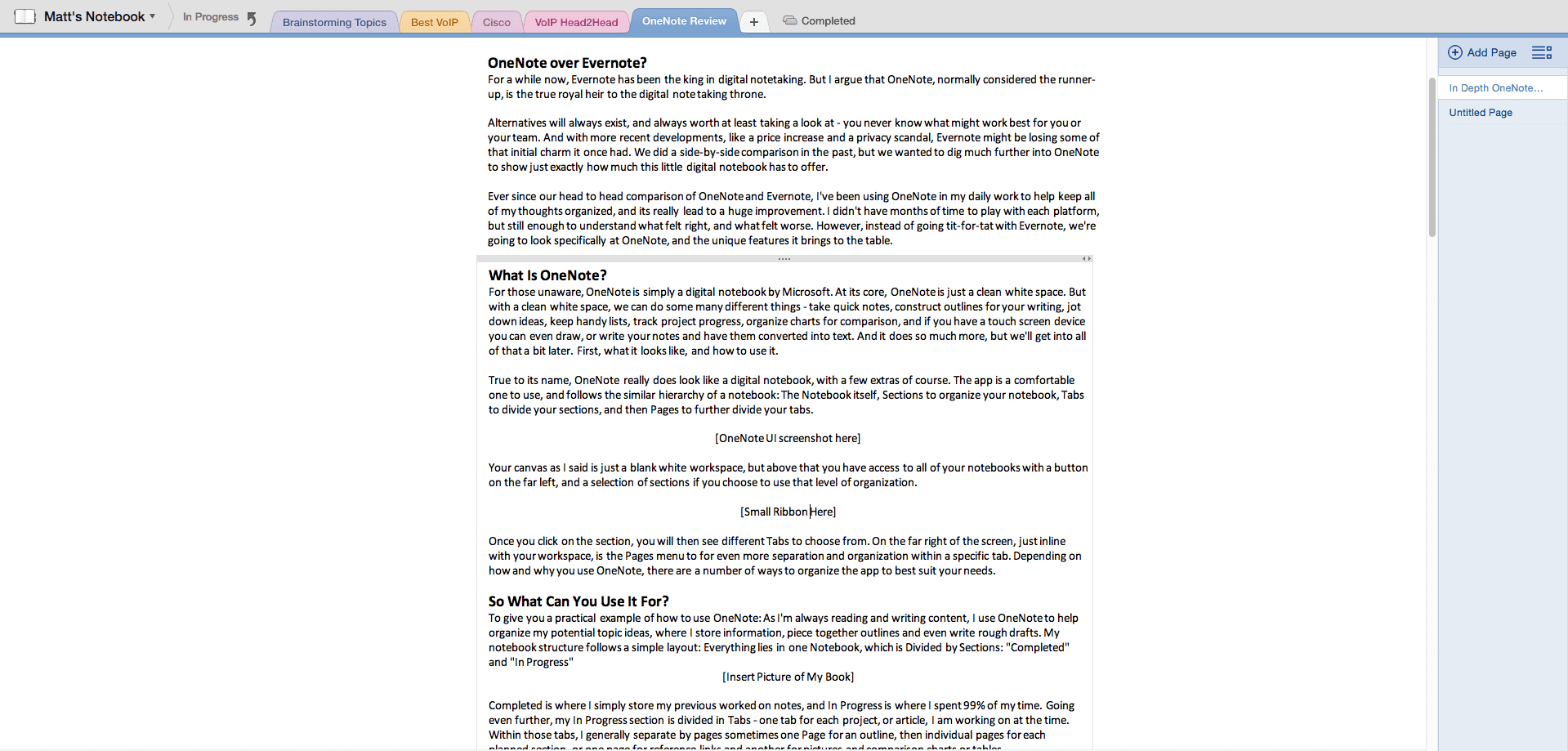
Terminat este locul în care pur și simplu stochez notele lucrate anterior, iar În curs este locul în care îmi petrec 99% din timp. Mergând și mai departe, secțiunea mea în curs este împărțită în file – o filă pentru fiecare proiect sau articol la care lucrez în acel moment.
![]()
În cadrul acelor file, în funcție de proiect, în general, separ pe pagini, uneori, o pagină pentru o schiță, apoi pagini individuale pentru fiecare secțiune planificată, sau o pagină pentru link-uri de referință și alta pentru imagini și diagrame sau tabele de comparație.
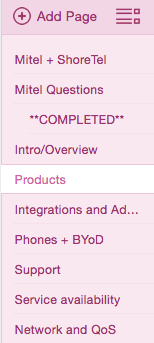
Cea mai bună parte a OneNote este că oferă o soluție simplă, dar flexibilă, pentru a permite organizarea atât de superficială sau profundă cât aveți nevoie, în funcție de fluxul dvs. de lucru. Alte utilizări comune pentru OneNote pot include:
- Luare simplă de note în cadrul întâlnirilor, secțiuni separate după subiect și file în funcție de ziua sau ora întâlnirii.
- Contururile editoriale ca în exemplul meu, rămâneți la curent cu toate articolele dvs. în curs și cercetați totul într-un singur loc.
- Planificați o carte întreagă, diferite secțiuni pot reprezenta capitole, file diferite puncte ale intrigii în fiecare capitol sau arce de caractere specifice sau informații detaliate și cercetări pentru a vă susține argumentele.
- Organizați mai multe proiecte în desfășurare, fie de la clienți diferiți, fie de la priorități diferite. Fiecare secțiune poate găzdui un anumit client și file pentru fiecare proiect asociat cu acel client.
- Înregistrați interviuri video sau doar audio direct în OneNote și încorporați-le în notele dvs. pentru o bază de date organizată pentru a trăi alături de schițele sau rapoartele asociate.
- Urmăriți progresul și gestionarea sarcinilor cu liste de verificare la îndemână sau liste cu sarcini prioritare.
Caracteristicile care vă alimentează notebook-ul digital
Unele dintre cele mai bune funcții din OneNote sunt unele dintre cele mai de bază funcții, dar reprezintă un instrument cu adevărat puternic. Deoarece spațiul tău de lucru este într-adevăr doar o pânză mare albă, nu ești foarte limitat în modul în care creați sau schițați.
- Pânza goală
Începând de la început: pânza goală a OneNote, doar un spațiu de lucru alb, poate fi extins aproape la infinit, atât pe verticală, cât și pe orizontală. Doar faceți dublu clic oriunde și puteți începe să tastați sau, dacă aveți un dispozitiv cu ecran tactil, începeți doar să mâzgăliți și să scrieți. Cu atât de mult spațiu, puteți formata și edita cu ușurință articole întregi, cu imagini și diagrame incluse, sau puteți găzdui un colaj de imagini sau doar o foaie masivă de note. Ideea este similară cu tablele online la care am aruncat o privire în urmă cu ceva timp. - Panglica
Oricine a folosit Microsoft Office în ultimii ani va recunoaște panglica care se află în partea de sus a ecranului dvs. În OneNote, utilizatorii pot alege să ascundă sau să arate panglica, care găzduiește opțiunile obișnuite de formatare a textului cu font, dimensiune, culoare, aldine, cursive, subliniate, marcatori, justificări, tabele și diagrame simple și chiar un buton de evidențiere a textului. Dincolo de acestea, există câteva opțiuni mai avansate, în fila Inserare pentru a introduce diferite fișiere, link-uri sau chiar ecuații și forme matematice, fila de desen pentru controlul creionului sau a marcatorului de desen și o filă de vizualizare pentru a mări și micșora modificarea confidențialității și a autorului setări.
Dincolo de acestea, există câteva opțiuni mai avansate, în fila Inserare pentru a introduce diferite fișiere, link-uri sau chiar ecuații și forme matematice, fila de desen pentru controlul creionului sau a marcatorului de desen și o filă de vizualizare pentru a mări și micșora modificarea confidențialității și a autorului setări. - Casete de text
OneNote este foarte ușor de utilizat și asta se datorează parțial casetelor de text. Doar faceți dublu clic oriunde pe pagină și începeți să tastați, iar experiența se va simți ca și cum ați lucra în Microsoft Word.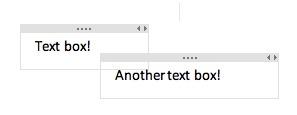 Cu excepția faptului că tot textul dvs. este plasat într-o casetă de text, pe care o puteți redimensiona sau glisați și fixați pentru a vă deplasa. Acest lucru este foarte util atunci când vine vorba de organizarea schițelor, puteți lăsa fiecare secțiune sau chiar paragraf să trăiască în propria casetă pentru a glisa și plasa rapid și a reorganiza sau compara una lângă alta.
Cu excepția faptului că tot textul dvs. este plasat într-o casetă de text, pe care o puteți redimensiona sau glisați și fixați pentru a vă deplasa. Acest lucru este foarte util atunci când vine vorba de organizarea schițelor, puteți lăsa fiecare secțiune sau chiar paragraf să trăiască în propria casetă pentru a glisa și plasa rapid și a reorganiza sau compara una lângă alta.
- Desen sau scriere (cu suport tactil)
Dacă tastarea nu este cu adevărat treaba ta, sau munca necesită o diagramă simplă, OneNote acceptă mâzgălirea și scrierea fie cu un mouse de bază pentru desktop sau cu trackpad pentru laptop, fie cu suport pentru ecran tactil pentru telefoane și tablete. Fila de desen menționată anterior oferă utilizatorilor o mulțime de opțiuni de a comuta între modul text sau opțiuni de selectare lasso, gumă de șters, creion, marcator și evidențiere cu diferite dimensiuni de contur și culori de cerneală. OneNote vă va converti chiar și formele dvs. grosolane desenate manual în forme clare și precise.
Fila de desen menționată anterior oferă utilizatorilor o mulțime de opțiuni de a comuta între modul text sau opțiuni de selectare lasso, gumă de șters, creion, marcator și evidențiere cu diferite dimensiuni de contur și culori de cerneală. OneNote vă va converti chiar și formele dvs. grosolane desenate manual în forme clare și precise. - Decuparea web
Nu exclusiv pentru OneNote, ci mai degrabă un element de bază al „caietelor digitale” este un dispozitiv de tăiere web. OneNote se poate integra direct în browserul dvs. web cu un simplu supliment, astfel încât să puteți decupa rapid o întreagă pagină web, o secțiune a unei pagini web, o imagine sau un întreg PDF al paginii pentru vizualizare offline mai târziu.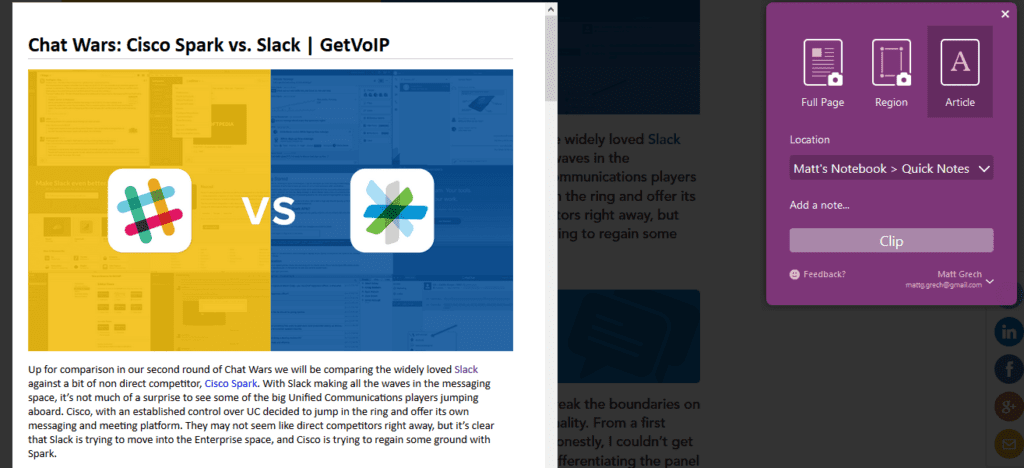 Clipurile pot fi salvate ca pagini individuale în orice filă și puteți chiar evidenția sau desena pe un clip atunci când salvați. Decuparea web este foarte utilă pentru a culege informații despre resurse, imagini de referință, inspirație pentru design, orice altceva.
Clipurile pot fi salvate ca pagini individuale în orice filă și puteți chiar evidenția sau desena pe un clip atunci când salvați. Decuparea web este foarte utilă pentru a culege informații despre resurse, imagini de referință, inspirație pentru design, orice altceva. - Etichetarea
Imediat din cutie sunt incluse aproximativ 27 de etichete diferite pentru a vă ajuta să vă organizați notele și să lucrați dincolo de simple paragrafe sau marcatori. Etichetele se află chiar în panglică pentru acces rapid, cu acces rapid la 9 opțiuni, cu un meniu derulant pentru și mai multe.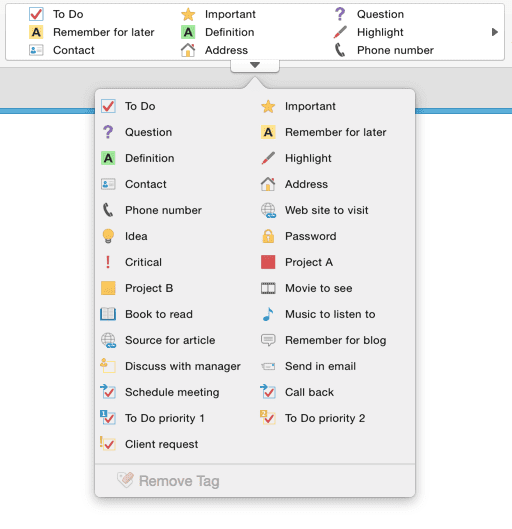 Câteva exemple de etichete utile includ casete de selectare pentru a crea o listă rapidă de lucruri de făcut și pentru a urmări progresul sau o pictogramă stea mare pentru a reține ceva important, un semn mare de întrebare pentru ceva de care nu ești sigur sau chiar etichete mai specifice precum „ De făcut prioritatea 1”, „Programați o întâlnire” sau „Site web de vizitat”.
Câteva exemple de etichete utile includ casete de selectare pentru a crea o listă rapidă de lucruri de făcut și pentru a urmări progresul sau o pictogramă stea mare pentru a reține ceva important, un semn mare de întrebare pentru ceva de care nu ești sigur sau chiar etichete mai specifice precum „ De făcut prioritatea 1”, „Programați o întâlnire” sau „Site web de vizitat”. - Înregistrare audio și video
Una dintre cele mai puternice caracteristici OneNote este includerea înregistrărilor audio și video direct în aplicația în sine. În loc să încerci să notezi fiecare cuvânt pe care îl rostește intervievatul tău sau să te străduiești să captezi fiecare concluzie cheie a acelei întâlniri, doar înregistrează-l. Chiar în OneNote, unde se află împreună cu toate celelalte note și resurse pentru acel proiect sau întâlnire.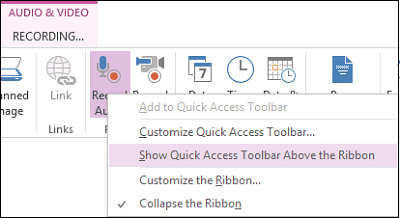
- Colaborare simultană
OneNote nu trebuie să fie doar propriul tău blocnotes personal, ci poate fi folosit de fapt ca o platformă de colaborare în echipă simultană în timp real. Utilizatorii pot invita pe alții la blocnotesul lor și pot partaja file, secțiuni sau pagini individuale, astfel încât utilizatorii invitați să poată vizualiza și edita documente partajate în timp real sau cât mai aproape de dvs. le puteți gestiona în mod realist. Partajați schițele cu editorul dvs., deschideți proiecte pentru colaborare sau oferiți acces la caietul dvs. ca o bază de date a tuturor proiectelor anterioare și a informațiilor de cercetare adunate.
Dar stai, mai sunt!
OneNote este deja plin de funcții utile la suprafață, de la editarea simplă a textului la casetele de cuvinte, până la decuparea și organizarea web puternice și funcții bonus suplimentare, cum ar fi înregistrarea video. Cu OneNote, aproape că nu trebuie să părăsiți niciodată aplicația sau browserul dvs. web, pentru a accesa o gamă largă de instrumente. Microsoft Word sau chiar acele note lipicioase galbene de pe birou pur și simplu nu le mai taie. Dar devine și mai bine, deoarece OneNote are mai mult decât doar câteva trucuri în mânecă, cu câteva funcții de putere mai puțin cunoscute.

- Integrare Microsoft Office – Aproape un lucru dat, OneNote se va juca frumos cu alte aplicații Microsoft Office, astfel încât să puteți exporta într-un document Word, foaie de calcul Excel sau chiar o prezentare PowerPoint sau puteți aduce documente și în OneNote. Puteți chiar să integrați OneNote cu Microsoft Teams, noua platformă de colaborare a gigantului.
- Integrare terță parte – O caracteristică standard de așteptat, mai ales ca tendință masivă de colaborare în echipă din 2017, OneNote are o selecție solidă de integrări de aplicații terță parte, atât pentru a vă simplifica munca, cât și pentru a extinde lista de funcții deja impresionantă a OneNote.
- Publicație WordPress – Un exemplu excelent de integrare care este posibilă, utilizatorii OneNote își pot publica lucrările din OneNote direct pe platforma lor WordPress. Acesta ar putea fi un plus grozav pentru bloggerii zilnici care doresc să economisească timp.
- Instrumente de învățare – OneNote poate fi folosit de fapt ca instrument de clasă pentru a ajuta la educație, de la înlocuirea fișelor de hârtie și a foilor de lucru până la acționarea ca un caiet digital și spațiu de lucru pentru proiecte pentru studenți. Cu colaborarea în timp real, profesorii pot chiar nota și evalua corect în OneNote. Aplicația și-a extins recent și funcțiile educaționale.
- Extrageți text din imagini – Aproape ca prin magie, OneNote poate fi folosit pentru a extrage textul din orice imagine pe care o aduceți în spațiul dvs. de lucru. Foarte util pentru extragerea citatelor dintr-o captură de ecran sau dintr-o tăiere web a textului sau pentru a prelua legendele din imagini.
- Încorporarea foilor de calcul Excel – Ca parte a integrării cu MS Office, OneNote permite utilizatorilor să încorporeze foile de calcul Excel direct în OneNote. Dacă tabelele de bază nu o fac, suportul Excel permite o organizare și o comparație sporite.
- Trimiteți note prin e-mail – Dacă nu doriți ca alții să aibă întotdeauna acces direct la blocnotes, utilizatorii se pot simți liberi să partajeze fișiere și proiecte prin e-mailul lor.
- Legătură internă – Un alt instrument organizatoric excelent pentru a rămâne la curent cu cercetările și resursele dvs., OneNote permite conectarea internă pentru a uni toate secțiunile, filele sau paginile existente pentru a conecta proiecte și informații relevante.
- Protecție cu parolă - Pentru utilizatorii care sunt preocupați de securitate, OneNote are o funcție excelentă de protecție prin parolă. Utilizatorii își pot proteja Notebook-ul sau secțiunile sau filele individuale cu o parolă necesară pentru a accesa pagina. Excelent pentru partajarea notebook-urilor, dar ținând ochii departe de doar câteva zone specifice.
- Șabloane de pagină – Dacă viteza vă preocupă, OneNote permite utilizatorilor să creeze și să configureze propriile șabloane de pagină pentru a începe rapid orice activitate. În loc să pierzi primele 5 minute ale întâlnirii organizând spațiul de lucru, încărcați șablonul „Prezentare” și începeți să scrieți.
- Luare de note andocate – Ca o atingere cu adevărat plăcută pentru experiența utilizatorului, OneNote are un „mod de andocare” pentru a afișa un spațiu de lucru minim pe ecran, care nu va fi suprapus de alte ferestre sau file. Acest lucru este grozav atunci când citiți un articol sau un document foarte lung și doriți doar o fereastră minusculă pentru a nota lucrurile.
- Căutați înregistrări – Una dintre cele mai puternice caracteristici ale OneNote este abilitatea de a căuta înregistrările audio sau video pentru anumite cuvinte sau expresii. Procesul nu este complet instantaneu, deoarece OneNote trebuie să indexeze înregistrările, dar dacă este lăsat deschis inactiv în timpul zilei de lucru, totul se va întâmpla în culise. Pur și simplu căutați un cuvânt sau o expresie în OneNote și, dacă se află într-o înregistrare, acesta va apărea în rezultate.
Deci, cum mă ajută toate acestea?
Ei bine, ceea ce vei folosi cu adevărat OneNote se va reduce la ceea ce faci la serviciu în fiecare zi. Dar, având atât de multe funcții diferite, este greu să nu găsești o listă mare de motive pentru a continua să folosești OneNote. După cum am explicat mai sus, folosesc personal OneNote ca caiet digital pentru a organiza toate proiectele mele curente și finalizate.
Proiectele mele se întâmplă să fie articole, care pot fi defalcate în secțiuni pentru diferite subiecte și file pentru fiecare proiect individual. OneNote oferă pur și simplu platforma flexibilă pentru ca utilizatorii să personalizeze, să joace, să noteze note sau să construiască contururi complicate cu toate instrumentele necesare pentru a spori organizarea și chiar colaborarea.
