Ai un telefon OnePlus? Schimbați aceste 20+ setări pentru o experiență mai bună
Publicat: 2025-02-23Schimbarea OnePlus către Colorros a fost foarte dezamăgitoare. Sunt un mare fan al Oxygen OS pe OnePlus 9 Pro înainte de a trece la iPhone după decizia OnePlus de a trece la baza Coloros Code. Cu toate acestea, conform companiei, cel mai semnificativ avantaj al acestei mișcări este lansarea mai rapidă a actualizării; OnePlus este bun pentru a rula actualizări mai rapide la dispozitivele sale și aduce, de asemenea, o mulțime de caracteristici care inițial nu făceau parte din Oxigen OS.

Întrucât obiectivul principal al OG OnePlus este de a -l apropia de Stock Android Experience, fuziunea cu Coloros Code aduce o mulțime de caracteristici care le plac unii. Aceste caracteristici sunt foarte la îndemână și pot fi de ajutor în viața noastră de zi cu zi. Folosesc Oxygenos 15 pe OnePlus 13 și 13R de mai bine de o lună, iar dacă dispozitivul dvs. rulează pe Oxygenos 15, iată câteva setări pe care ar trebui să le schimbați pentru a vă îmbunătăți experiența.
Cuprins
Setări pe care trebuie să le schimbați pe smartphone -ul dvs. OnePlus
Notificare împărțită

Una dintre modificările majore introduse în Oxygenos 15 pe viitorul Android 16 este împărțirea panoului de notificări și setările rapide, unde notificările și setările rapide sunt acum împărțite în două ecrane diferite, similare cu iOS. Această nouă interfață vă poate ajuta să vă decuplați experiența; Cu toate acestea, de ani buni, Android a avut flexibilitatea de a urmări ușor notificările fără prea multă dificultate.
În mod implicit, setările Oxygenos 15 vă vor solicita să configurați dacă preferați notificări și setări rapide în modul Split sau în modul clasic. Puteți schimba setările dacă ați selectat accidental modul Split și invers. Acest lucru funcționează pentru toate smartphone -urile OnePlus care rulează pe Oxygenos 15 sau mai târziu.
Pentru a face acest lucru, accesați setări , atingeți notificarea și setările rapide , atingeți setările rapide și selectați Modul Classic.
Bara de statut de declanșare
Una dintre caracteristicile enervante ale Android este bara de statut umplută cu icoane nedorite, aglomerate experiența. Unele versiuni de sistem de operare personalizate Android, cum ar fi Coloros, vă permit să dezactivați pictogramele de stare nedorite și să le eliminați complet din bara de stare, iar acest lucru este acum posibil cu oxigenii. Funcția era deja disponibilă în versiunile anterioare Oxygenos și în bugetul Coloros.

Pentru a opri pictogramele nedorite pe bara de stare, puteți merge la setări , notificări și setări rapide și bara de stare și dezactivați pictogramele nedorite din bara de stare.
Partajează cu iPhone
Puteți partaja cu ușurință orice fișier cu un utilizator iPhone fără a instala o aplicație terță parte separată (pe mobilul dvs. OnePlus). Nu, această metodă nu este revoluționară și nu rezolvă problema de lungă durată a partajării fișierelor între Android și iOS, dar elimină nevoia de a instala aplicații pe dispozitivul OnePlus. Funcția Share cu iPhone este coaptă direct în sistemul dvs. și accesibilă în meniul Global Share. Am un ghid detaliat despre utilizarea acestei caracteristici.

Dacă aveți un prieten care deține un iPhone, avem o soluție de care puteți depinde în loc să vă întrebați cum să trimiteți fișiere pe iPhone. Această caracteristică funcționează și viceversa. Prietenii dvs. pentru iPhone au nevoie de o aplicație O+ Connect Aplicație instalată pe iPhone -urile lor.
Mod de reparație
Telefoanele OnePlus au probleme de linii verzi. Sperăm că vor rezolva acest lucru cu modelele viitoare și implementează o mulțime de măsuri pentru a combate această problemă. Dar dacă vreodată trebuie să vizitați un centru de service și sunteți îngrijorat de confidențialitatea datelor, nu trebuie să resetați sau să ștergeți dispozitivul sau să vă faceți griji cu privire la ștergerea datelor din atelierul de reparații de asistență.
OnePlus a adăugat un nou mod de reparație la Oxygenos, care vă permite să vă ascundeți informațiile personale, inclusiv fotografii, diverse conturi, mesaje SMS și chat -uri. Când porniți modul de reparație, numai persoana de reparații poate utiliza funcțiile de bază necesare pentru reparații. Cu toate acestea, o notă vă amintește să faceți o copie de rezervă a dispozitivului, să porniți modul de reparație și să vă asigurați că dispozitivul are cel puțin 10% spațiu liber, după cum se recomandă.
De asemenea, trebuie să setați un ecran de blocare a ecranului atunci când îl porniți, iar toate funcțiile de date Bluetooth, Wi-Fi și Mobile vor fi dezactivate atunci când acest mod este pornit. Trebuie să ieșiți din modul de reparație pentru a utiliza alte funcții, așa că utilizați -l numai atunci când este necesar în timp ce reparați smartphone -ul.
Cum să porniți modul de reparație pe smartphone -urile OnePlus:

- Accesați setările de pe telefon.
- Accesați System & Actualizări și atingeți modul de reparație.
- Faceți clic pe Repararea Enter și introduceți parola.
Activați Smart Side Bar
Îmi place să-mi păstrez smartphone-urile cât mai minime, încercând să evit toate caracteristicile suplimentare de a avea, acolo unde este posibil, iar una dintre ele este glisorul inteligent de pe smartphone-ul OnePlus care vă permite să accesați aplicațiile rapid și, de asemenea, funcții personalizate. Cu toate acestea, această bara laterală inteligentă a fost actualizată recent cu o mulțime de caracteristici, inclusiv o mulțime de caracteristici AI, cum ar fi o caracteristică de recunoaștere a ecranului care aduce funcții bazate pe ceea ce este pe ecran.
De exemplu, în răspunsul recent AI, dacă utilizați aplicații de mesagerie precum WhatsApp, puteți utiliza Smart Slider AI Răspuns la ecran și să răspundeți automat la orice conversație. Puteți activa, de asemenea, opțiuni personalizate și există, de asemenea, o caracteristică de traducere a ecranului, o opțiune de captură de ecran, opțiuni de înregistrare a ecranului și capacitatea de a dezactiva aplicațiile nedorite pentru a menține bara laterală inteligentă cât mai minimă.
Cum să porniți bara laterală inteligentă pe dispozitivele OnePlus:

- Deschideți setările de sistem și apoi accesați accesibilitatea și comoditatea
- Selectați bara laterală inteligentă și activați opțiunea
- Pentru a utiliza, faceți clic pe bara laterală și apoi accesați bara laterală și faceți clic pe butonul Editare
- Aici, adăugați toate funcțiile necesare pe care doriți să le adăugați. Funcțiile AI sunt activate automat pe baza conținutului ecranului; Puteți atinge bara laterală pentru a accesa aceste caracteristici.
Setări utile ale caracteristicilor AI
OnePlus a adăugat câteva caracteristici AI la Oxygenos 15 care pot fi la îndemână pentru utilizarea de zi cu zi. În primul rând, rezumatele ecranului generează rezumatul a ceea ce este pe ecran; Pe baza ecranului, sugerează automat caracteristicile AI; De exemplu, dacă citiți o postare pe blog, puteți vedea rezumatul AI în bara laterală, pe care o puteți activa din setările pe care le puteți selecta rezumatul paginii. A generat un rezumat al paginii și ce vede pe ecran.
De asemenea, o caracteristică de traducere a ecranului traduce automat textul de pe ecran în formatul dorit. În plus, există și acces ușor la Circle to Search, ceea ce vă permite să căutați orice conținut de pe ecranul de pornire.
Utilizați recunoașterea ecranului pentru a copia orice text de pe ecran. Copierea textului dintr -o imagine este utilă în multe feluri. Cu Oxygenos 15 în dispozitivele OnePlus, puteți acum să copiați orice text de pe ecran folosind funcția de recunoaștere a ecranului. Funcționează foarte similar cu capacitățile de text OCR ale unei imagini; Pentru a copia, trebuie să faceți o captură de ecran a ecranului, să selectați textul pe copia ecranului și să -l partajați cu alții. Puteți permite o bară laterală inteligentă să obțină toate aceste funcții AI pe dispozitivul dvs.
REMAP butonul de alimentare pentru a porni meniul de alimentare
Cât de convenabil este să țineți butonul de pornire și să porniți opțiunile de repornire? Cu toate acestea, smartphone -urile moderne, inclusiv dispozitivele OnePlus, sunt setate să lanseze asistenți digitali în mod implicit atunci când apăsați și mențineți apăsat butonul de pornire. Din fericire, puteți schimba cu ușurință această opțiune implicită pentru a aduce un meniu de putere util pe care l -am trăit cu toții ani de zile.

Pentru a face acest lucru, accesați setări , accesibilitate și setări de comoditate, faceți clic pe butonul de alimentare, atingeți opțiunea și selectați meniul Power. De acum încolo, când apăsați mult timp butonul de pornire, butonul vechi de pornire se pornește în locul asistentului virtual enervant.
Aplicații și funcții de lansare rapidă
Una dintre cele mai utile și caracteristicile mele preferate de pe dispozitivele OnePlus (disponibile și pe alte dispozitive BBK precum RealMe, Vivo și multe altele) este funcțiile de lansare rapidă de pe ecranul de blocare. Vă permite să lansați rapid orice aplicație la alegere sau acțiunea din gestul de pe ecranul de pornire. Acest lucru a fost incredibil de util pentru mine în scanarea și plata rapidă a plăților UPI în aplicații.
De asemenea, îl puteți seta la alte funcții, inclusiv suport pentru funcțiile de aplicație. Puteți adăuga până la cinci comenzi rapide de lansare rapidă. Setările mele includ o cameră foto, un scaner de plată UPI de la cred și PhonePe. De asemenea, îl puteți seta pentru a lansa aplicații dedicate.
Cum se utilizează aplicații de lansare rapidă pe dispozitivul OnePlus:

- Deschideți setările pe mobil și accesați setările de accesibilitate și comoditate .
- Derulați în jos și atingeți lansarea rapidă
- Acum , porniți lansarea rapidă și faceți clic pe Editare pe ecranul Setări de lansare rapidă .
- Acum, selectați cinci funcții bazate pe preferința dvs. și faceți clic pe finalizat în colțul din dreapta sus al ecranului pentru a salva modificările.
Ascundeți automat conținutul de notificare
Dacă doriți o mai bună confidențialitate pentru a ascunde notificări sensibile, ascunderea notificărilor inteligente poate fi la îndemână. Funcția ascunde automat conținutul în notificări atunci când nu te uiți la ecran. Folosește camera frontală pentru a -ți detecta fața. Trebuie să vă înscrieți în setarea camerei frontale odată ce activați această caracteristică.

După ce ați terminat, aplicația ascunde automat notificarea atunci când o altă persoană se uită la ecranul dvs. Cu toate acestea, această caracteristică ar putea să vă scurgă bateria, deoarece trebuie să acceseze în mod constant camera și s -ar putea să nu funcționeze așa cum este prevăzut. Cu toate acestea, funcționează excelent atunci când ascunde automat conținutul de notificări. În acest fel, puteți rămâne alert și puteți primi notificări critice fără a dezvălui informațiile sensibile celuilalt utilizator.
Cum se ascunde automat conținutul notificărilor pe dispozitivele OnePlus

- Deschideți setările și accesați notificări și setări rapide
- Derulați în jos și faceți clic pe mai multe setări
- Derulați în jos, faceți clic pe funcția de ascundere a notificărilor inteligente și porniți -o.
Porniți încărcarea rapidă pentru viteze de încărcare mai rapide
Cel mai bun lucru despre smartphone -urile Android este viteza lor de încărcare rapidă. Puteți încărca un telefon de 6000 mAh în mai puțin de o oră și aceasta este frumusețea încărcării rapide. Cu toate acestea, acesta afectează și sănătatea bateriei. Încărcarea rapidă afectează în general durata de viață a bateriei și își reduce intervalul. Din acest motiv, companiile au implementat funcții, cum ar fi viteza de încărcare lentă și limitarea procentului de încărcare la 80% pentru a păstra sănătatea bateriei.
Cu toate acestea, aceste opțiuni sunt opționale. Pe smartphone -ul OnePlus, viteza de încărcare rapidă au fost dezactivate în mod implicit. Dacă aveți o întâlnire rapidă sau doriți să ieșiți repede, acest lucru poate fi la îndemână ocazional.
Cum să porniți încărcarea rapidă pe un dispozitiv OnePlus:

- Accesați setări și atingeți baterie.
- Atingeți setările de încărcare
- Acum, permiteți încărcarea rapidă pentru a vă încărca dispozitivul mai rapid.
Blocați anunțurile folosind DNS privat
Dacă urăști anunțurile și blochezi anunțurile folosind blocante de anunțuri, extensii sau orice aplicații terțe, puteți bloca anunțurile la nivel de rețea folosind DNS privat. Această metodă funcționează pe orice smartphone cu suport DNS privat, inclusiv OnePlus care rulează pe Oxygenos 15.
Puteți utiliza DNS de pază publicitară privată pentru a bloca anunțurile pe telefonul OnePlus la nivelul rețelei. Nu trebuie să instalați nicio aplicație sau extensie terță parte. Acest lucru funcționează la nivel de sistem cu blocarea la nivel de rețea. De asemenea, blochează trackerele dacă există anunțuri în mod implicit, anunțuri în aplicații și multe altele.
Cu toate acestea, folosesc această metodă de peste patru ani. DNS de pază publicitară ar putea experimenta uneori probleme și închise, ceea ce duce la site-uri web care nu încărcă și încărcare lentă. În acest caz, îl puteți opri temporar, treceți la DNS auto și activați -l odată ce totul devine normal.
Cum se blochează anunțurile pe One Plus Devices la nivelul rețelei:
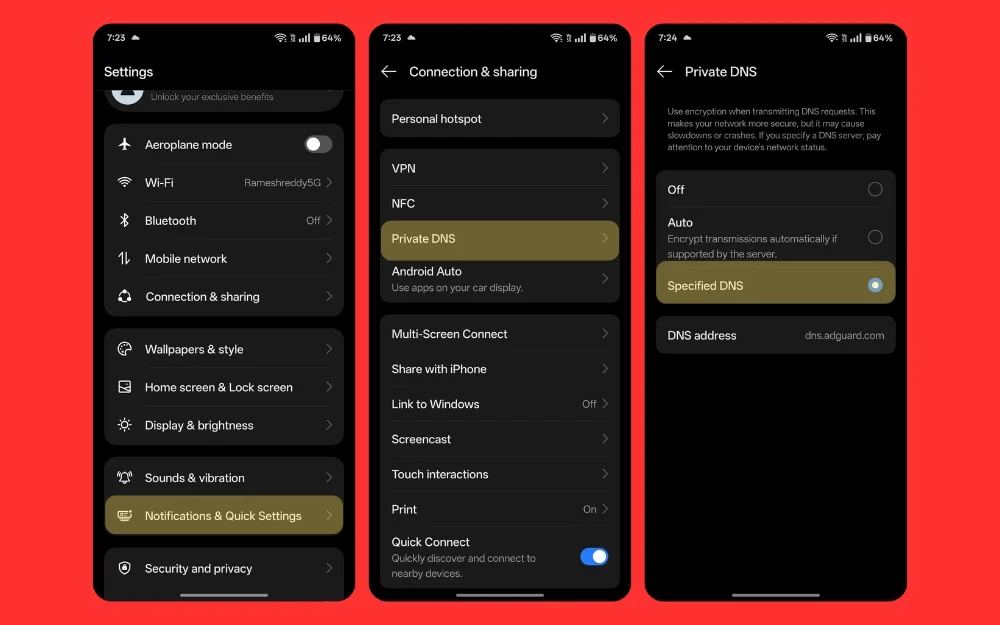
- Accesați setări și apoi conexiuni și partajare
- Faceți clic pe DNS privat , atingeți DNS -ul specificat și introduceți următoarea adresă: DNS.adguard.com
Accesați rapid aplicațiile situate în partea de sus a ecranului
Telefoanele sunt din ce în ce mai mari și mai largi; A devenit din ce în ce mai mult o provocare de utilizat cu mâna ta singură. De aceea, avem o colecție de telefoane compacte în 2025. Puteți consulta dacă preferați un smartphone mic și compact, dar dacă utilizați smartphone -ul OnePlus, un ecran mai mare și poate fi greu să accesați rapid panoul de notificări cu un O singură mână. De asemenea, simplifică -te prin glisare. Cu toate acestea, accesarea aplicațiilor în partea de sus a listei poate fi încă dificilă.
Acum, folosind un gest simplu de eliminare a aplicației pe oxigenii de pe dispozitivul OnePlus, puteți accesa orice aplicație folosind un gest de glisare, accesați Setări> Setări de sistem> Ecranul de pornire și setările ecranului de blocare, apoi activați extragerea aplicație jos. Acum, glisați degetul. Puteți utiliza o singură mână de jos până la centru și toate aplicațiile din colțul de sus al ecranului se vor trage în jos fără a ridica degetul. Selectați și deschideți aplicația, care este foarte la îndemână, mai ales dacă doriți să utilizați mobilul dvs. într -o singură mână și accesați aplicații în partea de sus a ecranului.
Cum să setați funcții rapide pe smartphone -ul OnePlus:
- Accesați setări și apoi atingeți ecranul de pornire și blocați ecranul
- Atingeți gestul de derulare a pictogramei
- Acum porniți gestul de derulare a pictogramei

Porniți funcția de clipboard pe setările tastaturii
La fel ca majoritatea smartphone -urilor Android, OnePlus folosește Gboard ca tastatură implicită. Gboard are multe caracteristici, cum ar fi editarea textului, soluții în timp real, opțiuni de redimensionare a tastaturii și multe altele. În plus, una dintre cele mai utile caracteristici pentru mulți oameni este funcția de clipboard utilă, care stochează conținutul pe care îl copiați pe smartphone -ul dvs. Puteți vizualiza tot conținutul dvs. anterior copiat. Suportă până la 10 conținuturi copiate și vă permite să lipiți instantaneu și să fixați mesaje importante.
Puteți accesa Setări > Sistem și actualizări > Tastatură și intrare și puteți configura Google Keyboard ca aplicație de tastatură implicită pentru a o activa.
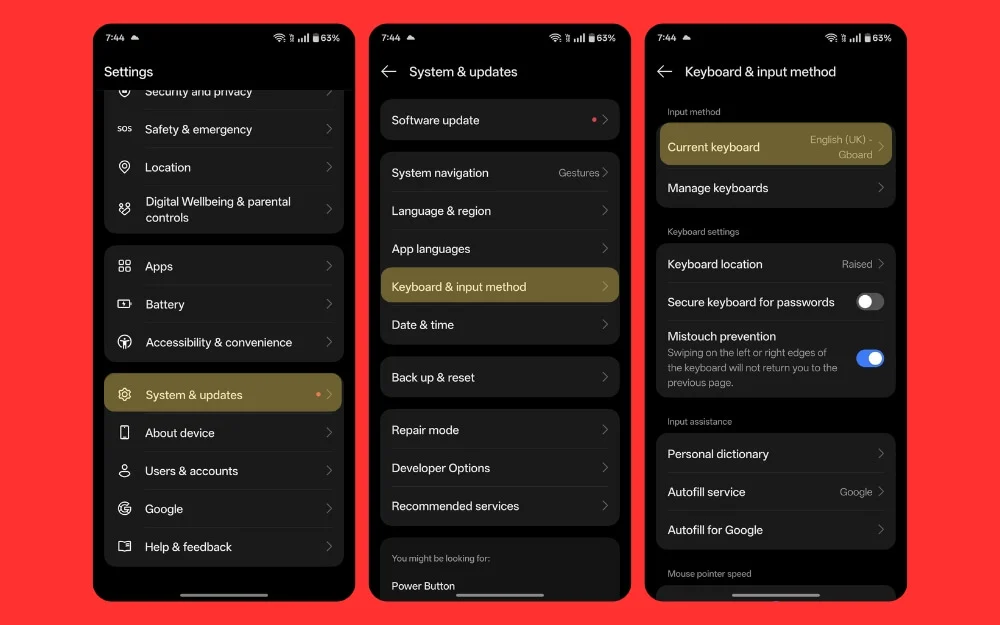
Acum, deschideți tastatura, faceți clic pe pictograma patru Windows , selectați opțiunea Clipboard și porniți clipboard -ul . Puteți, de asemenea, să fixați mesaje și să stocați permanent clipboard -ul de pe tastatură, cum ar fi conținutul dvs. de clipboard utilizat frecvent, cum ar fi adresa dvs., numerele de telefon sau orice date de formular pe care le completați deseori folosind tastatura.

Utilizați noi personalizări de tapet
Oxygenos 15 aduce o mulțime de caracteristici de personalizare pe ecranul de acasă și de blocare pe deasupra opțiunilor existente extrem de personalizabile. Ca și Apple, puteți presta și schimba diferite combinații de tapet ori de câte ori este necesar. În plus, puteți selecta, de asemenea, diferite culori pentru aspectul smartphone -ului. Îmi plac culorile monocrome care aduc vechiul senzație nostalgică OnePlus oxigenos prin introducerea pictogramelor alb -negru.
În plus față de toate acestea, puteți porni și personaliza afișajul mereu, puteți schimba animația de amprente și puteți activa iluminarea pe margine dacă doriți să vă reamintiți rapid notificările.
Mai mult, puteți personaliza fiecare tapet cu opțiuni diferite, cum ar fi un efect de pas, similar cu opțiunile de personalizare a ecranului iPhone și Apple Lock. În total, veți avea un control complet al personalizării pe OxygenOS 15, pe care ar trebui să -l luați ceva timp pentru a explora pentru a vă personaliza mai bine dispozitivul.
Cum se personalizează ecranul de blocare a dispozitivelor OnePlus
- Accesați setări și faceți clic pe tapet și stil
- Aici, puteți vedea toate imaginile de fundal și cele pre -construite de OnePlus. Puteți derula prin imagini de fundal și site -ul ca tapet și puteți crea un nou tapet. Derulați în jos, faceți clic pe afișajul mereu și porniți-l; De asemenea, puteți modifica cu ușurință fontul și pictogramele noi încorporate pe smartphone-urile OnePlus.
- Derulați în jos sau reglați Culla de sistem pentru un efect minim. Prefer alb -negru și puteți schimba și animația de amprente digitale

Activați atingerea și țineți butoanele obturatorului pentru a înregistra videoclipuri
Cum înregistrați videoclipuri pe smartphone -ul OnePlus sau pe smartphone -ul Android? Accesați aplicația Fotografii, treceți la modul video, fie atingeți și țineți apăsat butonul declanșare pentru a înregistra un videoclip rapid. Cu toate acestea, OnePlus a schimbat această opțiune implicită în modul Fotografii Burst, ceea ce înseamnă că atunci când atingeți și nu apăsați butonul declanșat, este nevoie de o explozie de fotografii în loc să înregistrați un videoclip.

Aceasta este o caracteristică bună, dar nu este accesată des și la fel de des. Îl puteți reseta pentru a înregistra un videoclip atunci când apăsați butonul de declanșare. Pentru a face acest lucru, accesați setările camerei > Atingeți, țineți butonul declanșator și apoi schimbați -l pentru a înregistra videoclipuri în loc de imagini cu explozie.
Activați istoricul notificărilor
Dacă aluncați accidental notificările și le ratați complet, există o modalitate rapidă de a remedia acest lucru folosind funcția de istoric de notificări pe dispozitivele OnePlus. Urmărește toate notificările și le puteți revizui mai târziu și puteți vedea toate mesajele pe care le -ați primit în ultimele 24 de ore. Aceasta este o caracteristică la îndemână, mai ales că sunt genul de persoană care îmi șterge întotdeauna panoul de notificări și dorește să -l păstreze simplu și curat. Apropo, nu vreau să ratez actualizări importante ale aplicației.
În fiecare zi, merg la istoricul notificărilor și văd ce mi -a lipsit când am timp liber înainte de culcare pentru a -mi urmări ziua. Puteți face acest lucru și pe noul dvs. smartphone OnePlus. Puteți accesa setări și activați istoricul notificărilor. De atunci, toate notificările pe care le primiți sau pe care le -ați clar vor fi vizibile sub fila Istoricul notificărilor din setările dvs.
Cum să porniți setările de notificare pe dispozitivele OnePlus:
- Accesați setări și apoi atingeți notificări și setări rapide
- Derulați în jos și faceți clic pe mai multe setări
- Derulați în jos în jos și faceți clic pe opțiunea care spune istoricul notificărilor
- Acum porniți istoricul notificărilor și vedeți toate notificările dvs. într -un singur loc.

Optați din modelele întunecate ale lui Oneplus
Nu toate smartphone -urile OnePlus fac acest lucru, dar unele bugete o fac. Dacă utilizați un dispozitiv bugetar OnePlus, acesta poate veni acum cu reclame, ceea ce contrazice pentru ce este destinată oxigenii. Acest lucru se întâmplă cu majoritatea dispozitivelor bugetare pentru reducerea costurilor. Cu toate acestea, din fericire, le puteți dezactiva cu ușurință și puteți renunța la aceste setări în timp ce configurați smartphone -ul pentru prima dată.
Majoritatea smartphone -urilor, în timp ce se configurează, includ câteva ecrane care întreabă dacă arată anunțuri și blocarea ecranului pentru a afișa anunțuri pe ecranul de blocare și instalați automat aplicații dacă îl lăsați ca fiind implicit. De aceea, este important să acordați atenție în timp ce configurați smartphone -ul. Dacă nu îl obțineți și mai târziu doriți să renunțați la configurare și să nu mai obțineți sugestii și notificări nedorite pentru aplicații pe dispozitivul OnePlus, îl puteți dezactiva din setări.
Solicitați o parolă pentru a opri dispozitivul
Android 15 are, de asemenea, protecție împotriva furtului, care blochează automat dispozitivul dvs. atunci când smartphone -ul dvs. detectează orice detectare a furtului. În testarea noastră, am observat că nu funcționează așa cum era de așteptat, așa că activarea în mod implicit ar putea fi un bot util care nu oferă protecție completă. Avem un ghid detaliat despre activarea acestuia pentru dispozitivele Android 15.
De asemenea, funcționează pentru Android 15, dar o altă caracteristică pe care ar trebui să o activați este să porniți parola necesară pentru a opri dispozitivul. Acest lucru se va asigura că atunci când cineva încearcă să -și oprească smartphone -ul, trebuie să intre în blocajul ecranului, împiedicându -i să închidă smartphone -ul atunci când îl pierzi. Acest lucru vă va menține dispozitivul activ, ceea ce vă poate ajuta să urmăriți dispozitivul folosind Smartphone -ul meu.
Cum să activați funcția de parolă necesară pentru a dezactiva dispozitivele pe OnePlus
- Accesați setări și faceți clic pe securitate și confidențialitate
- Acum, sub alte setări, faceți clic pe mai multe securitate și confidențialitate
- Nu, atingeți parola necesară pentru a o dezactiva funcția sub setările secțiunii de securitate și porniți acest viitor.
- Acum, introduceți parola ecranului și această caracteristică va fi activată.

Locație la distanță în modul offline
În timp ce Android 15 are, de asemenea, protecție împotriva furtului, care blochează automat dispozitivul dvs. atunci când smartphone -ul dvs. detectează orice furt și când altcineva urmează smartphone -ul dvs., mulți oameni s -au plâns. Chiar și în testarea noastră, am observat că nu funcționează așa cum era de așteptat, așa că activarea în mod implicit este bună. Avem un ghid detaliat și separat despre cum să -l activăm pentru dispozitivele Android 15.
De asemenea, funcționează pentru Android 15, dar o altă caracteristică pe care ar trebui să o activați este cerința unei parole pentru a opri dispozitivul. Acest lucru se va asigura că atunci când cineva încearcă să -și oprească smartphone -ul, trebuie să intre în blocajul ecranului, împiedicându -i să închidă smartphone -ul atunci când îl pierzi. Acest lucru vă va menține dispozitivul activ, ceea ce ar putea ajuta la urmărirea dispozitivului dvs. folosind Smartphone -ul meu.
Cum se activează funcția de blocare la distanță în modul offline
- Accesați setări și faceți clic pe Google
- Acum, faceți clic pe Găsiți dispozitivul meu și faceți clic pe Găsiți dispozitivele off-line
- Derulați în jos și nu puteți opțiunea cu rețeaua în toate domeniile, puteți, de asemenea, să activați fără rețea dacă doriți să nu partajați smartphone -ul sau să includeți smartphone -ul dvs. în rețeaua deschisă pentru a detecta alte dispozitive de dispozitiv.

Setările ecranului de blocare la îndemână pe care ar trebui să le schimbați
În cele din urmă, ar trebui să se facă modificări ale setărilor de blocare și ecran de pornire pentru a oferi o experiență mai bună a telefonului OnePlus. În primul rând, dezactivați căutarea globală dacă este activată în mod implicit. Mulți utilizatori s -au plâns că căutarea globală arată reclame sau sugestii, care pot strica experiența. Puteți merge la setări și dezactivați căutarea globală.
În continuare, în timp ce vă aflați la setările ecranului de blocare, activați funcția „ Ridicați la trezire” , ceea ce face ca smartphone -ul să se trezească atunci când îl ridicați. Acest lucru poate fi la îndemână pentru a arunca o privire rapidă la momentul dvs. sau la orice panou de notificare fără a apăsa butonul de alimentare.
De asemenea, în timp ce sunteți acolo, activați „ atingeți dublu pentru a porni și opri ecranul” pentru a porni și opri rapid ecranul fără a ridica smartphone -ul. Cea mai importantă caracteristică este să setați „ Swipe Down pe ecranul de pornire” pentru a vizualiza notificări și setări rapide în loc de raft, ceea ce aduce raftul OnePlus. De asemenea, îl puteți seta la căutarea globală dacă doriți o experiență asemănătoare iPhone-ului pentru a găsi rapid aplicații. Acestea sunt alte setări simple de blocare minime pe care le puteți schimba pentru a obține o experiență mai bună pe smartphone -ul OnePlus.
Cum se modifică aceste setări ale ecranului de blocare pe dispozitivele OnePlus:
- Deschideți setările și faceți clic pe ecranul de pornire și blocați ecranul
- Nu, derulați în jos și opriți căutarea globală în uscătorul de aplicații
- De asemenea, puteți permite RISE to Waw Up, atingeți dublu ecranul și opriți -l, precum și opțiunile de prevenire a buzunarului.

Îmbunătățiți -vă instantaneu performanța telefonului
Acestea sunt setările și modificările pe care ar trebui să le activați dacă ați cumpărat un nou smartphone OnePlus. Pe baza preferințelor dvs., porniți și opriți setările pentru a vă îmbunătăți experiența în timp ce utilizați acest smartphone.
Nu uitați, puteți reveni întotdeauna la aceste modificări ori de câte ori doriți urmând pași similari. Sper că veți găsi acest ghid util. De asemenea, nu uitați că acești pași ar putea să nu fie disponibili în modul dvs. Unele caracteristici sunt exclusive pentru smartphone -urile emblematice, în timp ce altele sunt încă disponibile pe dispozitivele OnePlus mai vechi. Dacă aveți probleme în timp ce utilizați setările, puteți comenta mai jos și sunt fericit să vă ajut.
