9 Cele mai bune moduri de a organiza paginile PDF
Publicat: 2022-02-13Vrei să știi ce înseamnă organizarea PDF -ului și cum să faci asta? Dacă da, atunci ești în locul potrivit. În acest articol, am oferit informații complete cu privire la cele mai bune metode disponibile pentru a organiza PDF-uri care includ atât metode offline, cât și online.
Cuprins
Ce înseamnă Organizare PDF?
PDF înseamnă Portable Document Format și acesta a fost dezvoltat pentru prima dată de Adobe. Într-un timp foarte scurt, a primit un răspuns uriaș și a fost folosit pentru salvarea documentelor în acest format. Procesul de aranjare a paginilor PDF într-o ordine secvențială sau obligatorie este cunoscut sub numele de Organizare PDF. Aproape toate companiile de cititoare PDF permit utilizatorilor să rearanjeze și să modifice ordinea paginilor PDF într-un mod simplu.
- CITIȚI MAI MULT – Cum să convertiți Excel în PDF- 17 metode uimitoare
- Cum se transformă HEIC în PDF – 16 moduri uimitoare
9 Cele mai bune metode de organizare a paginilor PDF
Tutorial video
Am oferit acest articol sub forma unui tutorial video pentru confortul cititorului nostru. Dacă sunteți interesat să citiți, puteți sări peste videoclip pentru moment și să îl vizionați după finalizarea citirii acestui articol.
1. Adobe Acrobat DC
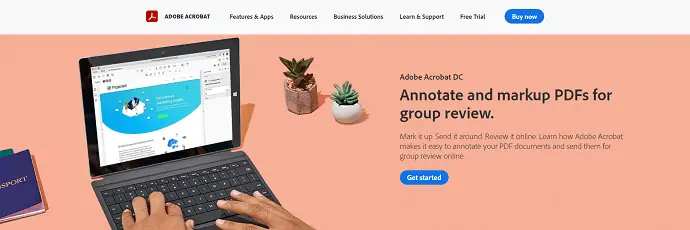
Adobe Acrobat DC este o aplicație premium de citire PDF disponibilă cu o mulțime de instrumente și funcții avansate de editare PDF, în care Organizarea PDF este una dintre ele. Este cel mai folosit cititor PDF din lume. Este disponibil atât în versiunea gratuită, cât și în versiunea premium. Adobe Acrobat DC vă permite să editați, să vizualizați, să creați și să imprimați formatul de document portabil (PDF).
Caracteristicile Adobe Acrobat DC
- Interfață de utilizator simplă
- Convertiți fișiere PDF în fișiere Microsoft Word, Excel, PowerPoint care pot fi citite
- Combină mai multe fișiere într-un singur fișier PDF
- Protejați PDF-ul cu o parolă și multe altele
Cum să organizați PDF folosind Adobe Acrobat DC

În această secțiune, voi arăta procesul de organizare a paginilor PDF folosind Adobe Acrobat DC în pași simpli.
Timp total: 5 minute
PASUL-1: Descărcați Adobe Acrobat DC
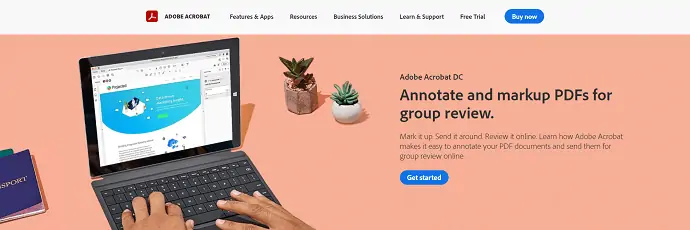
Vizitați site-ul oficial Adobe Acrobat DC. Cumpărați, descărcați și instalați aplicația.
PASUL-2: Importați fișierul PDF
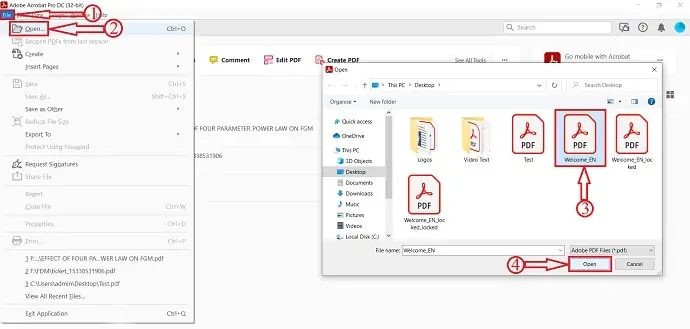
Lansați aplicația și veți găsi interfața așa cum se arată în captura de ecran. Îndreptați-vă către opțiunea „Fișier” situată în partea stângă sus și faceți clic pe ea. Apoi se va deschide un meniu derulant. Faceți clic pe „Deschidere” și va apărea o fereastră. Alegeți fișierul PDF din acea fereastră și faceți clic pe „Deschidere” pentru a importa.
PASUL-3: Opțiunea pentru spațiu de lucru și organizare
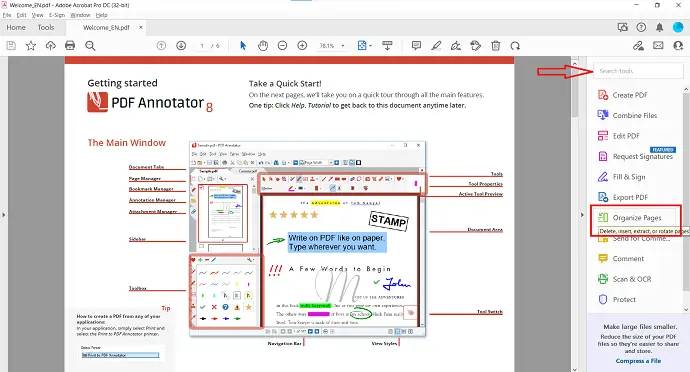
După importarea fișierului, veți vedea interfața spațiului de lucru așa cum se arată în captură de ecran. Instrumentele sunt situate în partea de sus și în partea dreaptă a ferestrei. De asemenea, puteți căuta instrumente din bara de căutare situată în partea dreaptă.
PASUL-4: Organizarea paginilor PDF

După ce faceți clic pe opțiunea de organizare, sunteți redirecționat către secțiunea de organizare. Mutați cursorul pe pagini și opțiunile vor deveni vizibile. Oferă opțiuni precum Rotire, ștergere, Inserare din fișier, Inserare din scaner, Inserare din pagini web, Inserare din necompletat, Decupat și Copiere. Acolo, veți găsi opțiuni precum Extragere, Inserare, Înlocuire, Împărțire și multe altele. De asemenea, puteți trage și plasa pagina pentru a le rearanja. După finalizarea organizării, faceți clic pe opțiunea „Salvare” situată în partea stângă sus a ferestrei. Mai târziu, faceți clic pe „Închidere” pentru a reveni la pagina de previzualizare.
PASUL-5: Salvați PDF-ul
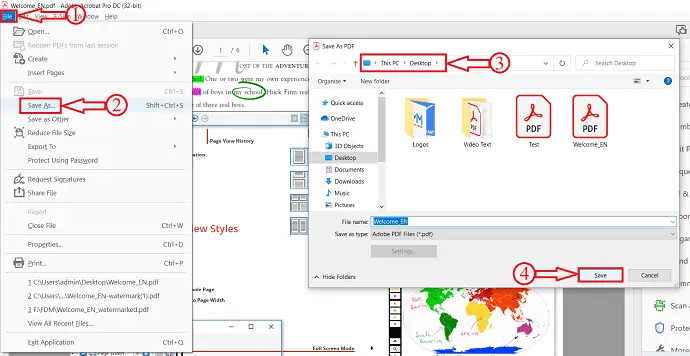
După finalizarea organizării PDF-ului, faceți clic pe opțiunea „Fișier” situată în colțul din stânga sus și selectați opțiunea „Salvare ca” din lista derulantă. Apoi, va apărea o fereastră și alegeți destinația pentru a salva fișierul. Mai târziu, faceți clic pe „Salvați” .
Livra:
- Document PDF,
- Adobe Acrobat DC
Instrumente:
- Productivitate
Acesta este modul în care puteți organiza pagini PDF utilizând Adobe Acrobat DC.
- CITIȚI MAI MULT – Cum să reparați fișierele PDF corupte
- 6 moduri de a adăuga hyperlinkuri la pdf online și offline
2. Wondershare PDFelement
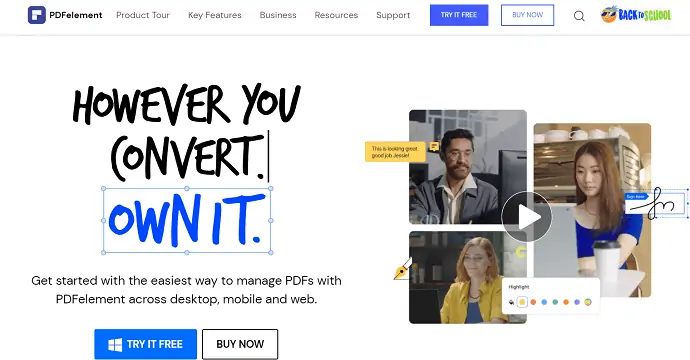
Wondershare PDFelement este un cititor PDF care vă permite să vizualizați, editați, convertiți și organizați PDF la un preț mai mic în comparație cu Adobe Acrobat DC. Chiar și cu prețul mai mic, acoperă toate funcțiile și instrumentele premium. Este disponibil pentru utilizare în versiunile desktop, mobil și web.
Caracteristicile Wondershare PDFelement
- Peste 2 milioane de utilizatori activi zilnic
- Editați, convertiți și creați
- Protejați PDF
- OCR și semn
- Permite extragerea datelor din PDF
Cum să organizați PDF folosind Wondershare PDFelement
- PASUL-1: Vizitați site-ul oficial Wondershare PDFelement și descărcați aplicația.
- PASUL-2: Lansați aplicația. Pe pagina de pornire a aplicației, veți găsi o mulțime de opțiuni. Faceți clic pe opțiunea „Deschideți fișierele” . Apoi va apărea o fereastră. Alegeți fișierul din acea fereastră și faceți clic pe „Deschidere” pentru a importa fișierul.
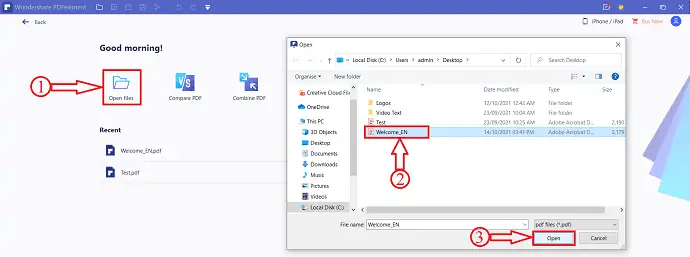
- PASUL-3: După importare, setul de opțiuni va fi găsit în meniul de sus. Selectați opțiunea „Pagină” din meniul de sus.
- PASUL-4: Apoi, toate paginile PDF-ului sunt afișate într-o vizualizare grilă și oferă opțiuni precum Rotire, Ștergere, Extragere, Inserare, Împărțire, înlocuire, Casete de pagină, Etichete de pagină.
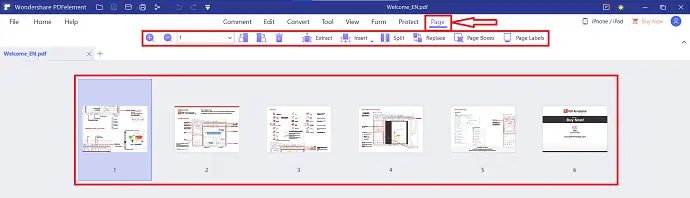
- PASUL-5: De asemenea, puteți organiza pagini PDF doar trăgând și plasând pagina în poziția dorită.
- PASUL-6: După finalizarea aranjării paginilor, faceți clic pe pictograma „Salvare” situată pe bara de titlu.
- CITEȘTE MAI MULT – Top 5 metode de a elimina filigranul din PDF
- Cum să convertiți PDF în doar citire online/offline gratuit
3. iLovePDF (metoda online)

iLovePDF este un instrument de editare PDF online cu toate caracteristicile care ajută la editarea unui fișier PDF. Este locul de unde veți obține toate instrumentele pentru a lucra cu un fișier PDF. De asemenea, este complet gratuit. Ajută la optimizarea, conversia și protejarea PDF-ului împreună cu editarea.
Repere ale iLovePDF
- Îmbinați PDF
- Comprimați și reparați PDF
- Adăugarea filigranului
- Securitate PDF
Cum să organizați PDF folosind iLovePDF
- PASUL-1: Vizitați site-ul oficial iLovePDF și veți găsi interfața așa cum se arată în captura de ecran de mai jos. Selectați opțiunea „Organizați PDF” dintre opțiunile disponibile.
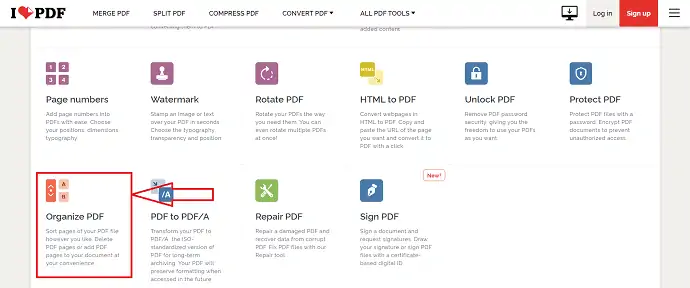
- PASUL-2: Faceți clic pe opțiunea „Selectați fișierul PDF” . Apoi, va apărea o fereastră. Alegeți PDF-ul din acea fereastră și faceți clic pe „Deschidere” pentru a importa fișierul.
- PASUL-3: După importarea fișierului, veți găsi toate paginile PDF-ului într-o formă de grilă. Trageți paginile în poziția dorită pentru a le rearanja.
- PASUL-4: După aranjarea paginilor, faceți clic pe opțiunea „Organizare” pentru a salva modificările.
- PASUL-5: Vă va redirecționa către pagina de descărcare. Faceți clic pe opțiunea „descărcare” pentru a descărca PDF-ul organizat.
- CITEȘTE MAI MULT – 10 moduri de a converti PDF doar pentru citire în PDF editabil
- Cum să adăugați filigran la PDF pentru metode gratuite online și offline?
4. Sejda
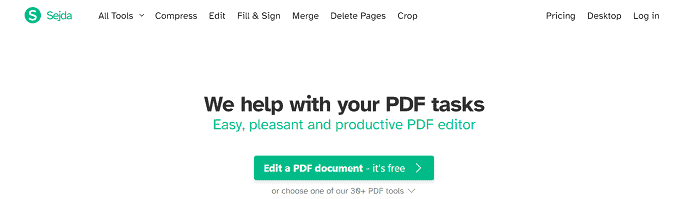
Sejda este un instrument online de editare PDF cu cea mai bună interfață și ușor de utilizat. Își oferă serviciile în versiuni desktop și web. Pentru o utilizare ușoară, Sejda oferă ghiduri de utilizare pentru fiecare serviciu. Îi ajută pe începători să editeze PDF cu ușurință.

Repere ale Sejdei
- Interfață de utilizator simplă
- Completați și semnați
- Conversie PDF
- Creați formulare
- Extrage imagini
- Editați metadatele
Cum se organizează PDF folosind Sejda
- PASUL-1: Vizitați site-ul oficial al Sejda Online PDF Editor și pagina de pornire va fi văzută ca fiind afișată în captura de ecran de mai jos.
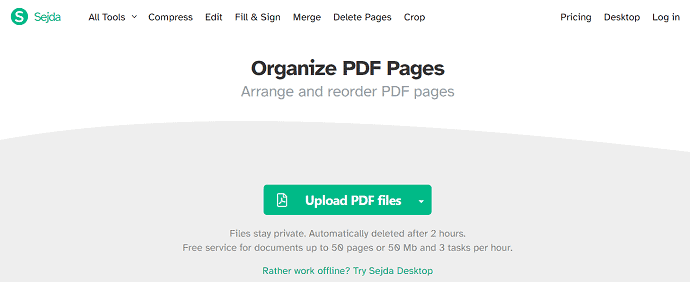
- PASUL-2: Faceți clic pe opțiunea „Încărcați fișierul PDF” . O fereastră va apărea și alege fișierul PDF din acea fereastră și faceți clic pe „Deschide” pentru a importa fișierul PDF.
- PASUL-3: Veți găsi toate paginile PDF într-o vizualizare grilă și vă permite să schimbați poziția paginilor doar trăgându-le. De asemenea, puteți adăuga pagini noi făcând clic pe opțiunea „Adăugați fișiere” .
- PASUL-4: După finalizarea organizării paginilor PDF, faceți clic pe opțiunea „Salvare” situată în partea de jos a paginii.
- PASUL-5: Apoi, sunteți redirecționat către pagina de descărcare, faceți clic pe opțiunea „Descărcare” pentru a începe descărcarea.
- CITEȘTE MAI MULT – 8 moduri de a adăuga o semnătură la PDF online și offline
- Nitro Productivity Suite Review: O soluție PDF All-In-One
5. AvePDF
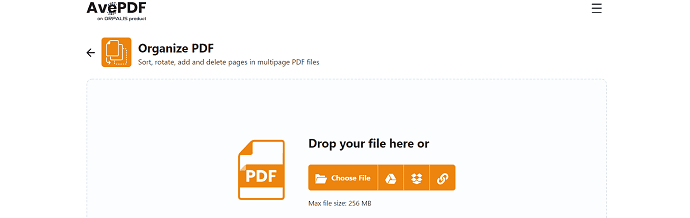
AvePDF este un PDF online gratuit și un instrument de documentare disponibil în tendința actuală. Oferă instrumente pentru a converti, edita, proteja, optimiza și organiza PDF-uri. Acesta este un produs din familia Orpalis. Folosind AvePDF, puteți citi și codul de bare cu caracteristica încorporată.
Repere
- PDF, CAD și Office
- OCR
- Citirea codului de bare
- Captura documentului
- Conversia documentelor
Cum să organizați PDF folosind AvePDF
- PASUL-1: Vizitați site-ul oficial AvePDF și veți găsi interfața site-ului așa cum se arată în captură de ecran.
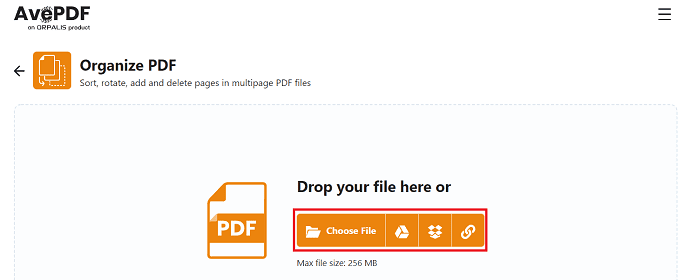
- PASUL-2: Faceți clic pe opțiunea „Alegeți fișierul” pentru a importa fișierul din stocarea locală. De asemenea, puteți importa fișiere din Dropbox, Google Drive și prin link. Răsfoiți prin fereastră și alegeți fișierul de deschis.
- PASUL-3: Importarea va dura câteva minute, în funcție de dimensiunea PDF-ului. După import, toate paginile vor fi aranjate și vizualizate sub formă de grilă.
- PASUL-4: Faceți clic și trageți paginile pentru a organiza paginile. De asemenea, puteți adăuga pagini noi între două pagini făcând clic pe pictograma „Plus” . Mai târziu, faceți clic pe opțiunea „Reordonare” pentru a salva PDF-ul modificat.
- PASUL-5: După aceea, sunteți redirecționat către pagina de descărcare. Acolo veți găsi opțiuni pentru a descărca PDF-ul organizat. Vă permite să descărcați fișierul în stocarea locală, Dropbox și Google Drive.
- CITIȚI MAI MULT – AceThinker PDF Converter Pro Review
- Revizuire Able2Extract Professional 14: noi funcții de semnare PDF și conversii PDF în Excel alimentate de AI
6. PDFchef
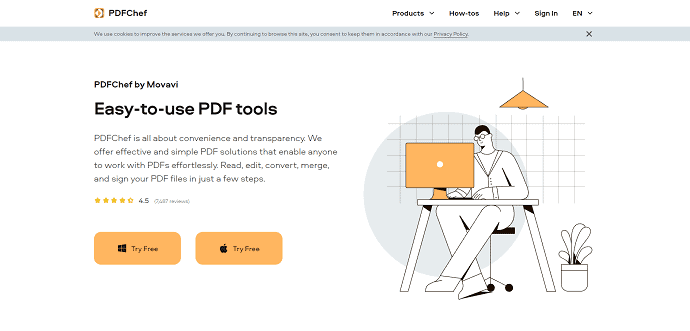
PDFchef este un software PDF ușor de utilizat și un instrument PDF online care ajută la editarea fișierelor PDF. Acest software este de la cea mai populară companie, Movavi. Ele oferă soluții simple și eficiente pentru a lucra cu PDF cu ușurință. Mai mult, constă într-un scanner PDF pentru a face conversia documentelor de hârtie în PDF într-o fracțiune de secunde. PDFchef este disponibil pentru platformele Windows și macOS.
Repere ale PDFchef
- Ușor de folosit
- Editarea textului
- Scaner PDF
- Probă de 7 zile cu funcționalitate completă
- Formate multiple pentru conversie
Cum să organizați PDF folosind PDFchef
- PASUL-1: Vizitați site-ul oficial PDFchef.
- PASUL-2: Faceți clic pe opțiunea „Alege fișiere” și va apărea o fereastră. Răsfoiți prin acea fereastră pentru a găsi fișierul PDF și faceți clic pe „Deschidere” . Sau, puteți pur și simplu să glisați și să plasați fișierul PDF în locația specificată.
- PASUL-3: După încărcare, veți găsi toate paginile PDF-ului și opțiuni precum Rotiți și Adăugați fișiere .
- PASUL-4: Mai târziu, faceți clic pe opțiunea „Salvare și descărcare” . Apoi fișierul va fi salvat și descărcat automat.
- CITEȘTE MAI MULT – Cum să editezi un PDF pe Mac: 4 metode (3 gratuit și 1 premium)
- Cum să utilizați PDF Expert pentru a profita la maximum de cărți, reviste și articole științifice
7. Mic pdf
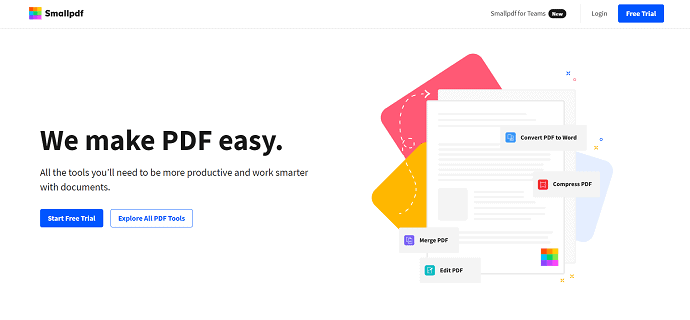
Smallpdf este un serviciu de editare PDF online cu sursă deschisă, care constă din cele mai bune 21 de instrumente de editare precum Merge PDF, PDF to Word, JPG to PDF, edita, comprima și multe altele. Smallpdf vă păstrează datele în siguranță și nu stochează sau partajează niciodată datele dvs. Are o interfață de utilizator curată, care facilitează editarea PDF-ului online.
Repere ale Smallpdf
- Ușor de folosit
- Semnarea și securitatea
- Convertiți și comprimați
- Split & Merge
- Convertiți din PDF și Convertiți în PDF
Cum să organizați PDF folosind Smallpdf
- PASUL-1: Vizitați site-ul oficial Smallpdf și treceți la secțiunea „Merge Tool” . Interfața secțiunii Merge Tool va fi văzută ca fiind afișată în captură de ecran.
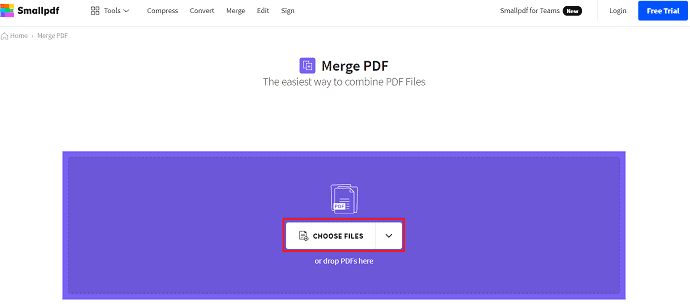
- PASUL-2: Faceți clic pe opțiunea „Alege fișiere” pentru a importa fișierul PDF din stocarea locală.
- PASUL-3: După importarea fișierului, veți găsi două opțiuni, cum ar fi Îmbinați fișierele și Îmbinați paginile . Trebuie să alegeți opțiunea Merge Pages și este un instrument Pro. Așadar, pentru a utiliza această funcție de îmbinare a paginilor, trebuie să faceți upgrade la versiunea Pro.
- PASUL-4: Apoi, vă permite să organizați paginile PDF-ului și după finalizare, faceți clic pe opțiunea „Descărcare” pentru a începe descărcarea fișierului PDF.
- CITEȘTE MAI MULT – Cel mai bun instrument de recuperare a parolei PDF: PDF Password Recover
- Recenzie Able2Extract Professional 12: gestionarea PDF-ului a devenit și mai bună
8. PDF2Go
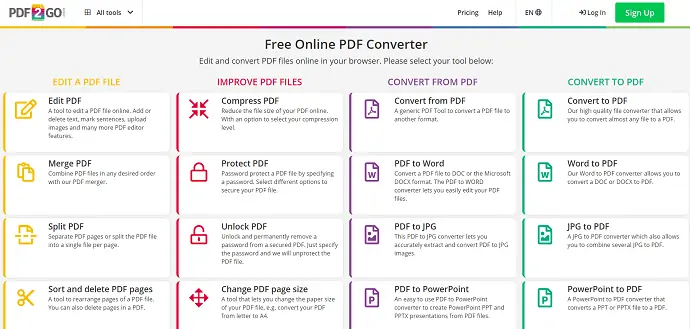
PDF2GO este un convertor PDF online care vă permite să editați și să organizați fișiere PDF în browserul dvs. Serviciile oferite de PDF2GO sunt clasificate în 4 categorii precum Editarea unui fișier PDF, Îmbunătățirea fișierelor PDF, Conversia din PDF, Conversia în PDF. Este disponibil sub formă de ADD-ON-uri care acceptă Google Chrome și Mozilla Firefox .
Repere ale PDF2GO
- Convertiți-vă PDF-ul online
- Editați-vă PDF-ul online
- Fișierele dvs. sunt în siguranță cu noi
- Suportă diferite formate de fișiere
- Editați PDF-uri din mers
Cum să organizați PDF folosind PDF2GO
- PASUL-1: Vizitați site-ul oficial PDF2Go și îndreptați-vă către instrumentul Merge PDF în secțiunea „Editați un fișier PDF” și va fi redirecționat către pagina de încărcare.
- PASUL-2: Faceți clic pe opțiunea „Alegeți fișierul” și va apărea o fereastră și alegeți fișierul PDF din acea fereastră.
- PASUL-3: Pentru a utiliza opțiunea de organizare a paginilor PDF în PDF2Go, trebuie să mergeți cu planul premium. Organizați paginile și faceți clic pe opțiunea „Descărcare” pentru a începe descărcarea.
- CITEȘTE MAI MULT – 7 moduri de a converti PDF în text
- 11 moduri de a converti PDF în Word editabil (gratuit online și offline)
9. PDF Doctor
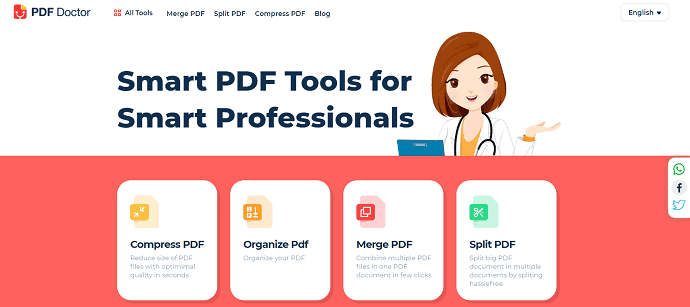
PDF Doctor este un serviciu PDF gratuit cu sursă deschisă care vă permite să lucrați cu PDF. Oferă o mulțime de instrumente în care „organizarea paginilor PDF” este unul dintre ele. Vă face munca mai ușoară și mai inteligentă decât alte instrumente și servicii.
Repere
- Ușor de folosit
- Sigur și Securizat
- Instalare zero, fără descărcare
Cum să organizați paginile PDF folosind PDF Doctor
- PASUL-1: Vizitați site-ul oficial al PDF Doctor și mergeți spre Organizare PDF.
- PASUL-2: Faceți clic pe opțiunea „Încărcați fișierul” și alegeți fișierul din fereastra pop-up. De asemenea, puteți încărca fișierul PDF din Google Drive și Dropbox.
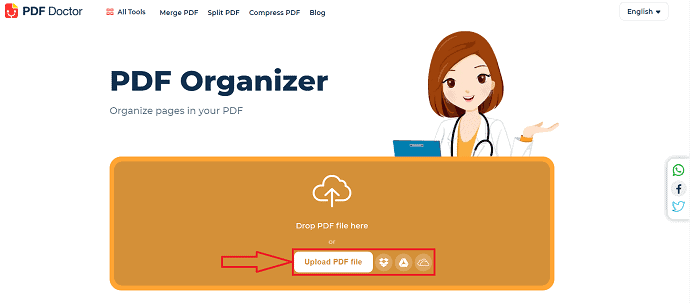
- PASUL-3: După importare, toate paginile PDF sunt aranjate într-o vizualizare grilă. Modificați paginile trăgând pagina în poziția dorită.
- PASUL-4: După ce ați făcut modificările necesare, faceți clic pe opțiunea „Organizați PDF” pentru a salva modificările.
- PASUL-5: Mai târziu, ești redirecționat către pagina de descărcare. Faceți clic pe opțiunea „Descărcare” disponibilă pe pagina respectivă. De asemenea, puteți descărca și partaja fișierul PDF direct pe Whatsapp, Mail, Dropbox, Google Drive și multe altele .
Concluzie
Pentru a face PDF-ul mai eficient, organizarea paginilor PDF joacă un rol foarte eficient. Cel mai bun software sau instrument este necesar pentru a organiza cu ușurință paginile PDF. Dintre metodele enumerate mai sus, vă recomandăm să alegeți Adobe Acrobat DC pentru cea mai bună experiență de vizualizare, editare și lucru cu PDF-uri. Dacă doriți aplicația la un cost mai mic în comparație cu Adobe Acrobat DC, atunci puteți merge cu Wondershare PDFelement. Acesta este, de asemenea, unul dintre cele mai bune software pentru a lucra cu PDF.
Sper că acest tutorial v-a ajutat să aflați despre cele mai bune metode de organizare a paginilor PDF . Dacă vrei să spui ceva, anunță-ne prin secțiunile de comentarii. Dacă vă place acest articol, distribuiți-l și urmăriți WhatVwant pe Facebook, Twitter și YouTube pentru mai multe sfaturi tehnice.
Cele mai bune metode de organizare a paginilor PDF – Întrebări frecvente
Nu puteți găsi Organizarea paginilor în Adobe Acrobat DC?
Deschideți fișierul în Adobe Acrobat și apoi accesați meniul Instrumente și căutați Organizare pagini în partea dreaptă a ferestrei.
Cum sortez conținutul PDF?
Porniți aplicația Adobe Acrobat și deschideți un fișier PDF cu marcajele folosind „Fișier>Deschidere”. Mai târziu, selectați „Plug-in-uri > Bookamrks > Sortare > Sortare pagini”.
Care aplicație PDF este mai bună?
Cel mai bun cititor general de PDF pentru Android este Adobe Acrobat DC.
Ce deschide fișierele PDF în Windows 10?
Microsoft Edge este programul implicit pentru deschiderea fișierelor PDF pe Windows 10. Puteți schimba programul implicit pentru fișierele PDF pentru a-l deschide într-un program care este mai potrivit și mai bogat în funcții, cum ar fi Adobe Acrobat DC.
