Cum să remediați căutarea Outlook dacă nu funcționează
Publicat: 2020-08-10
Outlook este clientul de e-mail al Microsoft și este unul dintre cele mai populare instrumente de e-mail pentru companii.
Dacă sunteți cineva care primește și trimite multe e-mailuri în fiecare zi, funcția de căutare din Outlook este absolut esențială. Și în cele mai multe cazuri, funcționează foarte bine, dar există momente când nu.
Există mai multe motive pentru care se întâmplă acest lucru, iar majoritatea dintre ele au o soluție adecvată. În acest articol, vom acoperi câteva dintre metodele de remediere a funcției de căutare în Outlook.
Soluția 1 – Verificați actualizările
Aceasta ar putea părea o soluție prea simplificată la o problemă foarte frustrantă, cum ar fi imposibilitatea de a căuta în Outlook.
Dar adevărul este că majoritatea software-ului se va defecta din când în când și atunci dezvoltatorii introduc de obicei actualizările necesare.
Dar, în funcție de setările dvs. din Outlook sau computerul dvs., este posibil să nu fiți conștient de faptul că există o actualizare Microsoft Office disponibilă. Acesta este un lucru ușor de aflat și vă vom arăta cum.
- Deschideți clientul Outlook și apoi selectați „Fișier”.
- Selectați „Cont Office” și apoi „Actualizări Office” în aceeași fereastră.
- Veți vedea mai multe opțiuni, dintre care una este „Verificați actualizările acum”.
- Microsoft va căuta apoi actualizări și, dacă sunt disponibile, le va descărca automat.
Veți putea în continuare să utilizați Outlook în timp ce acest lucru se întâmplă în fundal. Veți avea, de asemenea, opțiunea de a vedea dacă actualizările au fost dezactivate anterior și de aceea nu le-ați primit. Puteți activa această funcție cu un singur clic.
Cu toate acestea, dacă v-ați achiziționat Microsoft Office din Microsoft Store, va trebui să verificați și acolo actualizări.
Pur și simplu accesați Magazinul Microsoft de pe computer și faceți clic pe profilul dvs. Apoi selectați „Meniu” și faceți clic pe „Descărcări și actualizări”.
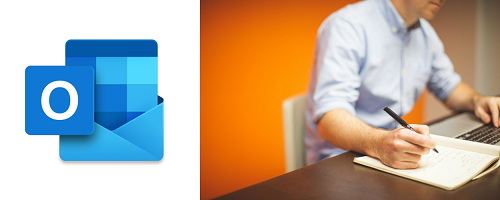
Soluția 2 – Ajustați setările de căutare Outlook
Este posibil să întâmpinați probleme de căutare în Outlook dacă îl utilizați pentru a gestiona mai multe conturi de e-mail. Majoritatea oamenilor au mai multe adrese de e-mail, cel puțin e-mailurile lor personale și de serviciu. Outlook facilitează organizarea, dar dacă din funcția de căutare lipsește unul dintre conturile de e-mail, trebuie să verificați setările și să le modificați. Iată ce va trebui să faci.
- Deschideți Outlook și din contul căruia îi lipsesc opțiunile de căutare, selectați „Fișier” din bara de instrumente.
- Apoi selectați „Opțiuni” și apoi „Căutare”.
- Sub „Rezultate”, bifați caseta de lângă „Toate cutiile poștale”.
- De asemenea, poate doriți să vă asigurați că este bifată și opțiunea „Includeți folderul articole șterse”.
- Faceți clic pe „OK”.
Acest lucru vă va asigura probabil că aveți funcția de căutare pentru toate conturile Outlook acum.
Soluția 3 – Reconstruirea indexului Outlook
Știați că Outlook are un fel de catalog de date? Este structurat pentru a combina și salva termeni relevanți în e-mailurile dvs. Acesta este ceea ce face că căutarea ceva în Outlook este eficientă.
Dar dacă întâmpinați dificultăți în utilizarea funcției de căutare, atunci probabil înseamnă că setările sunt incorecte și trebuie reconstruite.
Puteți face acest lucru în două moduri. Prima începe cu aceeași fereastră de la pasul anterior Fișier> Opțiuni> Căutare, iar apoi sub „Surse” trebuie să selectați „Opțiuni de indexare”. Apoi continuați să urmați acești pași:

- Selectați „Avansat”, care va afișa o altă fereastră.
- Apoi, sub „Depanare”, selectați opțiunea „Reconstruire”.
- Veți primi o notificare că acest lucru ar putea dura mult timp dacă doriți să continuați, selectați „OK”.
Acest proces va reconstrui catalogul de indexuri Outlook și va detecta orice alte probleme pe care le-ar putea avea.
O altă modalitate de a face acest lucru este cu Panoul de control Windows 10. Iată cum ar arăta:
- Deschideți Panoul de control pe computer și apoi selectați „Programe” urmat de „Programe și caracteristici”.
- Găsiți versiunea dvs. de Microsoft Office din listă și evidențiați-o.
- Din meniul de sus, faceți clic pe „Modificați”.
- Veți vedea o altă fereastră pop-up care vă va întreba dacă doriți să vă reparați programele Office.
- Ar trebui să selectați opțiunea „Reparare rapidă” și apoi să faceți clic pe „Reparare”.
Nu trebuie să fiți conectat la internet pentru a finaliza această reparație rapidă. În cele mai multe cazuri, va rezolva orice probleme curente pe care le aveți cu Outlook sau orice alt program Microsoft.
Dacă acest lucru nu reușește, puteți încerca și opțiunea „Reparare online”, care, desigur, va necesita o conexiune la internet și va dura ceva mai mult timp pentru finalizare.
Soluția 4 – S-ar putea să fie nevoie să reparați fișierele PST
Outlook-ul dvs. va avea nevoie de cel puțin un fișier Personal Storage Table sau, așa cum se numește mai frecvent, fișierul PST. Aceste fișiere sunt folosite pentru a stoca evenimentele din calendar, e-mailurile, sarcinile și alte informații relevante.
Dacă unul sau mai multe dintre aceste fișiere devin corupte, este posibil să aveți probleme cu funcția de căutare din Outlook. Dar nu vă faceți griji - există o modalitate de a vă repara fișierele PST fără a pierde de fapt niciuna dintre date. Tot ce trebuie să faceți este să urmați acești pași:
- Căutați programul Outlook în fișierele de program aflate în C Drive.
- În câmpul de căutare din „File Explorer” introduceți următoarele: „scanpst.exe” – și selectați opțiunea „Run as administrator”.
- Apoi localizați fișierul PST „AppData\Local\Microsoft\Outlook”.
- Acum, în „File Explorer”, selectați „Browse” și copiați locația fișierului dvs. PST în bara de căutare.
- Faceți clic pe cont și apoi pe „Deschide”, urmat de „Start”.
Această reparație poate dura, de asemenea, puțin, dar ar trebui să rezolve orice probleme de căutare pe care le aveți în Outlook.
Soluția 5 – Reinstalați Microsoft Office pe computer
Cea mai extremă dintre toate soluțiile este să o luați de la capăt cu Microsoft Office. Și cu asta, și Outlook.
Este posibil ca procesul să nu dureze atât de mult pe cât v-ați aștepta, dar va dura totuși ceva timp pentru ca reinstalarea completă să se încheie. Mai ales că va trebui mai întâi să dezinstalați întregul Office din „Programe” și apoi să îl instalați din nou manual.
Rețineți că acest lucru va șterge toate datele stocate în Outlook. Deci, dacă nu doriți să pierdeți nimic important, veți dori să îl exportați înainte de a dezinstala Office.

Nu mai pierdeți niciodată un alt e-mail
Navigarea prin inbox poate fi uneori frustrantă. Dacă adăugați o funcție de căutare defectuoasă în amestec, poate deveni imposibil.
Încercați să nu vă panicați din cauza faptului că nu puteți căuta în Outlook sau nu aveți rezultatele căutării pe care le așteptați.
În schimb, verificați câteva dintre soluțiile enumerate mai sus. Unul dintre ei va face probabil trucul și vei putea găsi din nou exact ceea ce cauți.
Ați avut vreodată probleme cu funcția de căutare din Outlook? Anunțați-ne în secțiunea de comentarii de mai jos.
