Outlook View s-a schimbat singur? Ghid pentru restaurarea Outlook la vizualizarea implicită
Publicat: 2023-07-12În ghidul cuprinzător, veți învăța cum să obțineți ușor și rapid vizualizarea implicită a Outlook dacă vizualizarea Outlook s-a schimbat pe sistemul dvs.
Ați observat brusc o diferență în modul în care apare căsuța dvs. de e-mail în Outlook? Dacă da, s-ar putea să vă scărpinați despre cum și de ce s-a întâmplat acest lucru. Este destul de neobișnuit ca utilizatorii Outlook să se confrunte cu schimbări bruște în aspectul căsuței lor de e-mail, ceea ce poate face mai dificilă navigarea atât prin e-mailuri, cât și în întâlnirile din calendar.
Vestea bună este că redobândirea accesului la vizualizarea inbox cu care sunteți obișnuit în Outlook nu este deloc dificilă. Puteți ajuta la prevenirea problemelor legate de modificarea vizualizării Outlook sau de natură similară în viitor, înțelegând mai întâi motivele pentru care apar aceste modificări. Iată tot ce trebuie să știți despre motivul pentru care vizualizarea căsuței de intrare Outlook s-a schimbat, precum și pașii pe care îi puteți urma pentru a corecta problema atunci când apare.
De ce s-a schimbat vizualizarea mea Outlook?
Utilizatorii Microsoft Outlook au posibilitatea de a selecta dintr-o varietate de opțiuni de afișare și machete. Cu toate acestea, mulți utilizatori sunt perplexi de faptul că Outlook își va schimba singur punctul de vedere. Există mai multe motive pentru care se poate întâmpla acest lucru:
- Este posibil ca aplicațiile terțe care operează în prezent pe computerul dvs. să fi cauzat o schimbare vizuală în Outlook. Ar trebui să dezactivați sau să ștergeți toate aplicațiile pe care le-ați instalat recent înainte de a observa o schimbare în modul în care Outlook își afișa conținutul.
- Dacă aplicația Outlook de pe dispozitiv este învechită, este posibil să întâmpinați erori și alte dificultăți, inclusiv o vizualizare care variază la intervale arbitrare. Ca rezultat, asigurați-vă că aveți cea mai recentă versiune de Microsoft Office instalată pe computer.
- Dacă profilul dvs. de utilizator devine corupt, vizualizarea inbox Outlook are potențialul de a se transforma și de a se comporta în moduri neașteptate. Un profil de utilizator contaminat are potențialul de a se încurca cu setările aplicației. Ați putea rezolva această problemă creând un profil nou în Outlook.
- Există programe de completare pentru Outlook care pot modifica setările aplicației, inclusiv setările de vizualizare. Această problemă poate fi rezolvată prin dezactivarea sau dezinstalarea oricăror programe de completare care provoacă un conflict.
Citiți și: Cum să remediați Microsoft Outlook nu se poate conecta la server
Soluțiile pentru Outlook View au fost schimbate
Următoarea secțiune a ghidului nostru menționează soluția viabilă pentru ca Outlook să restaureze vizualizarea implicită. Nu este nevoie să aplicați toate soluțiile, treceți în jos în listă până când problema este rezolvată și vizualizarea implicită Outlook este recuperată.
Soluția 1: Resetați Outlook View
Prima soluție pentru a rezolva problema cu modificarea vizualizării căsuței de intrare Outlook este să utilizați opțiunea Resetare în Outlook. Simpla apăsare a butonului„Reset View” din bara de meniu a Outlook va readuce afișajul programului la setarea implicită.
Pașii prezentați mai jos demonstrează cum să obțineți vizualizarea implicită dacă vizualizarea Outlook s-a schimbat.
Pasul 1: Deschideți Outlook.
Pasul 2: Faceți clic pe fila Vizualizare situată în bara de navigare a Outlook.
Pasul 3: Pentru a reseta vizualizarea, accesați meniul Vizualizare curentă și selectați butonul Resetare vizualizare.
Pasul 4: Afișați meniul Vizualizare curentă, apoi faceți clic pe elementul etichetat „Resetați vizualizarea”.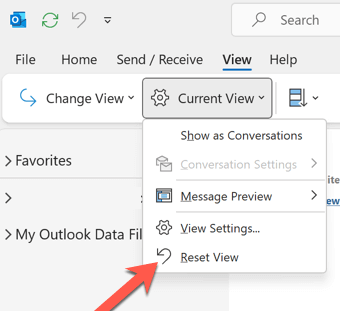
Pasul 5: Când vi se solicită, faceți clic pe butonul Da.Setările de vizualizare vor reveni la starea inițială, implicită din fabrică.
Pasul 6: Apoi, în timp ce încă sunteți în fila Vizualizare, deschideți meniul Modificare vizualizare și selectați Gestionare vizualizări din submeniul care apare.
Pasul 7: În fereastra intitulată „ Gestionați toate vizualizările ”, faceți clic pe butonul Resetare care se află lângă toate opțiunile de vizualizare.

Pasul 8: Când vi se solicită, faceți clic pe butonul Da.Acest lucru va readuce toate opțiunile de vizualizare la starea lor inițială, implicită din fabrică.
Pasul 9: Pentru a ieși din caseta Gestionare toate vizualizările, faceți clic pe butonul OK.
Dacă problema modificării vizualizării Outlook persistă și după resetare, treceți la următoarea soluție.
Citiți și: Cum să remediați Outlook deconectat în PC-ul Windows (Top remedieri)
Soluția 2: Asigurați-vă că Microsoft Office este actualizat
După cum s-a menționat mai devreme, dacă utilizați o versiune mai veche de Outlook, există o defecțiune care ar putea face ca vizualizarea dvs. de e-mail în Outlook să se schimbe. În consecință, este posibil ca actualizarea aplicației Outlook să rezolve această problemă.
Aplicați pașii simpli de mai jos pentru a verifica și descărca actualizările în așteptare pe Microsoft Office pentru a rezolva problema Microsoft a schimbată vizualizarea e-mailului Outlook.
Pasul 1: Deschideți Outlook.
Pasul 2: Selectați „ Fișier ” din meniul care apare în partea stângă a barei de instrumente.
Pasul 3: Faceți clic pe butonul Actualizați acum după ce selectați Contul Office, apoi deschideți fereastra Opțiuni de actualizare.
Pasul 4: Alegeți opțiunea Cont Office.
Pasul 5: deschideți meniul derulant etichetat „ Opțiuni de actualizare ”, apoi alegeți „ Actualizare acum ”.
Pasul 6: Odată ce actualizarea pentru Office s-a terminat de instalat, reporniți computerul.
Citește și: Cele mai bune instrumente gratuite de comparare a textului în 2023 (online și offline)
Soluția 3: Dezactivați programele de completare Outlook
Este posibil ca instalarea unor programe de completare să modifice modul în care apare căsuța poștală Outlook. Este posibil ca dezactivarea oricăror suplimente suplimentare pe care le-ați instalat să readuce afișajul Outlook la starea anterioară.
Pasul 1: Pentru a deschide Run, țineți apăsată simultan tasta Windows și tasta R.
Pasul 2: În caseta de dialog Run, introduceți outlook.exe urmat de comutatorul sigur, apoi faceți clic pe OK.
Pasul 3: Faceți clic pe butonul „ OK ”.Modul sigur va fi folosit pentru a porni Outlook.
Pasul 4: Alegeți profilul dvs. Outlook, apoi faceți clic pe butonul OK.
Pasul 5: După ce ați ales profilul Outlook, faceți clic pe butonul OK.
Pasul 6: Selectați „Fișier” din meniul care apare în partea stângă a barei de instrumente.
Pasul 7: Alegeți opțiunile dorite.
Pasul 8: Navigați la panoul Add-in-uri, apoi faceți clic pe butonul Go care se află lângă Manage COM Add-ins.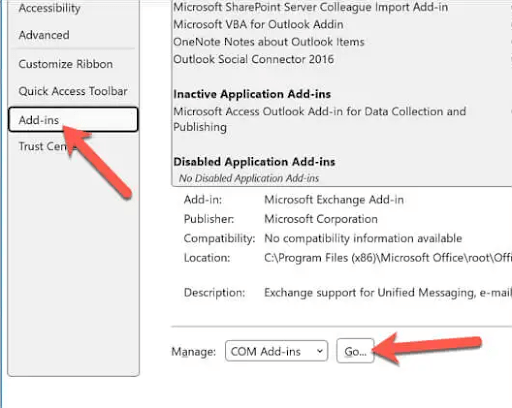
Pasul 9: Selectați programele de completare care credeți că sunt responsabile pentru modificarea afișajului în Outlook, apoi faceți clic pe opțiunea Eliminare.
Pur și simplu reporniți computerul pentru a aplica actualizările și acum verificați dacă problema schimbată a vizualizarii Outlook este rezolvată. În cazul în care problema rămâne, treceți la următoarea soluție.
Citește și: Cel mai bun software gratuit de scanare de documente pentru Windows
Soluția 4: Resetați Outlook View
Introducând comanda outlook.exe /cleanviews în Run, veți putea restabili setările de vizualizare Outlook la starea lor inițială. Prin urmare, urmați instrucțiunile de mai jos pentru a aborda problema în sine schimbată de vizualizarea Outlook.
Pasul 1: Pentru a deschide Run, țineți apăsată simultan tasta Windows și tasta R.
Pasul 2: În caseta de dialog „Executare”, tastați următoarele: outlook.exe /cleanviews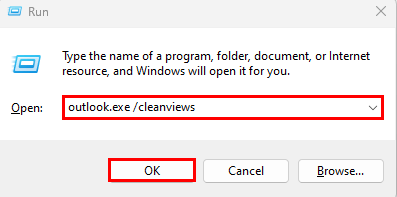
Pasul 3: Acum faceți clic pe butonul „OK”.Setările de vizualizare Outlook vor fi resetate la setările implicite.
Citește și: Cel mai bun software gratuit pentru foi de calcul pentru Windows
Outlook View s-a schimbat în sine: FIXAT
Sperăm că soluțiile noastre pentru a remedia problema de modificare a vizualizării Outlook, au funcționat pe dispozitivul dvs. Asigurați-vă că urmați formatul soluțiilor pentru a economisi timp și a remedia rapid problema. Dacă mai aveți probleme sau întrebări, nu ezitați să le trimiteți în următoarea secțiune de comentarii.
Cu toate acestea, dacă ghidul s-a dovedit a fi necesar, nu uitați să vă abonați la blogul nostru pentru mai multe ghiduri și liste tehnice. Pentru a nu rata nicio știre tehnologică, actualizări și multe altele, urmăriți-ne pe canalele Facebook, Pinterest, Instagram și Twitter.
